
サイト・運営者情報
- 「アプリポ」はスマホアプリやSIM回線&機種)に関する疑問に答えるサイトです。私たちは常時複数の格安SIM回線を実際に契約し、通信速度を計測できるサービスの開発など、専門的視点と消費者目線を両立した体制で運営しています。運営:株式会社七変化
CapCut(キャップカット)で動画の一部にぼかしを入れたい
動画編集アプリCapCut(キャップカット)は、無料でさまざまな機能が使える人気のアプリです。
動画全体にモザイクをかけたり、一部にぼかしを入れたりすることも可能です。
動画をYouTubeやTikTokに公開して不特定多数の人に見てもらいたいけど、周りの人の顔や背景が写っているので隠したい、というときに便利な機能です。
この記事では、CapCut(キャップカット)でぼかしを動画の一部に入れるやり方を解説します。
CapCut(キャップカット)で動画の一部にぼかしを入れるやり方
CapCutで動画の一部にぼかしを入れるやり方を解説します。
クイック解説
1.「新しいプロジェクト」からぼかしを入れたい動画を追加し、「エフェクト」をタップします。
2.「動画エフェクト」をタップします。
3.「基礎」タブにある「ぼかし」をタップし、右上のチェックマークをタップします。
4.左下の「<」をタップします。
5.「オーバーレイ」をタップします。
6.「はめ込み合成を追加」をタップします。
7.同じ動画を追加します。
8.上に追加された動画を、下の動画と同じサイズになるように二本指でピンチして拡大します。
9.「マスク」をタップします。
10.ぼかしの形を選んでタップします。
11.「反転」をタップします。
12.右下のチェックマークをタップします。
13.ぼかしをスワイプして位置やサイズを調整します。
画像で詳しく解説
1.「新しいプロジェクト」からぼかしを入れたい動画を追加し、「エフェクト」をタップします。
2.「動画エフェクト」をタップします。
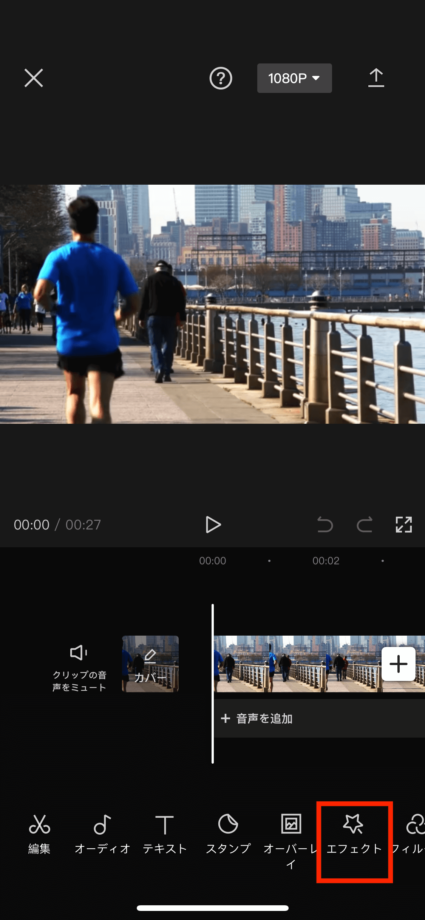
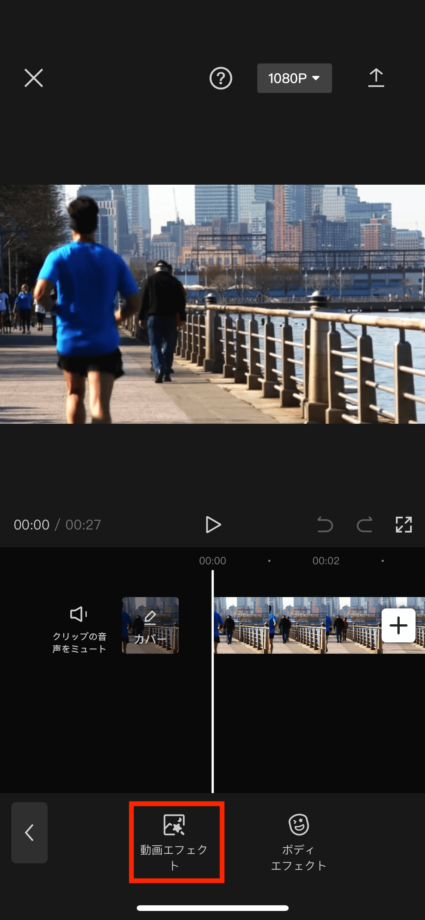
3.「基礎」タブにある「ぼかし」をタップし、右上のチェックマークをタップします。
4.左下の「<」をタップします。
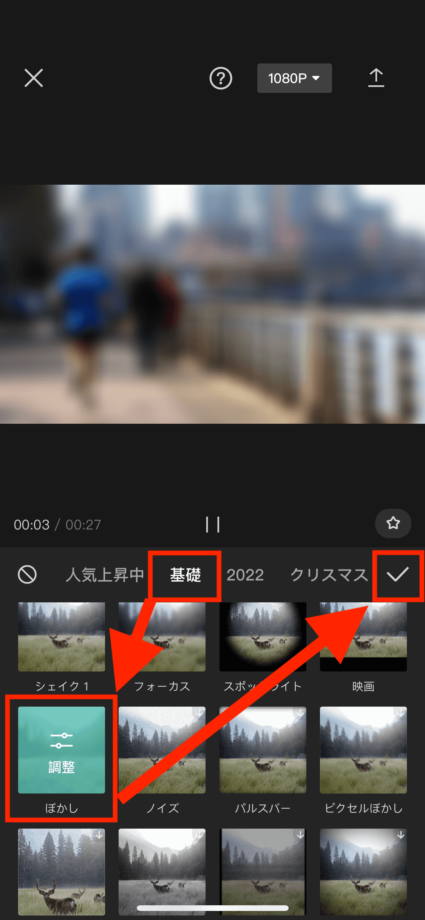
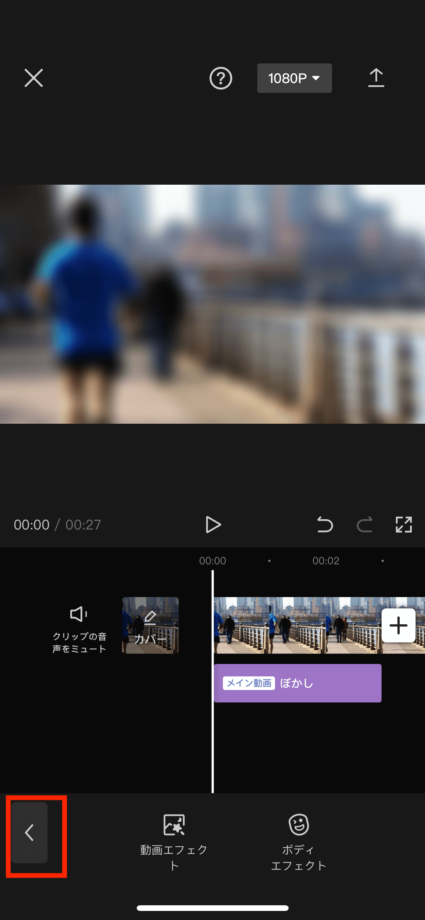
5.「オーバーレイ」をタップします。
6.「はめ込み合成を追加」をタップします。
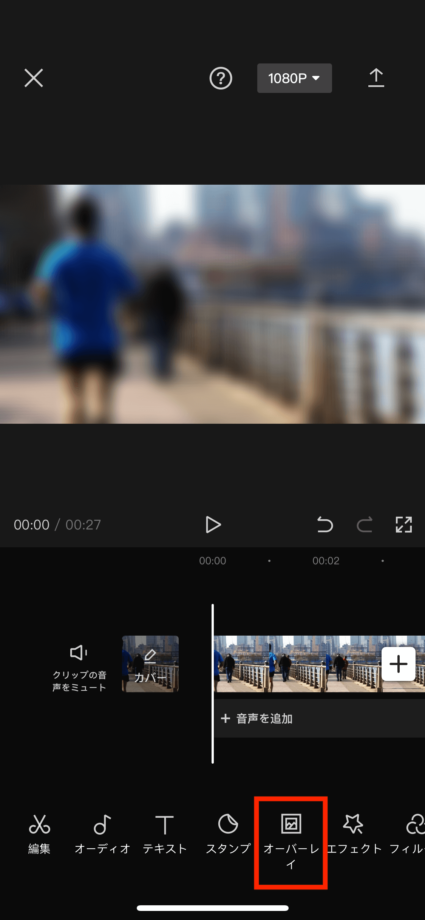
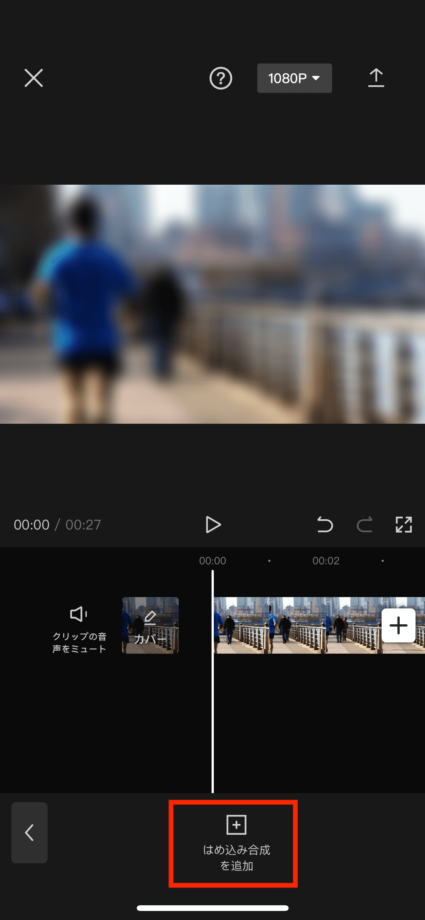
7.同じ動画を追加します。
8.上に追加された動画を、下の動画と同じサイズになるように二本指でピンチして拡大します。
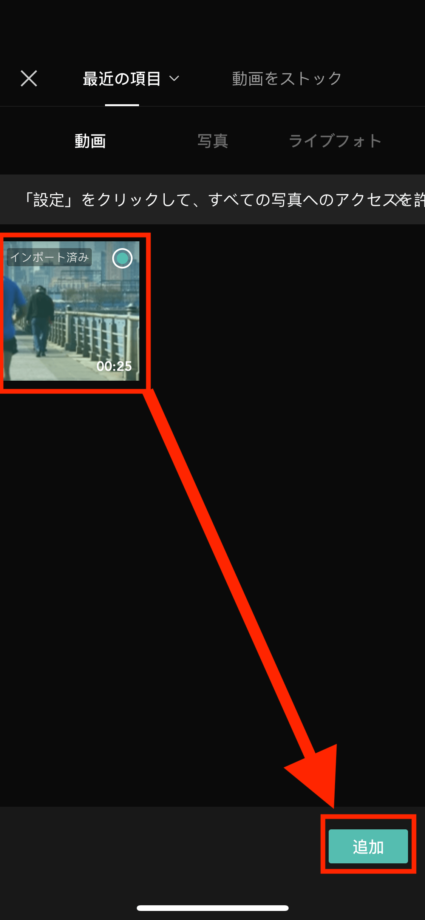
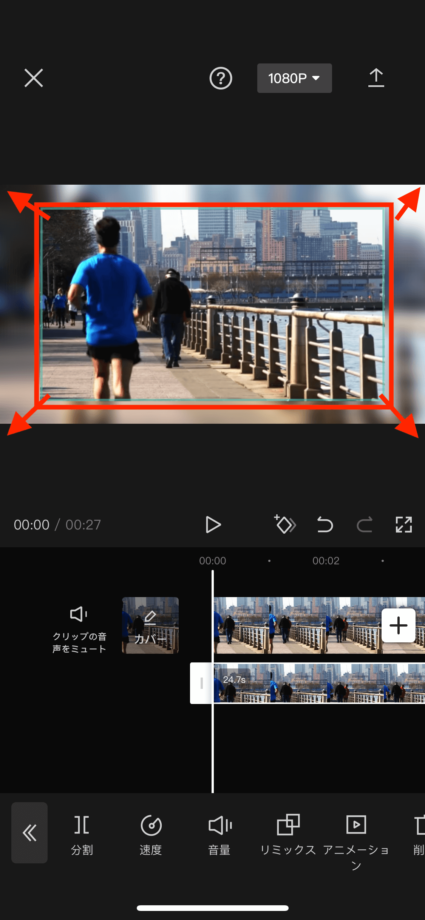
9.「マスク」をタップします。
10.ぼかしの形を選んでタップします。
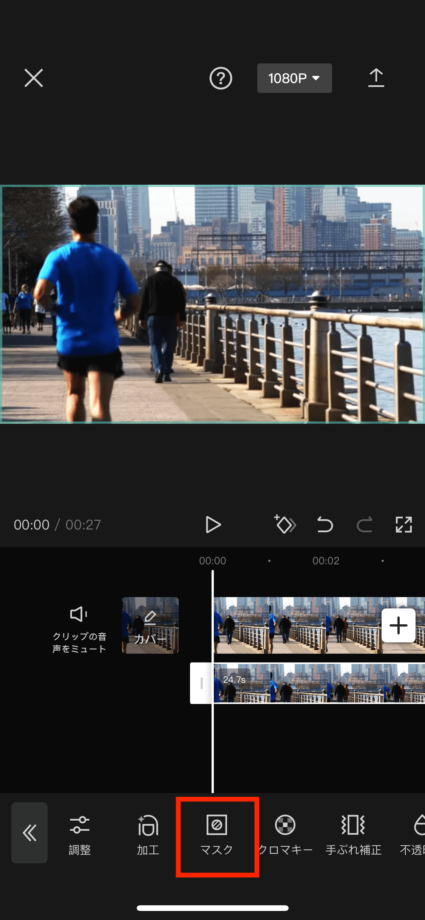
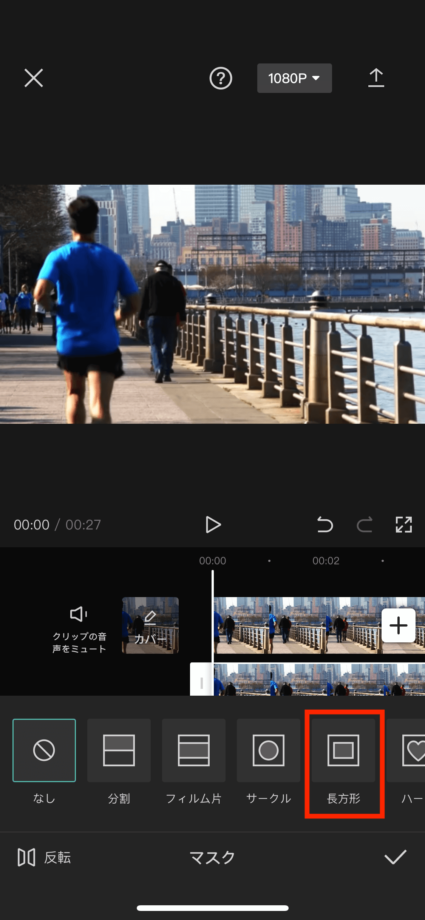
11.「反転」をタップします。
12.右下のチェックマークをタップします。
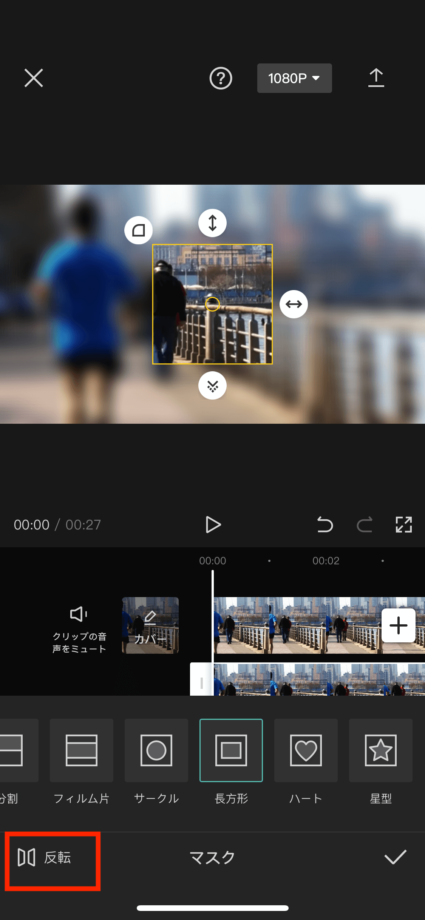
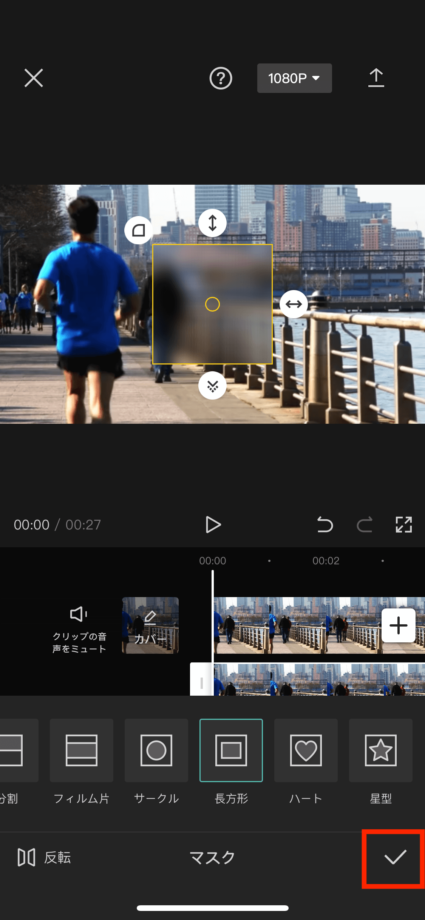
13.ぼかしをスワイプして位置やサイズを調整します。
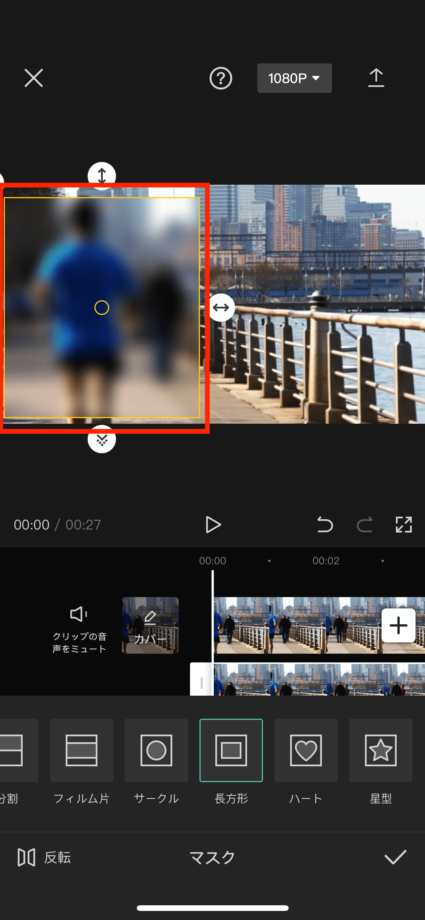
これで、動画の一部にぼかしを追加できました。
本ページの情報は2022年1月18日時点の情報です。最新の情報については必ず各サービスの公式サイトご確認ください。
Profile
この記事の執筆者
Company
サイト運営会社概要
About








