
サイト・運営者情報
- 「アプリポ」はスマホアプリやSIM回線&機種)に関する疑問に答えるサイトです。私たちは常時複数の格安SIM回線を実際に契約し、通信速度を計測できるサービスの開発など、専門的視点と消費者目線を両立した体制で運営しています。運営:株式会社七変化
CapCut(キャップカット)で背景にぼかしを入れるやり方は?
動画編集アプリCapCutは、無料で使える上に機能が豊富で、操作も簡単なのが人気のポイントです。
CapCutを使えば、動画の背景にぼかしを入れることもできます。
この記事では、CapCutで背景にぼかしを入れるやり方を解説します。
人物が写っている動画の背景にぼかしを入れればよりおしゃれで見やすい動画に仕上げることができるので、ぜひ参考にしてみてください。
CapCut(キャップカット)で背景にぼかしを入れるやり方
CapCutで人物の後ろの背景にぼかしを入れるやり方を解説します。
ここでは、自動で人物を判定して背景にぼかしを入れるやり方をご紹介します。
クイック解説
1.「新しいプロジェクト」からぼかしを入れたい動画を追加し、「エフェクト」をタップします
2.「動画エフェクト」をタップします
3.「ベーシック」タブにある「ぼかし」をタップし、右上のチェックマークをタップします
4.追加されたぼかしのバーをタップします
5.ぼかしの終了位置をタップしたままメイン動画の末尾までスワイプします
6.左下の「<<」を2回タップします
7.「オーバーレイ」をタップします
8.「はめ込み合成を追加」をタップします
9.同じ動画を追加します。
10.上に追加された動画を、下の動画と同じサイズになるように二本指でピンチして拡大します
11.「背景を削除」をタップします
12.「自動削除」をタップします
画像で詳しく解説
1.「新しいプロジェクト」からぼかしを入れたい動画を追加し、「エフェクト」をタップします
2.「動画エフェクト」をタップします
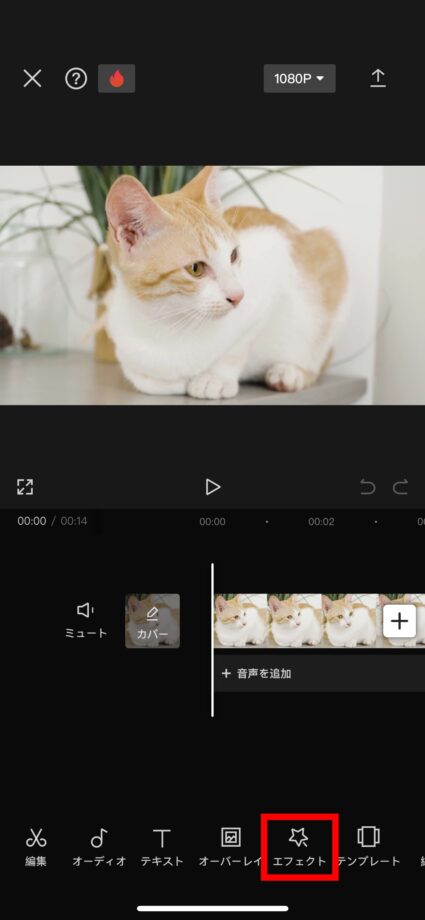
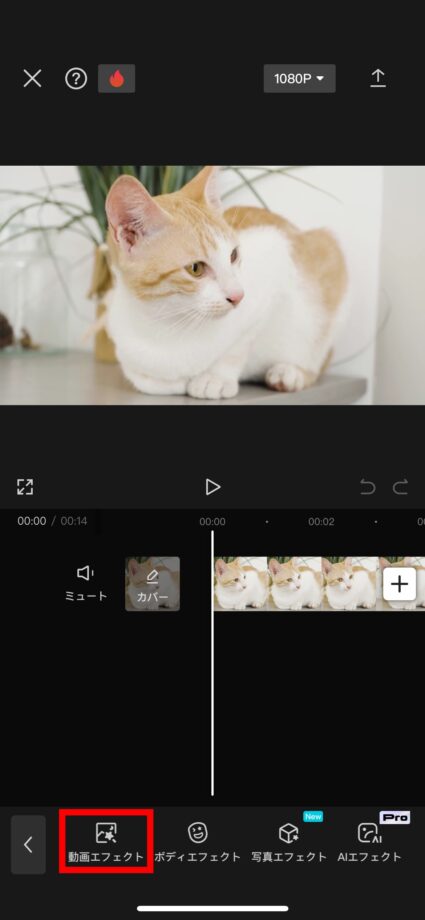
3.「ベーシック」タブにある「ぼかし」をタップし、右上のチェックマークをタップします
4.追加されたぼかしのバーをタップします
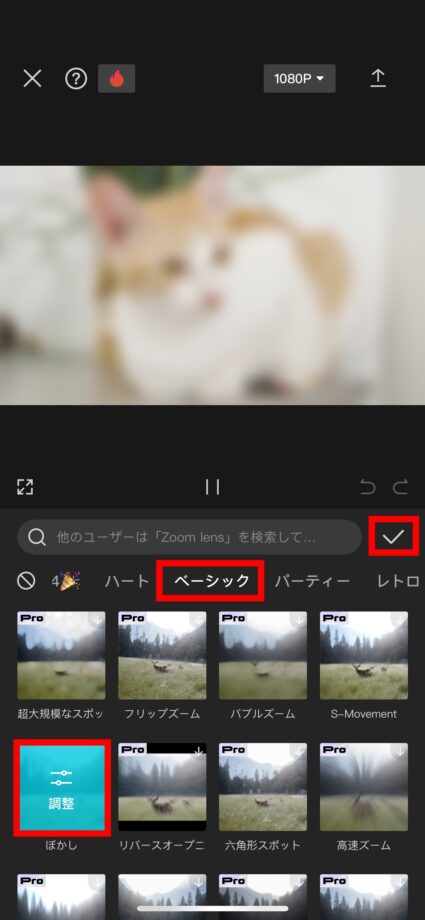
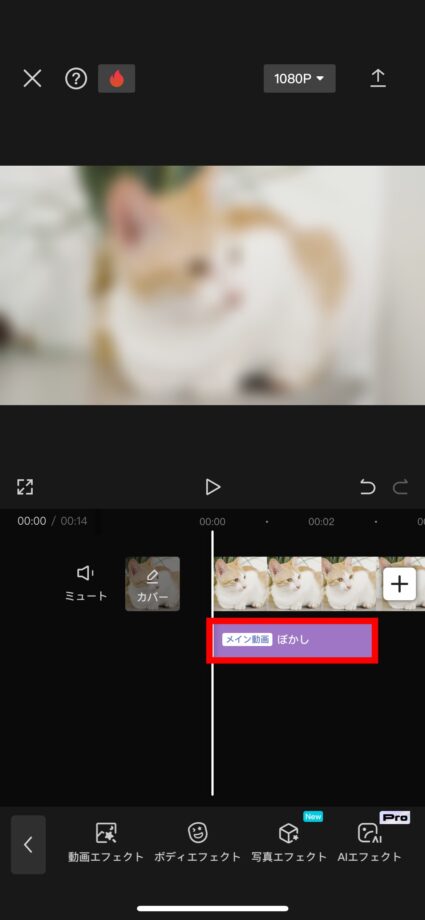
5.ぼかしの終了位置をタップしたままメイン動画の末尾までスワイプします
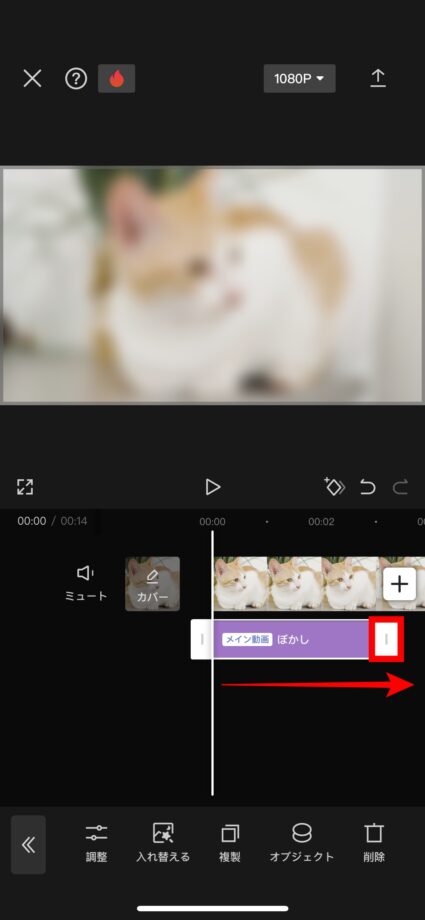
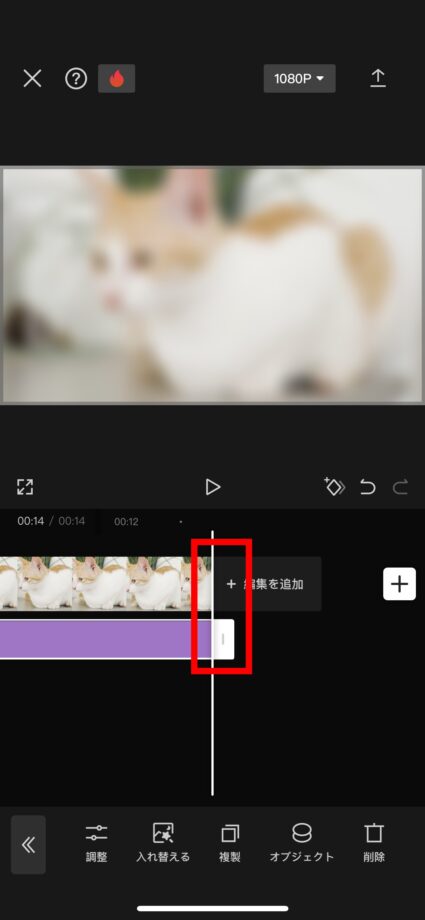
これで、動画の最後までぼかしを入れるよう設定できました。
6.左下の「<<」を2回タップします
7.「オーバーレイ」をタップします
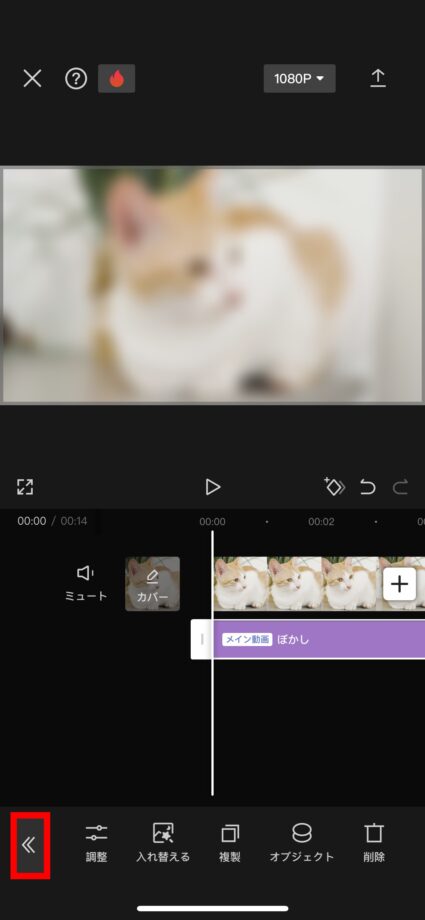
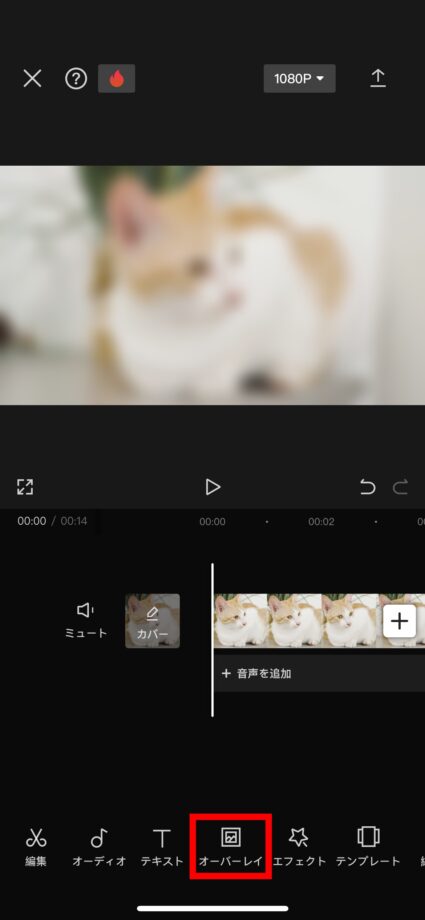
8.「はめ込み合成を追加」をタップします
9.同じ動画を追加します
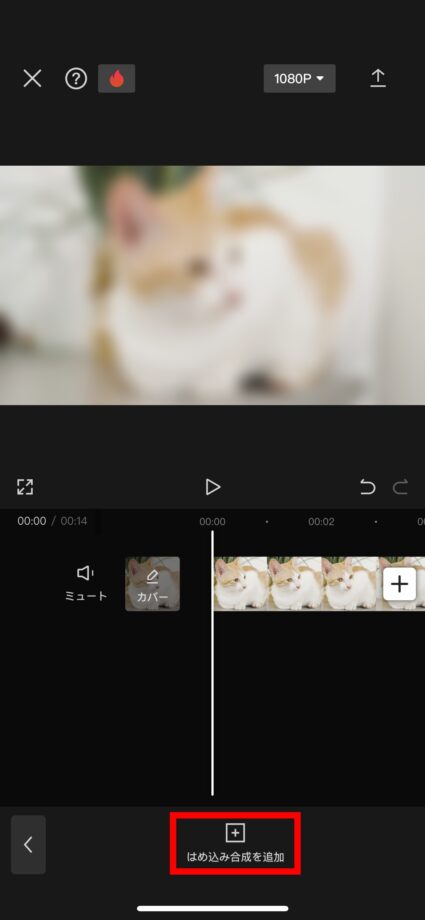
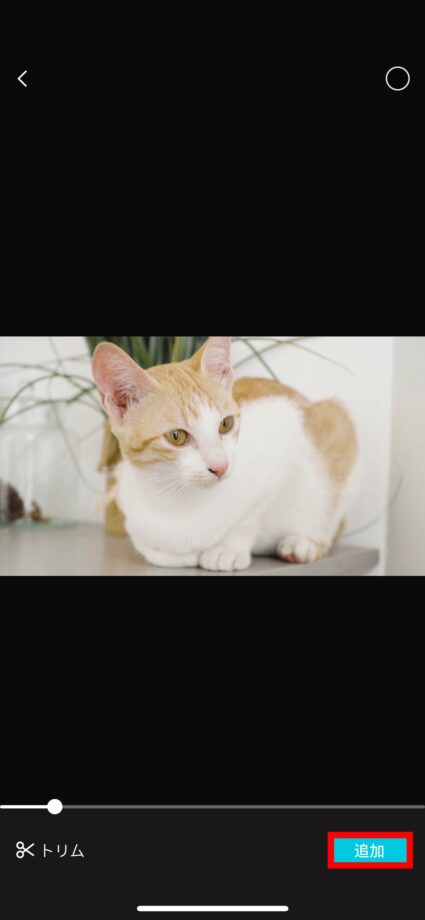
10.上に追加された動画を、下の動画と同じサイズになるように二本指でピンチして拡大します
11.「背景を削除」をタップします
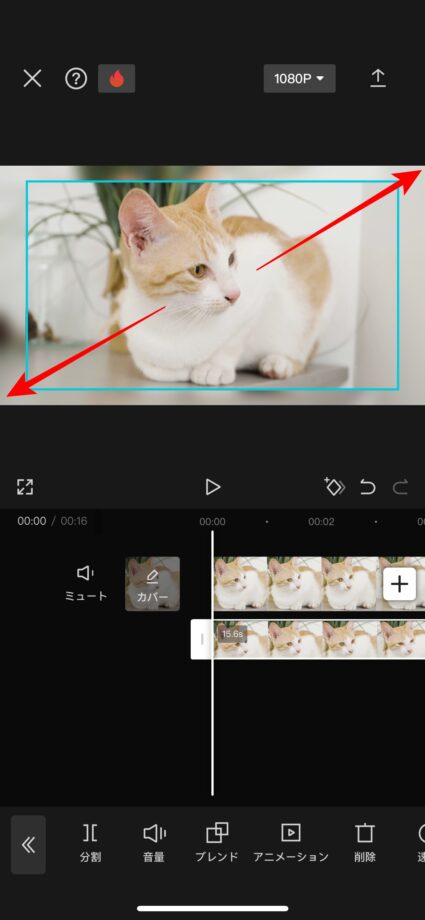
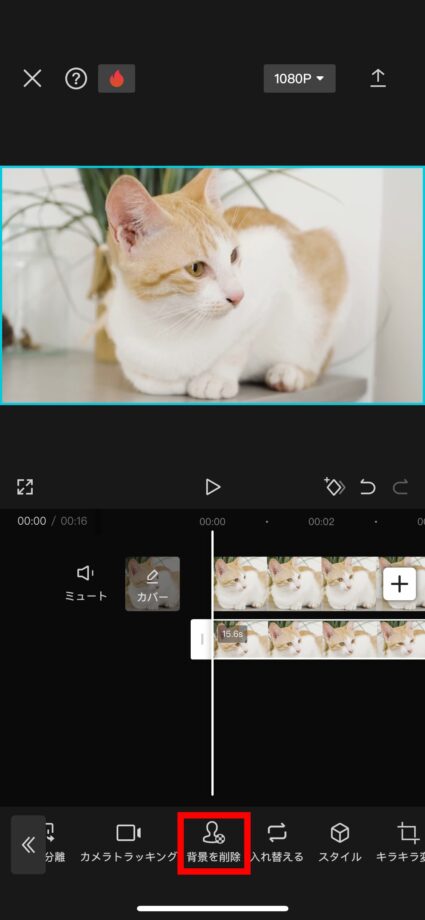
12.「自動削除」をタップします
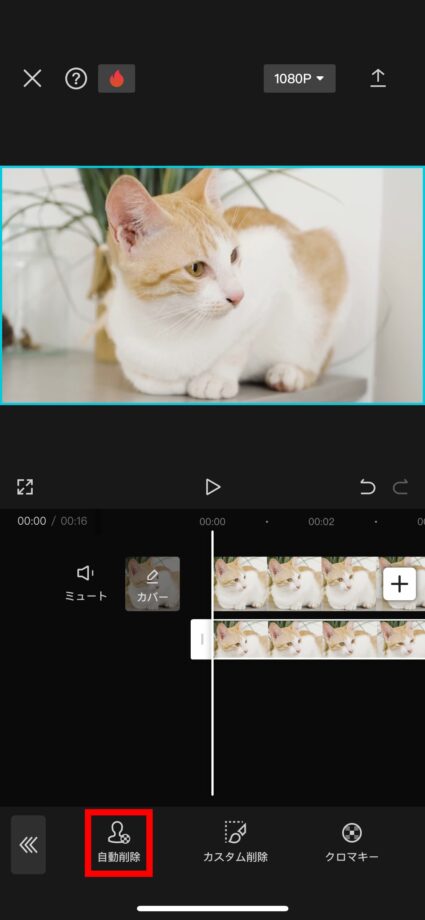
これで、動画の背景にぼかしを入れることができました。
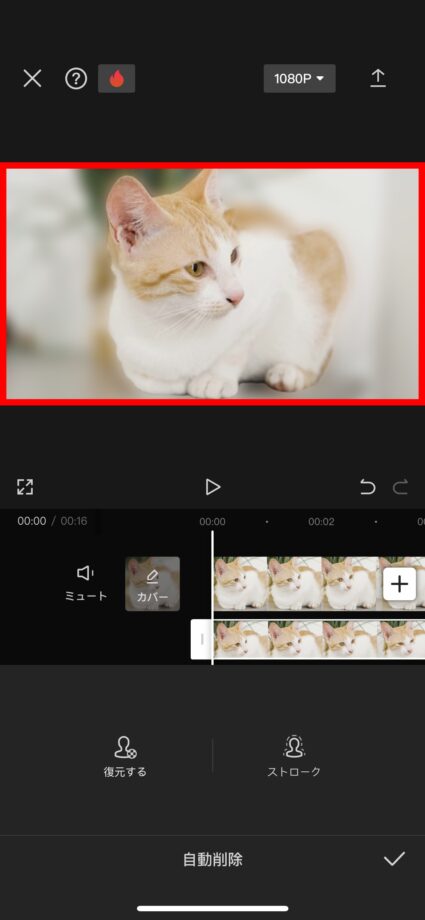
この方法では、複数の人数が映っている動画だと綺麗に背景の削除ができない場合があるので、ぼかしをかけない人や物がわかりやすい動画で実行してみてください。
この記事の情報更新履歴:
2024年1月6日:CapCutのUI変更のため画像と手順を更新
本ページの情報は2024年1月6日時点の情報です。最新の情報については必ず各サービスの公式サイトご確認ください。
Profile
この記事の執筆者
Company
サイト運営会社概要
About







