
サイト・運営者情報
- 「アプリポ」はスマホアプリやSIM回線&機種)に関する疑問に答えるサイトです。私たちは常時複数の格安SIM回線を実際に契約し、通信速度を計測できるサービスの開発など、専門的視点と消費者目線を両立した体制で運営しています。運営:株式会社七変化
目次
CapCut(キャップカット)で作成した動画を複製するやり方は?
CapCutは無料で動画編集ができるアプリで、機能が充実していることや使いやすいことから人気を集めています。
スマホで簡単に動画を加工できる上、インスタグラムやTikTokに直接シェアできるのも嬉しいポイントです。
この記事では、CapCutで動画を複製してコピーするやり方を解説します。
CapCut(キャップカット)で動画を複製してコピーするやり方を解説
CapCutで作成した動画を複製する方法を解説します。
クイック解説
1.CapCutで編集タブ(ハサミのタブ)を開き、複製したい動画の右側にある「…」をタップします
2.「複製」をタップします
画像で詳しく解説
1.CapCutで編集タブ(ハサミのタブ)を開き、複製したい動画の右側にある「…」をタップします
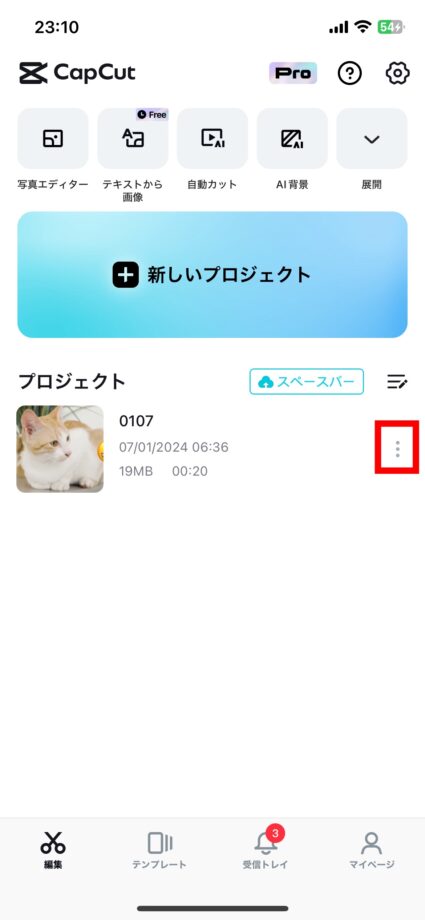
2.「複製」をタップします
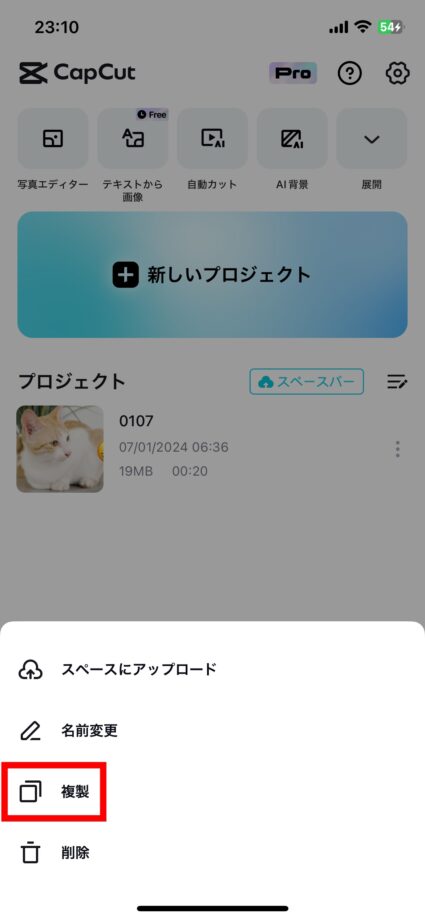
「コピーしました」と表示されました。
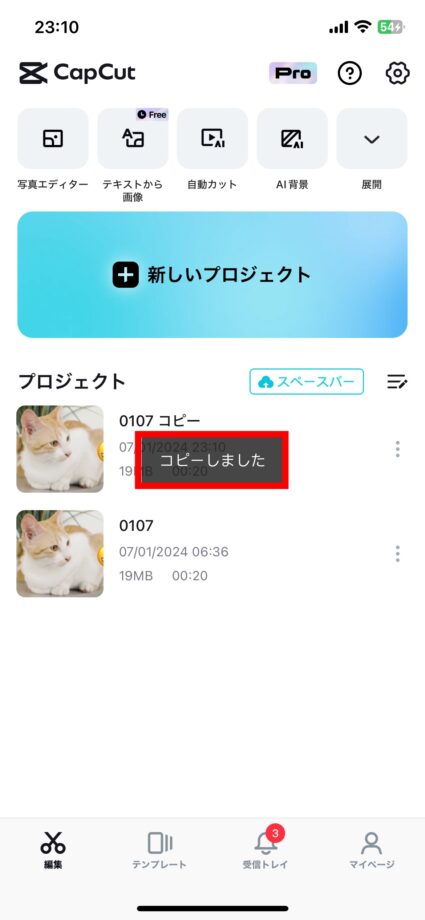
複製前のファイル名に「コピー」がついたファイルが増えていることが確認できました。
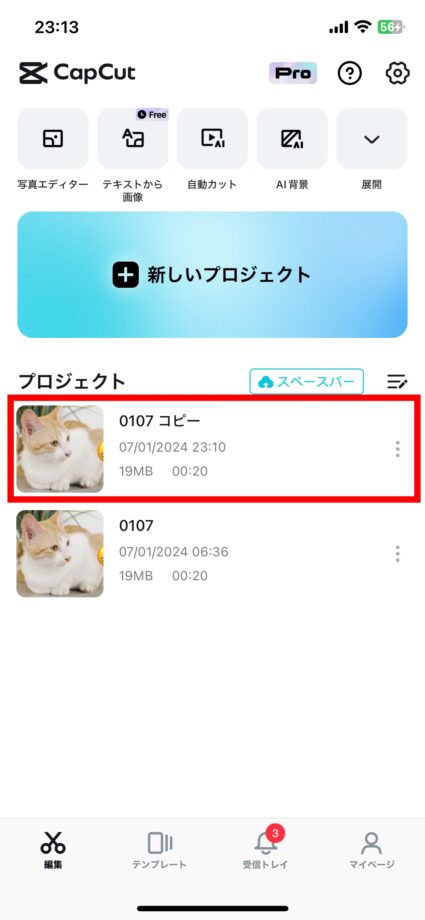
CapCutで動画を複製する際の注意点
複製した動画はCapCut上でコピーされているだけなので、端末のカメラロールにはエクスポートされていません。
そのため、複製したものを端末でも保存したい場合は、動画を開き右上のエクスポートボタンをタップして保存を行う必要があります。
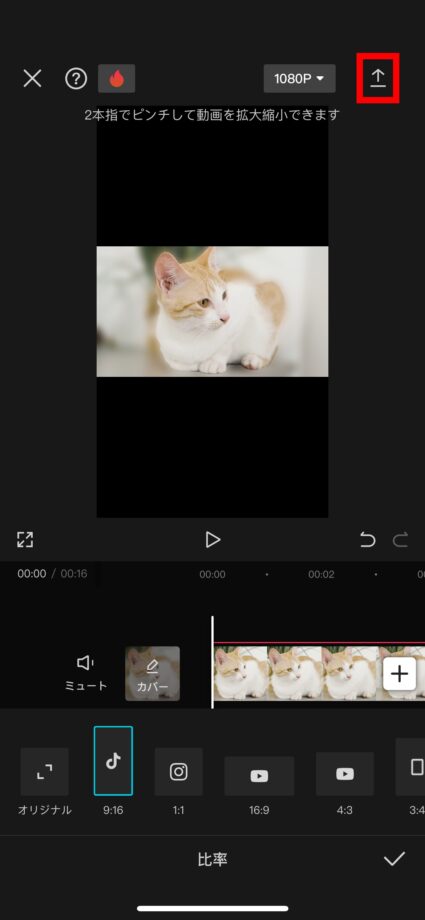
CapCut(キャップカット)は無料で利用できる、機能が豊富な動画編集アプリ
CapCutのアプリは、無料でインストール&利用することができます。
有料の機能は無く、動画編集に関する全ての機能を無料で利用可能です。
具体的には、CapCutには以下のような機能が備わっています。
- 動画の長さを変更
- 動画を分割
- 動画の再生スピードを変更
- 動画の始まりや終わりにアニメーションを追加
- オーディオを追加
- テキストやスタンプを追加
- エフェクトやフィルターを追加
- フォーマットを変更
- 背景画像を追加
- コントラストの調整 など
オーディオは、CapCutに最初から入っている音源を使うこともできますが、自分で用意した音源を追加したり、アフレコを追加したりすることも可能です。
また、他の動画編集アプリでは、編集した動画にアプリのロゴマークが入ってしまうことがありますが、CapCutなら無料で簡単に削除できます。
動画のフォーマットも簡単に変更できるので、TikTokやInstagram、YouTubeなどに投稿する動画をサイズぴったりで作ることも可能です。
ぜひCapCutを活用して、動画作成を楽しんでください。
この記事の情報更新履歴:
2024年1月7日:CapCutのUI変更のため画像を更新
本ページの情報は2024年1月7日時点の情報です。最新の情報については必ず各サービスの公式サイトご確認ください。
Profile
この記事の執筆者
Company
サイト運営会社概要
About







