
サイト・運営者情報
- 「アプリポ」はスマホアプリやSIM回線&機種)に関する疑問に答えるサイトです。私たちは常時複数の格安SIM回線を実際に契約し、通信速度を計測できるサービスの開発など、専門的視点と消費者目線を両立した体制で運営しています。運営:株式会社七変化
目次
CapCut(キャップカット)でインスタのリール用動画を作りたい
インスタグラムのリールに、CapCutで編集した動画を載せたいと考えていませんか?
しかし、インスタ以外のアプリで動画を編集する場合、「動画のサイズが合わないのでは?」「動画が見切れてしまうのでは?」と不安になりますよね。
この記事では、CapCutでインスタのリール用の動画サイズでエクスポートする方法を解説します。
CapCut(キャップカット)でインスタのリール用動画のサイズでエクスポートする方法
インスタグラムのリール動画のアスペクト比は「9:16」です。
そのため、CapCutを使って動画を編集するときにも、動画のフォーマットを「9:16」にすれば、リール動画としてアップロードして問題ないサイズになります。
CapCutで動画のサイズを「9:16」で作成し、エクスポートする手順をご紹介します。
クイック解説
1.CapCutのアプリを起動し、「新しいプロジェクト」をタップします
2.リールに使いたい動画をタップし、「追加」をタップします
3.画面下部の編集メニューを右へスワイプします
4.「縦横比」をタップします
5.「9:16」をタップします
6.動画の編集が完了したら、右上の上矢印ボタン(エクスポートボタン)をタップします
画像で詳しく解説
1.CapCutのアプリを起動し、「新しいプロジェクト」をタップします
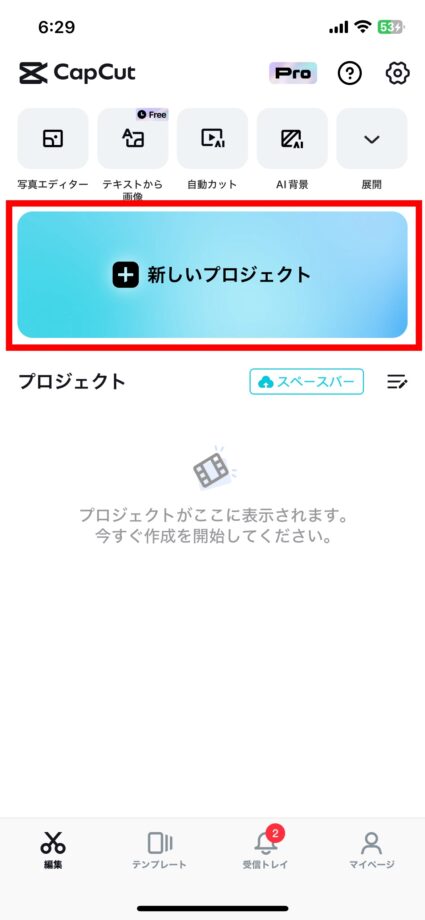
2.リールに使いたい動画をタップし、「追加」をタップします
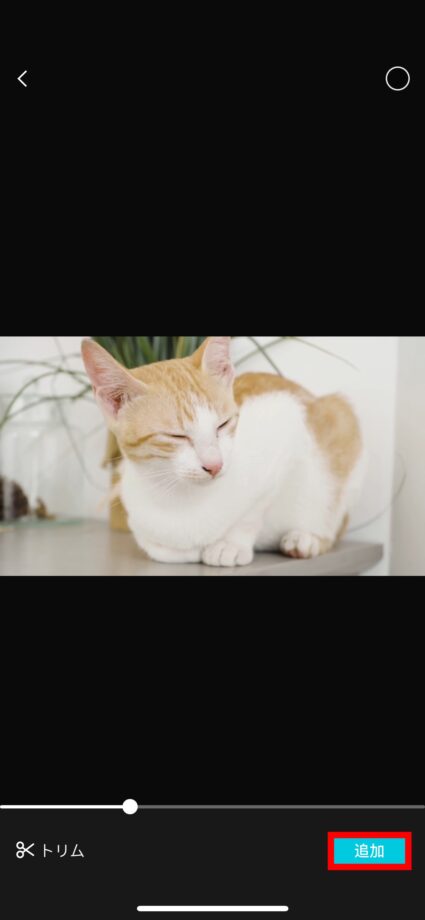
3.画面下部の編集メニューを右へスワイプします
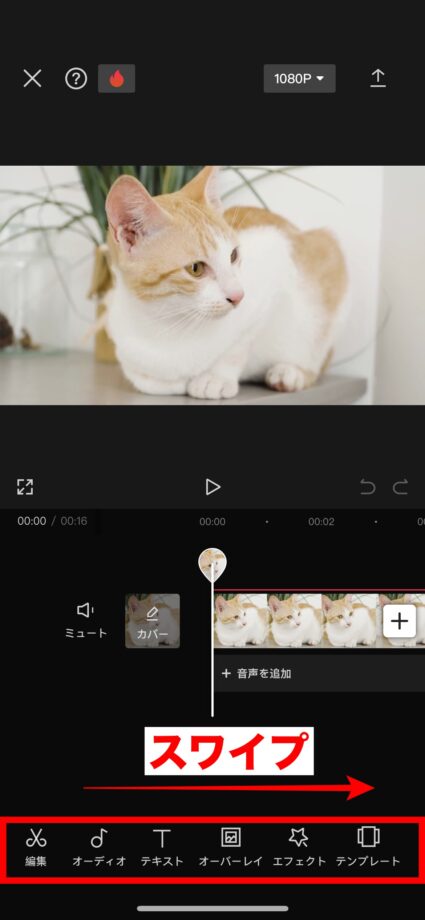
4.「縦横比」をタップします
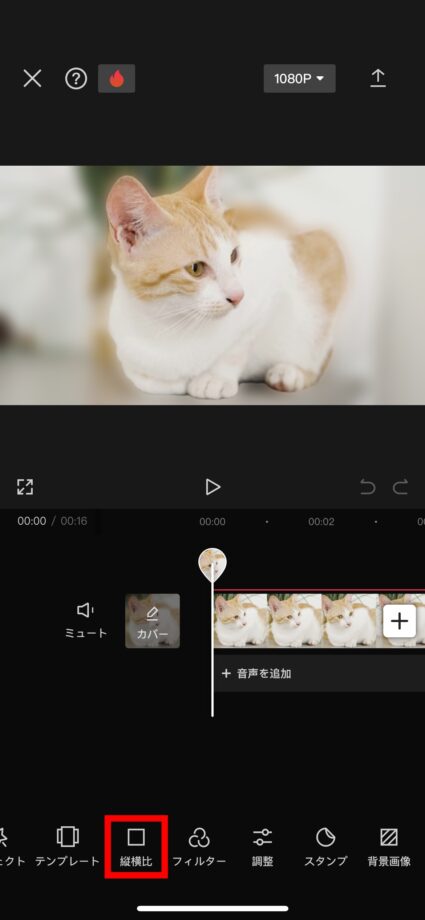
5.「9:16」をタップします
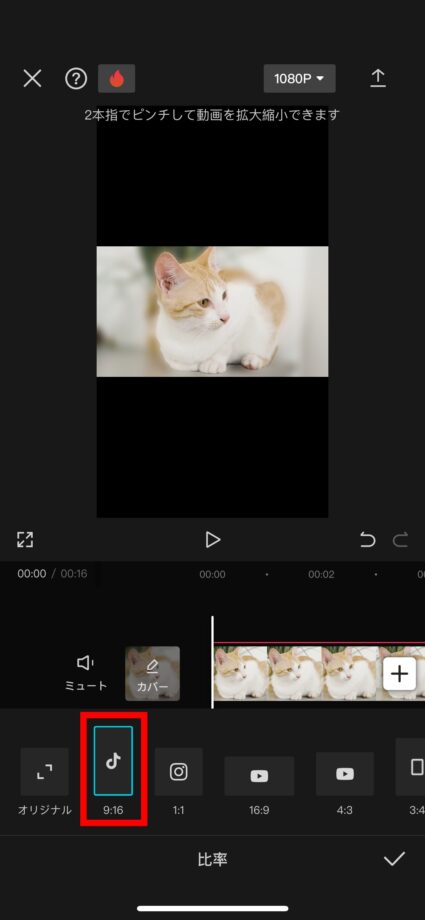
横長の動画の上と下部分に黒い背景が追加され、9:16の縦長のフォーマットに変更されました。
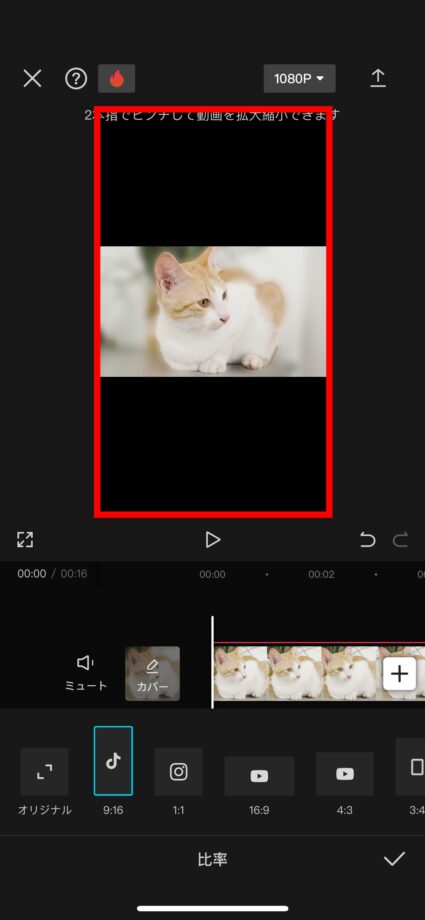
空白部分が気になる場合は、2本の指でピンチして動画を拡大して空白を埋めたり、空白部分に背景画像を追加したりすることができます。
6.動画の編集が完了したら、右上の上矢印ボタン(エクスポートボタン)をタップします
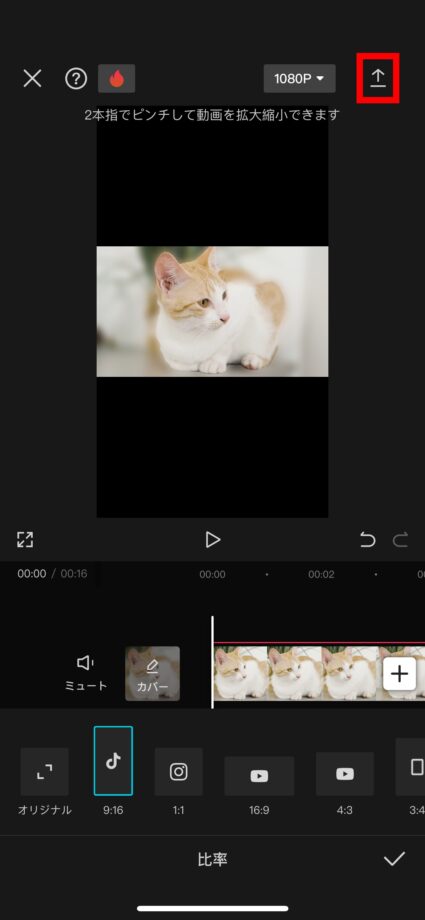
7.「完了」をタップします
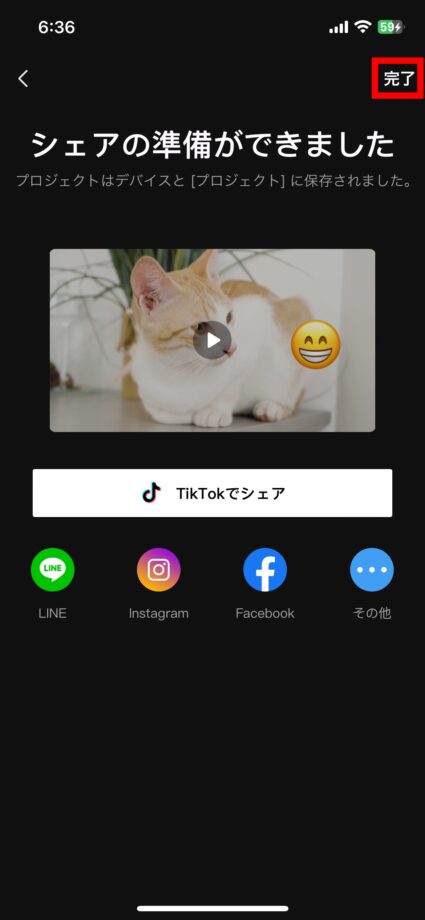
これで、インスタのリール動画のサイズでCapCutから動画をエクスポートできました。
CapCutから直接インスタにシェアすることも可能
CapCutで作成した動画をエクスポートした後、CapCutからインスタグラムに動画を直接シェアできます。
その場合、動画を投稿する形を「ストーリーズ」か「フィード」から選ぶ画面が表示されるので、一旦「フィード」を選択します。
続いてインスタの投稿画面に進むと「シェア方法を選択」というメニューが表示されるので、そこで「リール」を選べばOKです。
この記事の情報更新履歴:
2024年1月7日:CapCutのUI変更のため画像を更新
本ページの情報は2024年1月7日時点の情報です。最新の情報については必ず各サービスの公式サイトご確認ください。
Profile
この記事の執筆者
Company
サイト運営会社概要
About







