
サイト・運営者情報
- 「アプリポ」はスマホアプリやSIM回線&機種)に関する疑問に答えるサイトです。私たちは常時複数の格安SIM回線を実際に契約し、通信速度を計測できるサービスの開発など、専門的視点と消費者目線を両立した体制で運営しています。運営会社
CapCut(キャップカット)でモザイクにするやり方は?
【2022年12月更新!】
動画編集アプリCapCut(キャップカット)で、動画にモザイクをかけることが可能です。
この記事では、CapCut(キャップカット)で動画の一部をモザイクにするやり方を解説します。
CapCut(キャップカット)で動画の一部をモザイクにするやり方
CapCutで動画の一部にモザイクにするやり方を解説します。
クイック解説
1.「新しいプロジェクト」>モザイクをかけたい動画を追加し、「エフェクト」をタップします。
2.「動画エフェクト」をタップします。
3.「基礎」タブにある「モザイク」をタップし、右上のチェックマークをタップします。
4.左下の「<」を2回タップします。
5.「オーバーレイ」をタップします。
6.「はめ込み合成を追加」をタップします。
7.同じ動画を追加します。
8.上に追加された動画を、下の動画と同じサイズになるように二本指でピンチして拡大します。
9.「マスク」をタップします。
10.モザイクの形を選び、「反転」をタップします。
11.モザイクをスワイプして位置やサイズを調整します。
画像で詳しく解説
1.「新しいプロジェクト」>モザイクをかけたい動画を追加し、「エフェクト」をタップします。
2.「動画エフェクト」をタップします。
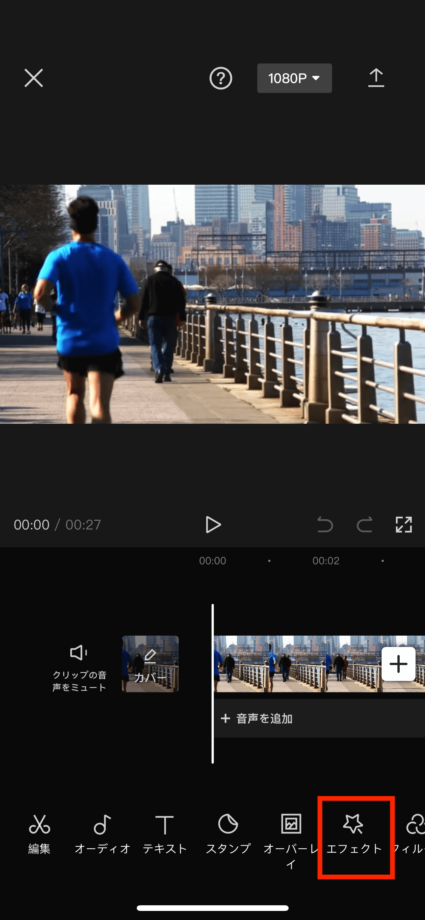
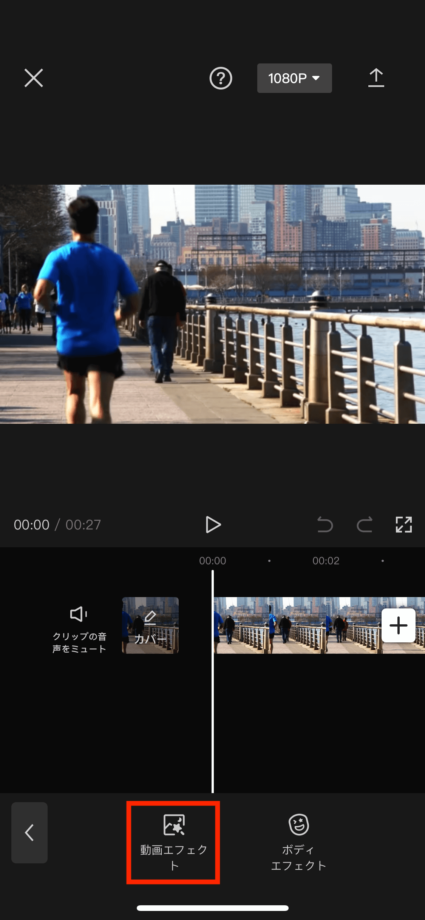
3.「基礎」タブにある「モザイク」をタップし、右上のチェックマークをタップします。
4.左下の「<」を2回タップします。
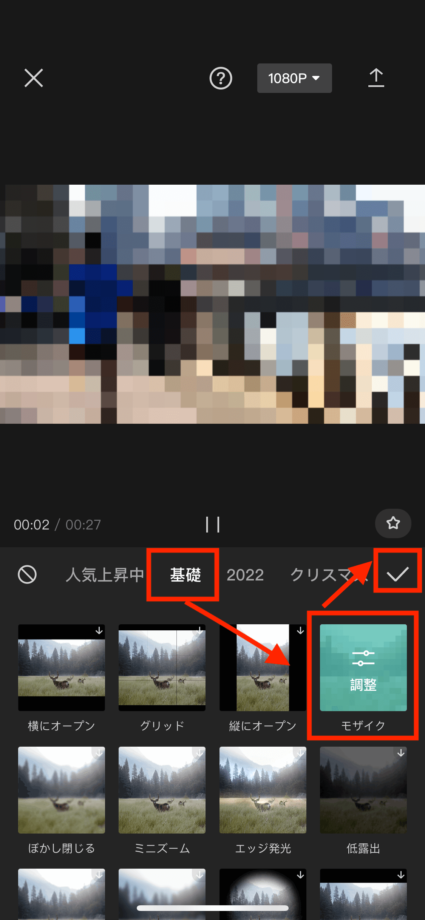
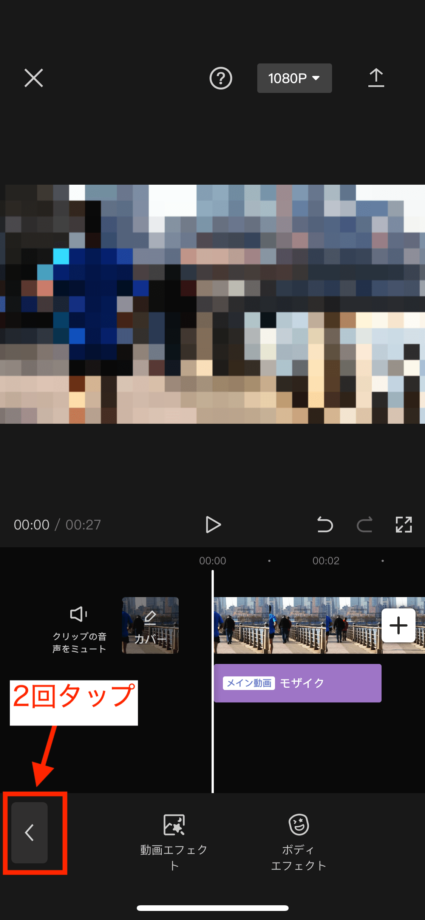
5.「オーバーレイ」をタップします。
6.「はめ込み合成を追加」をタップします。
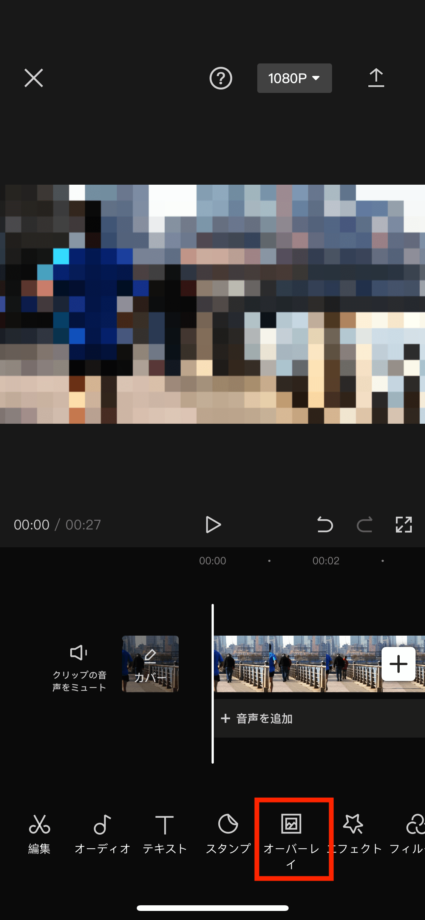
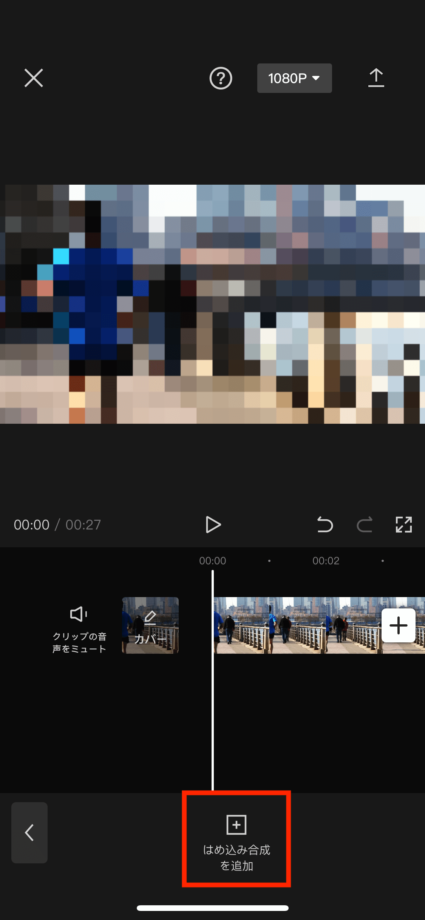
7.同じ動画を追加します。
8.上に追加された動画を、下の動画と同じサイズになるように二本指でピンチして拡大します。
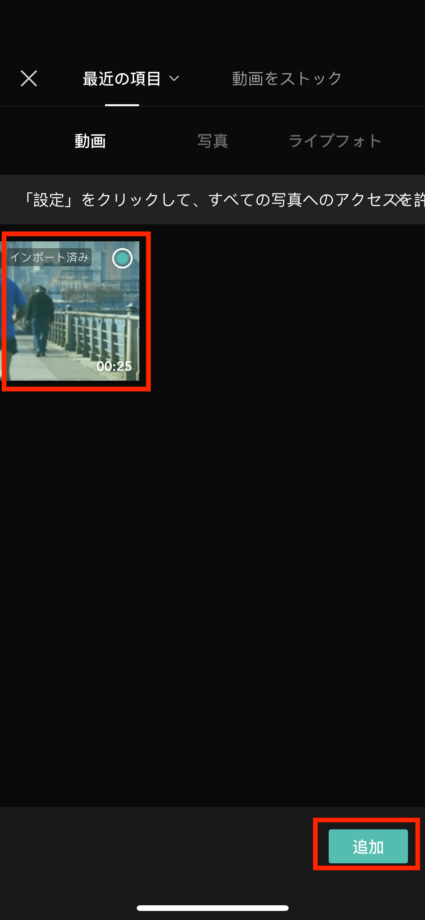
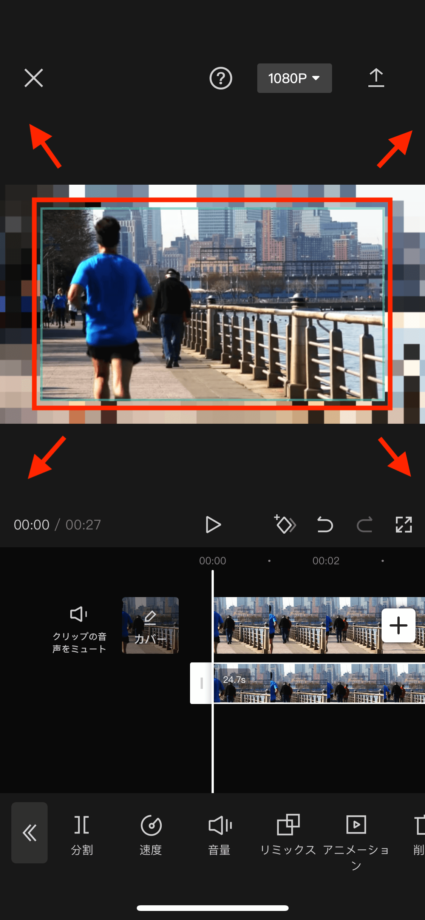
9.「マスク」をタップします。
10.モザイクの形を選び、「反転」をタップします。
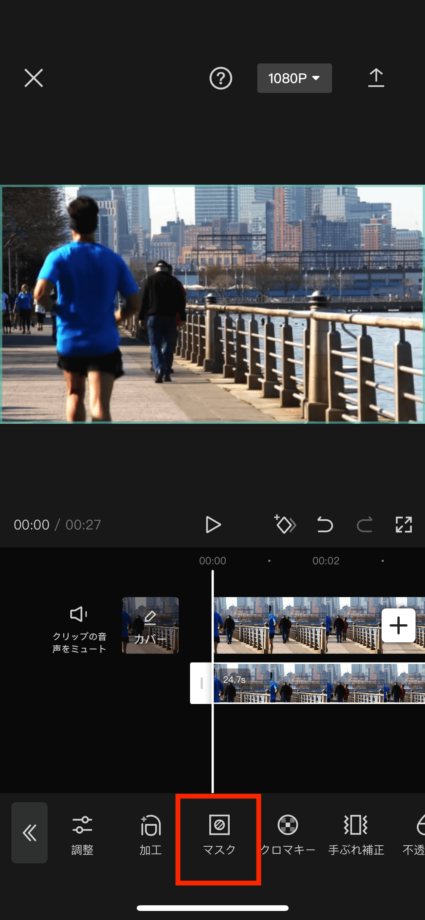
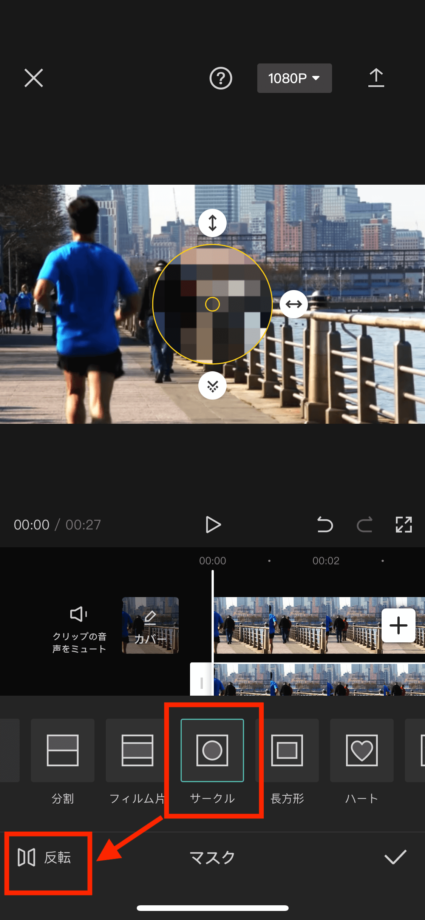
11.モザイクをスワイプして位置やサイズを調整します。
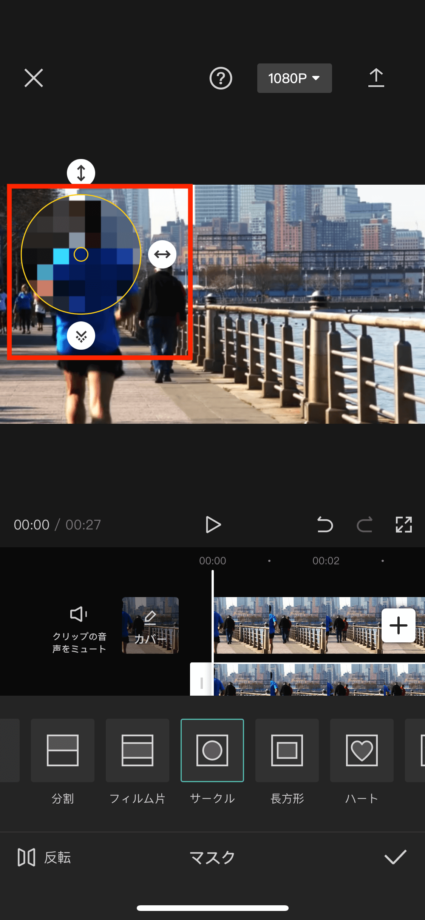
これで、動画の一部にモザイクをかけることができました。
モザイクを追従するやり方
動いている人や物が写っている動画の場合、モザイクをかけたい部分が移動してしまいます。
そんなときは、CapCutのキーフレーム機能を使えばモザイクを追従させることができます。
モザイクを動かしたい場合は、モザイクを追加した後これからご紹介する手順を追加で実行してください。
クイック解説
1.編集画面の吹き出しのようになっている部分をタップします。
2.下段の動画をタップして選択し、ダイヤのマークをタップしてモザイクの開始位置を決めます。
3.再生バーをスワイプして、モザイクがずれてしまう位置でダイヤのマークをタップします。
4.「マスク」をタップします。
5.モザイクの位置やサイズを調整し、右下のチェックマークをタップします。
画像で詳しく解説
1.編集画面の吹き出しのようになっている部分をタップします。
2.下段の動画をタップして選択し、ダイヤのマークをタップしてモザイクの開始位置を決めます。
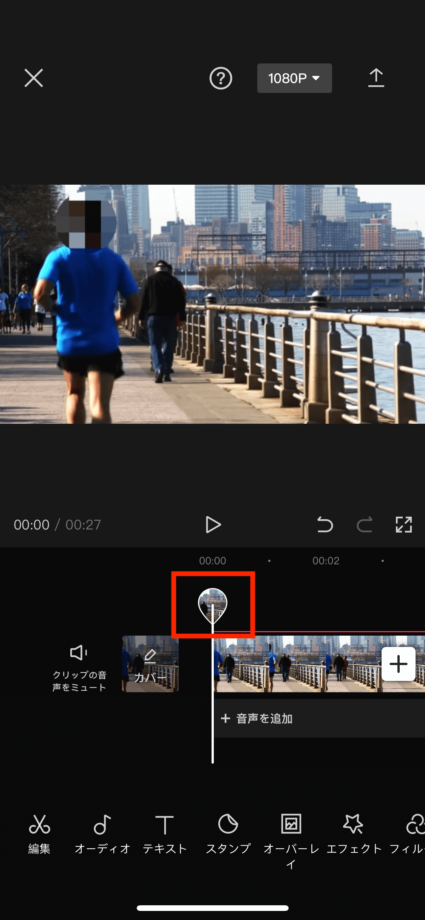
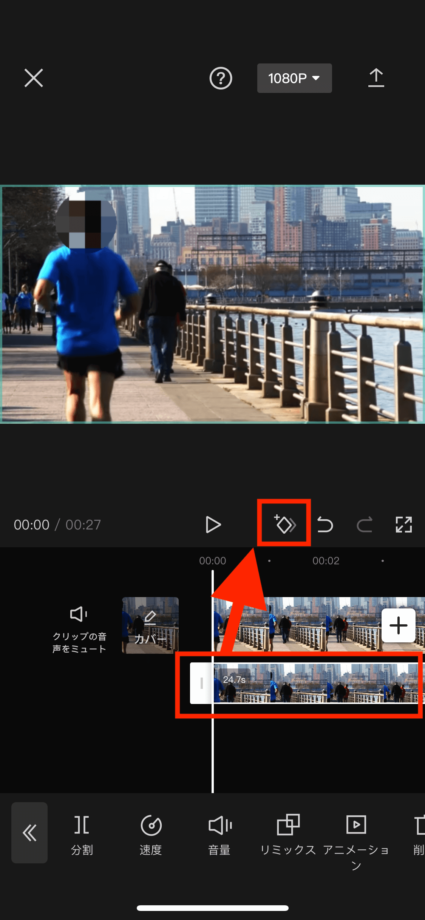
3.再生バーをスワイプして、モザイクがずれてしまう位置でダイヤのマークをタップします。
4.「マスク」をタップします。
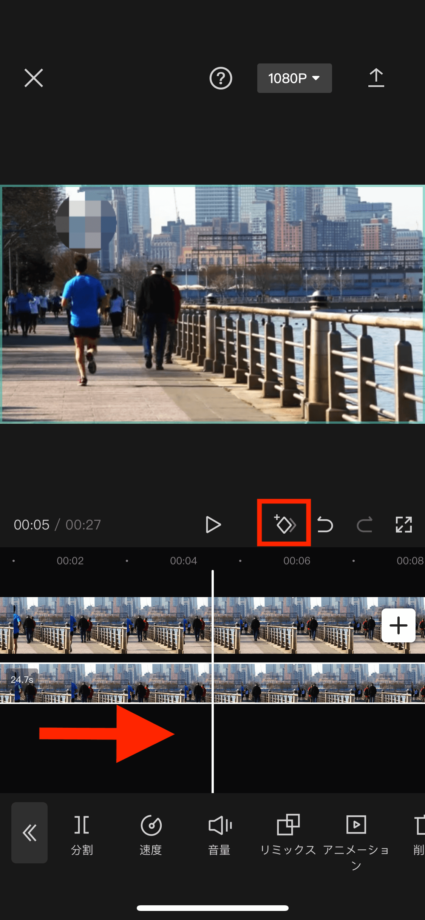
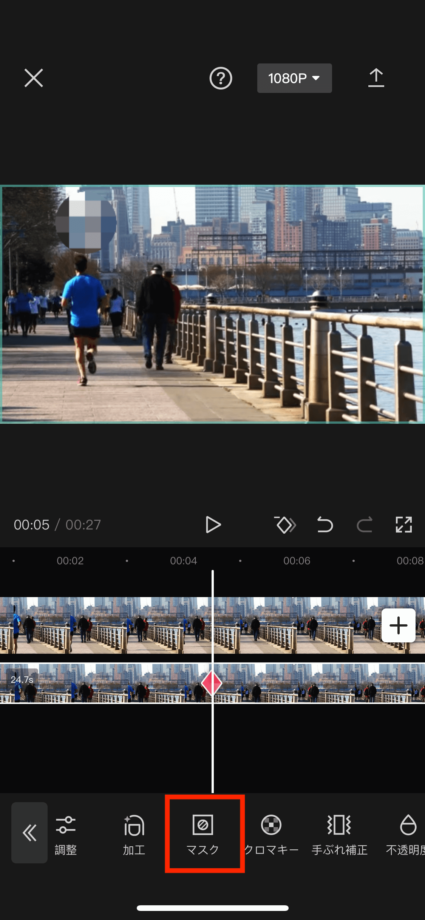
5.モザイクの位置やサイズを調整し、右下のチェックマークをタップします。
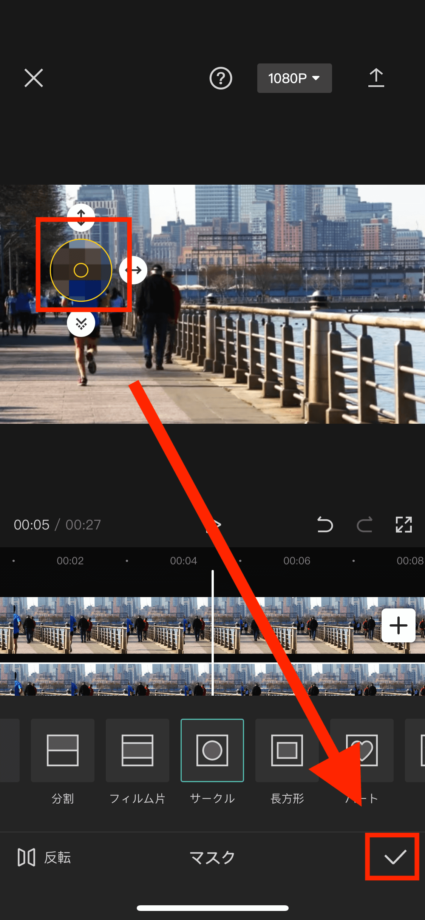
さらにモザイクを動かしたい場合は、手順3〜5まで繰り返してください。
本ページの情報は2022年12月11日時点の情報です。最新の情報については必ず各サービスの公式サイトご確認ください。
Profile
この記事の執筆者
Company
サイト運営会社概要
About







