
サイト・運営者情報
- 「アプリポ」はスマホアプリやSIM回線&機種)に関する疑問に答えるサイトです。私たちは常時複数の格安SIM回線を実際に契約し、通信速度を計測できるサービスの開発など、専門的視点と消費者目線を両立した体制で運営しています。運営:株式会社七変化
目次
CapCut(キャップカット)で作成した動画を別のアプリに連携できる
動画編集アプリ「CapCut」では、動画を簡単に編集・加工できます。
加工の種類が非常に豊富な上、全ての機能を無料で利用できるので、とても人気があるアプリです。
CapCutは他のアプリへの連携も簡単で、以下のSNSへのシェアボタンが用意されています。
- TikTok
このほかにも、LINEやメールなどへ動画を送信することも可能です。
この記事では、CapCutの動画をLINEに送る方法をご紹介します。
CapCut(キャップカット)の動画をLINE(ライン)に送る方法
CapCutの動画をLINEに送る方法を解説します。
シェア先の候補にLINEが表示されない場合の対処法についても解説するので、参考にしてください。
クイック解説
1.動画の編集が完了したら、画面右上の上矢印マークをタップします
2.「LINE」をタップするか、教示されていない場合は「…」(その他)をタップします
3.「LINE」をタップします
4.送信先をタップして動画を送信します
画像で詳しく解説
1.動画の編集が完了したら、画面右上の上矢印マークをタップします
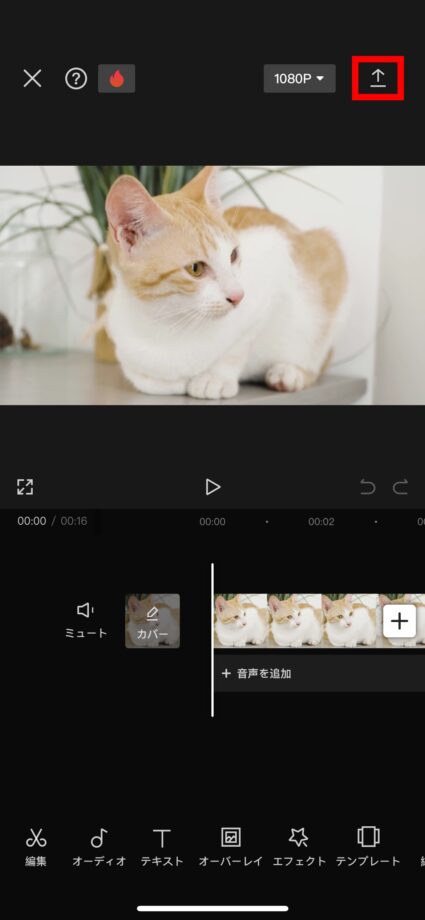
2.「LINE」をタップするか、教示されていない場合は「…」(その他)をタップします
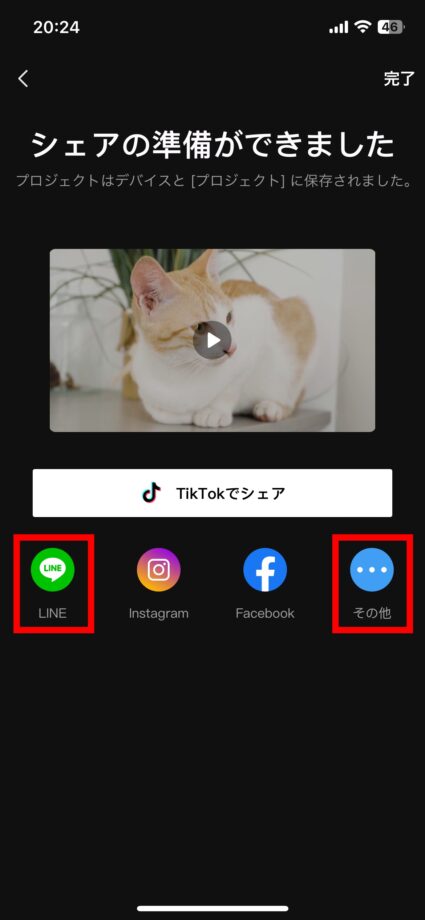
3.「LINE」をタップします
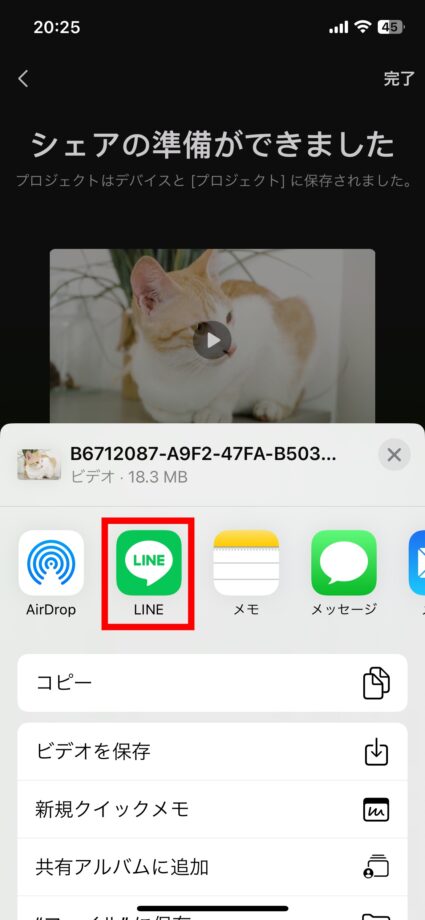
4.送信先をタップして動画を送信します
画面下部からLINEの送信先を選択するメニューが表示されるので、タップして送信します。
メニューにLINEが表示されていない場合【一時的にLINEを選択する方法】
エクスポート完了画面の「その他」にLINEが表示されていない場合でも、LINEにシェアすることができます。
メニューのアイコンが並んでいる箇所を右へスワイプし、「…」(その他)をタップします。
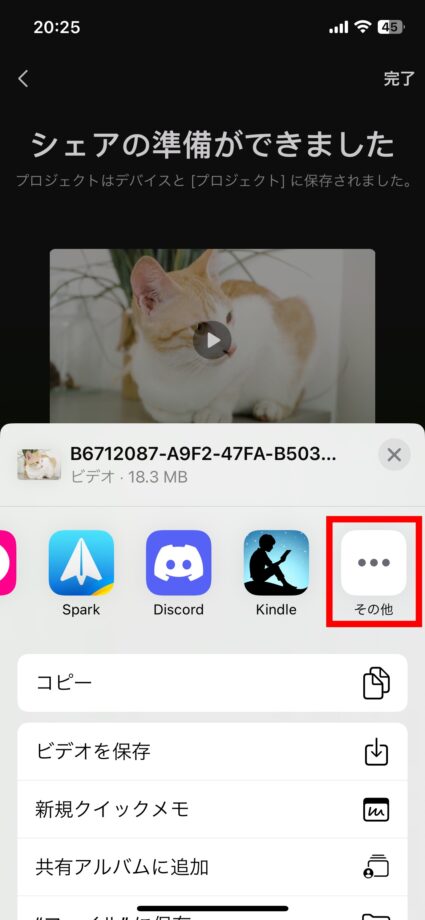
「LINE」をタップします。
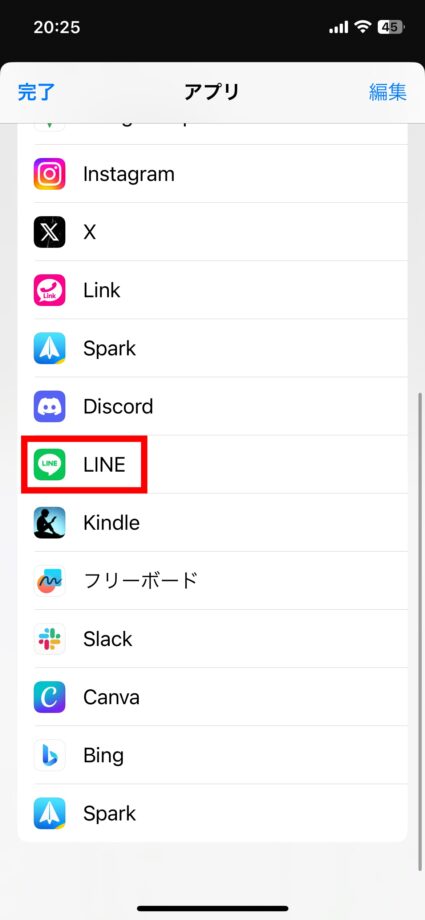
すると、LINEの送信先を選ぶメニューが表示されます。
メニューにLINEが表示されていない場合【LINEをシェア先の候補に追加する方法】
CapCutから頻繁にLINEへ動画を送信する人は、シェア先の候補にLINEを追加しておくと便利です。
CapCutのエクスポート完了画面から、「…」(その他)>「…」(その他)>「編集」の順にタップします。
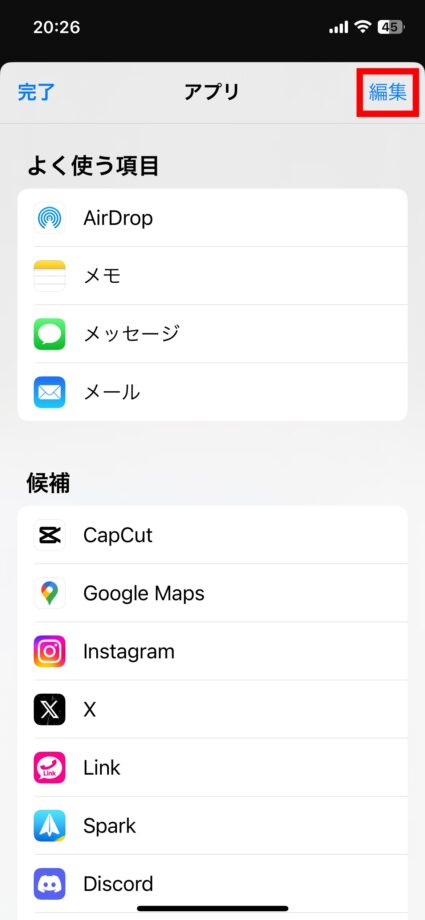
「LINE」の右側のボタンをタップして、有効状態にします。
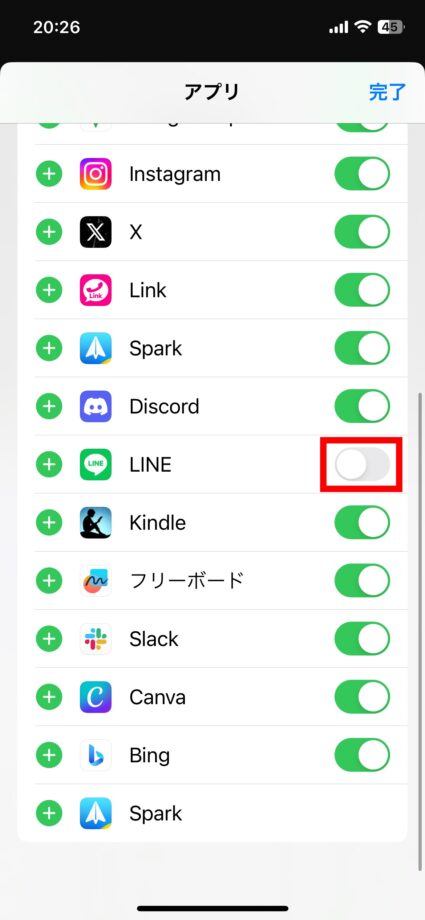
ボタンが緑色になっていることを確認し、「完了」をタップします。
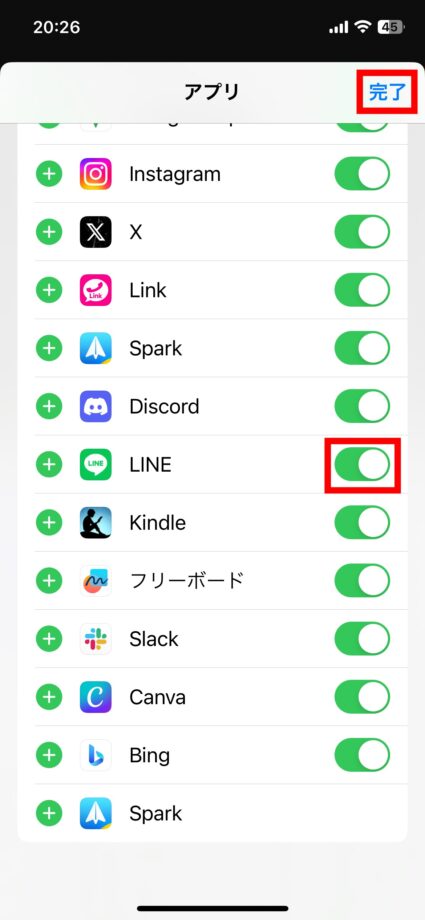
左上の「完了」をタップします。
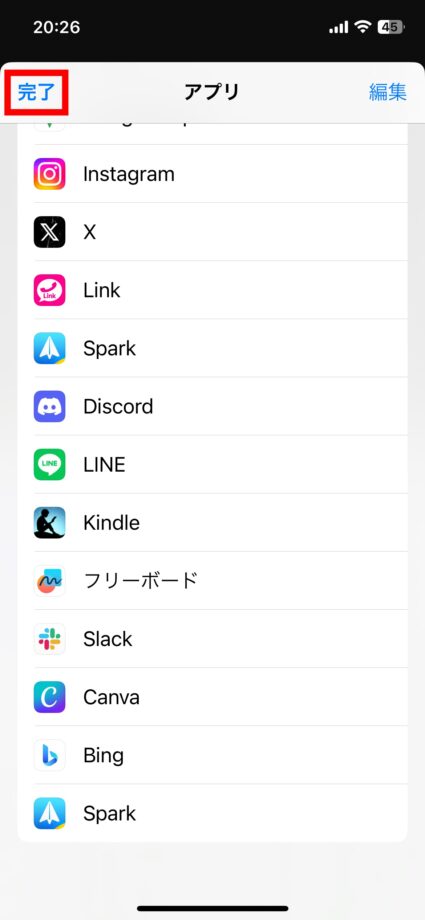
これで、シェア先の候補に常にLINEが表示されるようになりました。
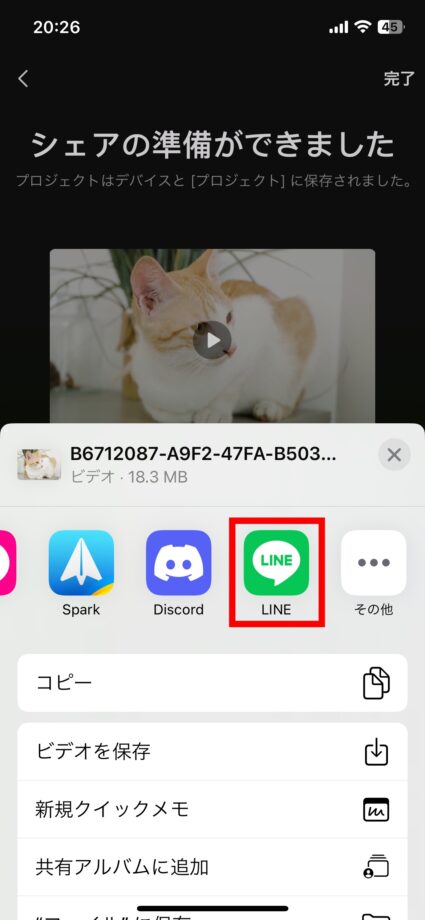
これで、シェア先の候補にLINEが追加されました。
CapCutで作成した動画を頻繁にLINEで送るという人は、ぜひご紹介した手順でLINEを追加してみてください。
この記事の情報更新履歴:
2024年1月5日:CapCutのUI変更のため画像を更新
本ページの情報は2024年1月5日時点の情報です。最新の情報については必ず各サービスの公式サイトご確認ください。
Profile
この記事の執筆者
Company
サイト運営会社概要
About






