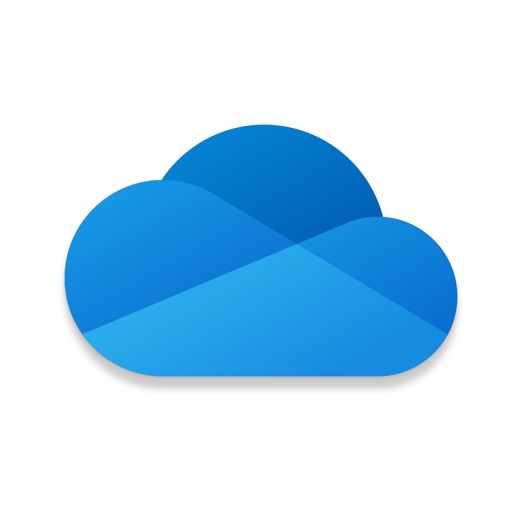サイト・運営者情報
- 「アプリポ」はスマホアプリやSIM回線&機種)に関する疑問に答えるサイトです。私たちは常時複数の格安SIM回線を実際に契約し、通信速度を計測できるサービスの開発など、専門的視点と消費者目線を両立した体制で運営しています。運営:株式会社七変化
目次
CapCut(キャップカット)でパソコンに動画を送る方法は?
【2022年4月更新!】
人気の無料動画編集アプリのCapCutは、スマホで動画を簡単に編集・加工でき、TikTok等SNSへの投稿も簡単で便利です。
ですが、CapCutで作成した動画をパソコン(PC)で閲覧したり、パソコンに保存しておきたい時どうすればパソコンに送れるのか気になる方も多いと思います。
当記事ではCapCut(キャップカット)で動画をパソコンに送る&PCに保存する方法を解説します。
CapCut(キャップカット)の動画をパソコンに送ってPCに保存する方法は?
CapCutの動画をパソコンに送って保存する方法には、以下のような方法があります。
- パソコンのメールアドレス宛に動画ファイルを送ってパソコンで開いて保存する
- iCloudを使ってパソコンやMacに送る(iPhone向け)
- Google Driveを使ってパソコンに送る(Android向け)
- OneDriveやDropbox等のその他のドライブアプリを使ってパソコンに送る
順に解説します。
まず、CapCutでパソコンに送りたい動画を保存しましょう。
1.動画を作成し終えたら、右上の上向きの矢印ボタンをタップします。
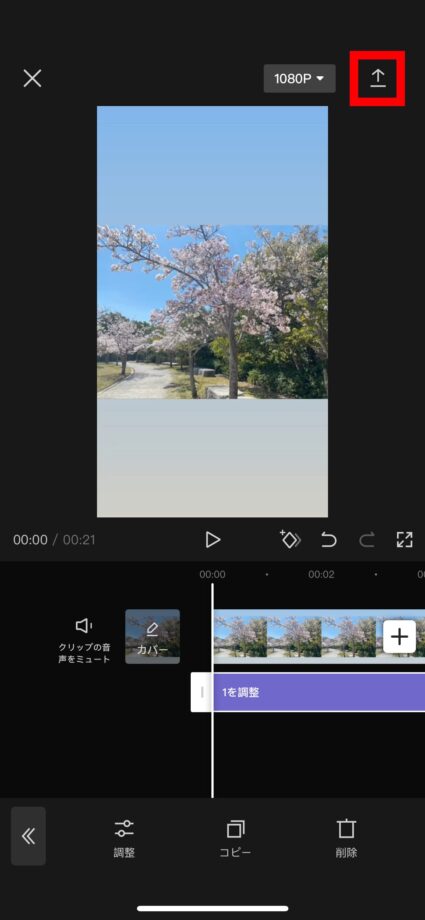
2.エクスポートしていますと表示されるので、しばらく待ちます。
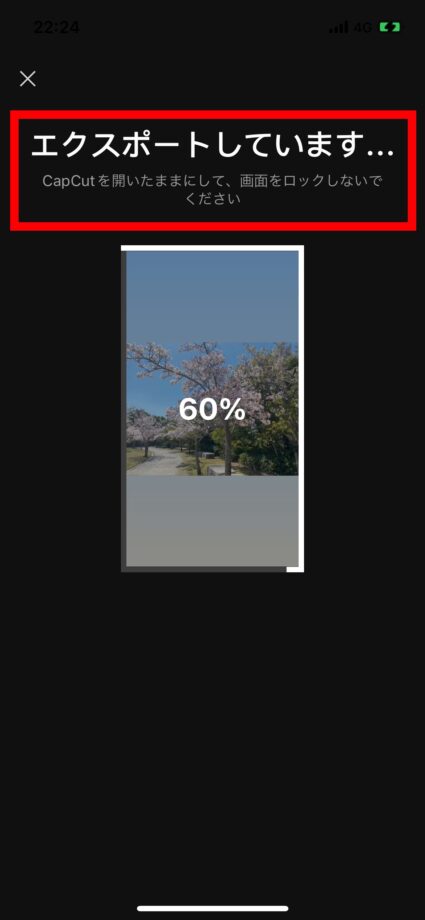
3.動画が保存されたので、右上の「完了」ボタンを押して完了です。
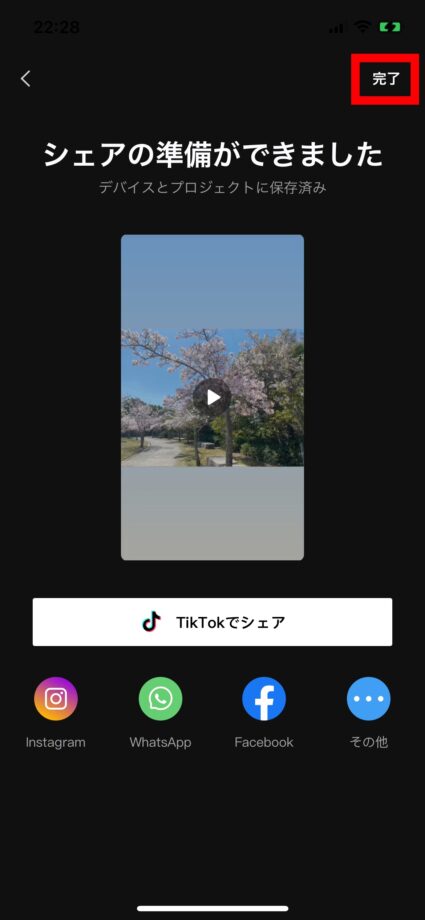
以上で動画が保存されました。ここからはパソコンに動画を送るそれぞれのやり方を解説します。
iCloudを使ってパソコンやMacに送る(iPhone向け)
iPhoneの場合は標準で備わっているiCloud Driveがおすすめです。
CapCutからiCloudに動画ファイルを保存する方法
1.CapCutの動画保存完了時の画面で、右下の「その他」ボタンをタップします。
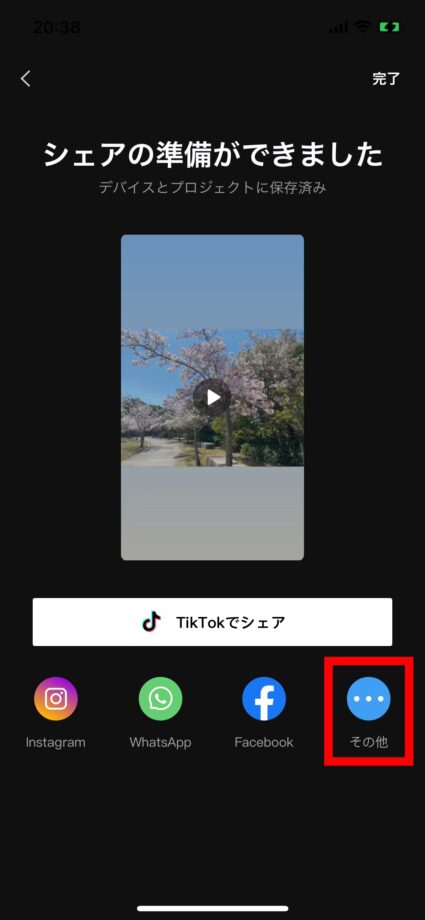
2.「”ファイル”に保存」ボタンをタップします。
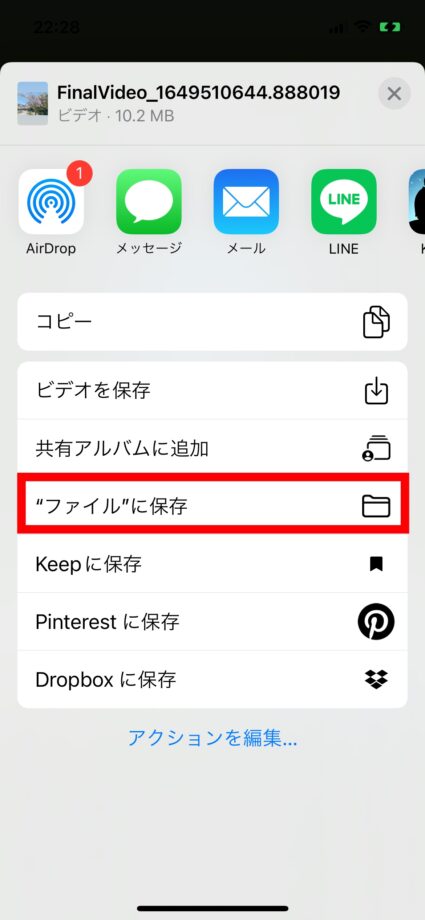
3.保存するフォルダを選択して右上の「保存」ボタンをタップします。
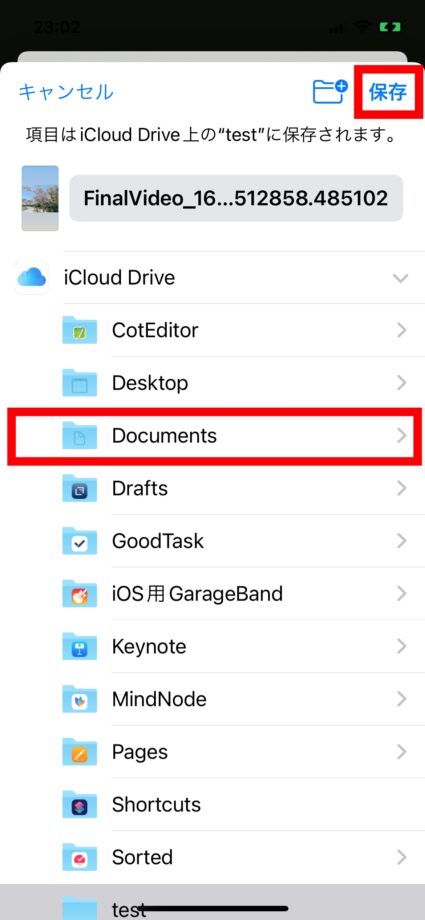
4.右上の「完了」ボタンをタップします。
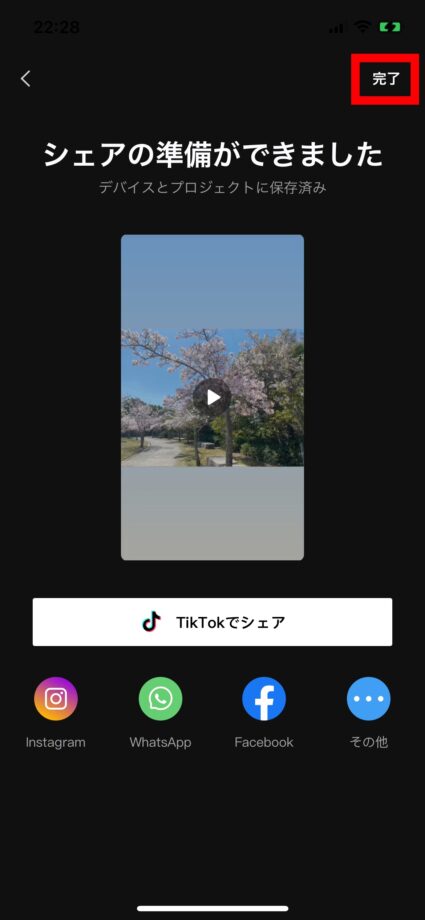
パソコン上でiCloudに保存した動画ファイルを確認する方法
Macの場合
MacのFinderで「iCloud Drive」を開いて、
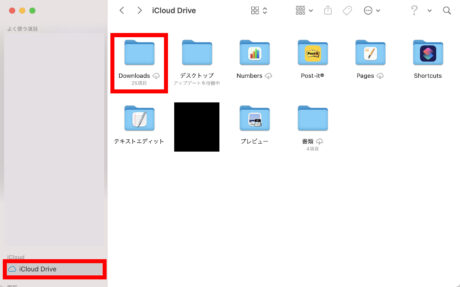
先程CapCutで保存したフォルダを開くと、動画ファイルが保存されていました。
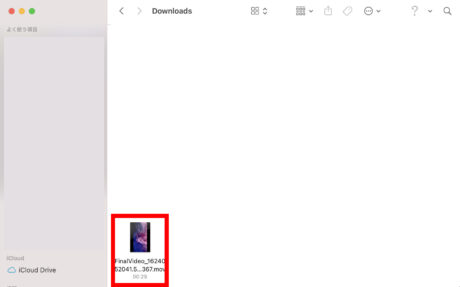
iCloud Driveに動画ファイルが保存されている時点でパソコンからCapCutで制作した動画を利用できますが、必要であればパソコンの他のフォルダ内に移動やコピーして保管しましょう。
Windowsの場合
Windowsでは、Windows用のiCloudアプリをダウンロードして利用することで、CapCutからiCloudに保存した動画ファイルにアクセスできます。
<Apple公式サイト>Windows 用 iCloud の設定と使用
また、ブラウザ上でiCloudにアクセスする方法も簡単です。
ブラウザ上でiCloudにアクセスした後、iCloud Driveをクリックし、先程保存したフォルダを開くと、動画ファイルにアクセスが可能になります。
必要に応じて、パソコン上にiCloud Driveからダウンロードして保管・使用しましょう。
Google Driveを使ってパソコンに送る(Android向け)
Androidの場合は標準で備わっているGoogle Driveがおすすめです。
CapCutからGoogle Driveに動画ファイルを保存する方法
1.CapCutの動画保存完了時の画面で、右下の「その他」ボタンをタップします。
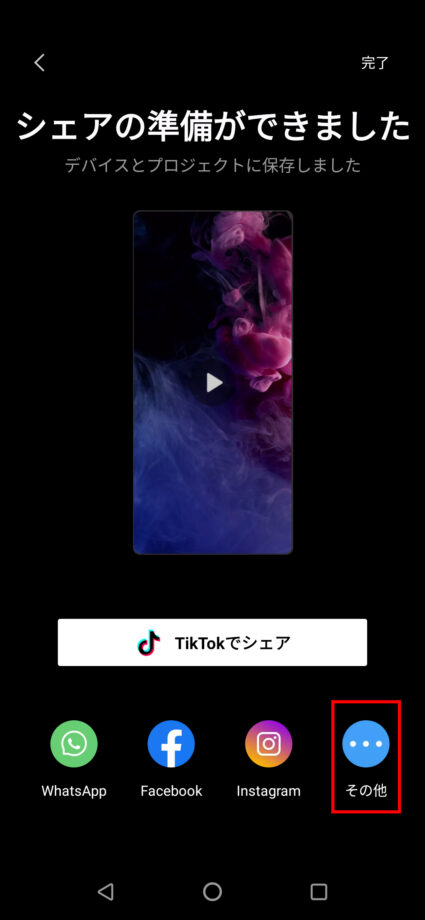
2.「ドライブ」を選択します。
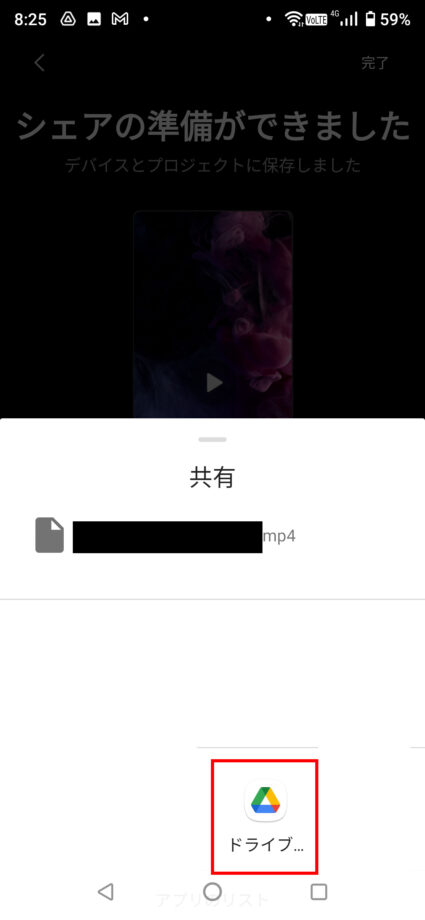
3.保存先フォルダを選択して、「保存」ボタンをタップすると、Google Driveに動画ファイルが保存されます。
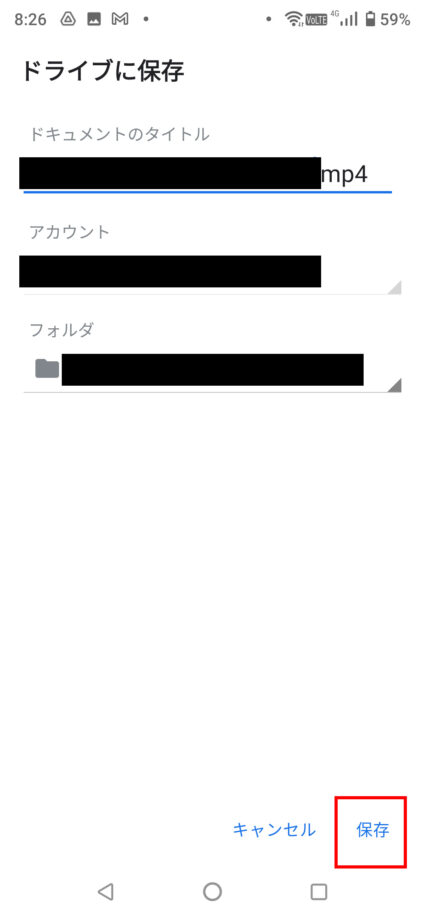
Google Driveに保存した動画ファイルをパソコンで開く方法
Google Driveをパソコンで開くには、パソコン用のGoogle Driveをインストールする方法もありますが、ブラウザ版Google Driveにアクセスするのが手軽でおすすめです。
以下公式サイトにアクセスして、「ドライブに移動」ボタンをクリックしてGoogleアカウントでログインすると、ブラウザ上でGoogle Driveが利用できます。
先程保存したフォルダに移動して、CapCutで作成した動画ファイルをパソコンにダウンロードして保管・利用できます。
OneDriveやDropbox等のその他のドライブアプリを使ってパソコンに送る
スマホとパソコンの両方で使えるクラウドストレージサービスを利用することで、スムーズにCapCutで作成した動画ファイルをパソコンに送ることができます。
代表的なクラウドストレージサービスとしては、DropboxやOneDriveなどがあり、iPhoneやAndroidに対応しています。
パソコン側ではDropboxやOneDriveをWindowsやMacにインストールして使う方法や、もっと手軽なブラウザ版にアクセスして利用する方法があります。
Microsoft OneDrive公式サイト(ブラウザ版)
パソコンのメールアドレス宛に動画ファイルを送ってパソコンで開いて保存する
パソコンで使用しているメールアドレス宛に動画ファイルを添付して送信することで、パソコン側で動画ファイルを受け取れます。
今後パソコン側に動画ファイルを何度も送ることが無いような場合は、この方法が手軽かもしれません。
iPhoneの場合
iPhoneのメールアプリの場合は、メール作成画面の何もない入力エリアを長押しして、「写真またはビデオを挿入」ボタンを押して、送信したい動画ファイルを選び添付します。
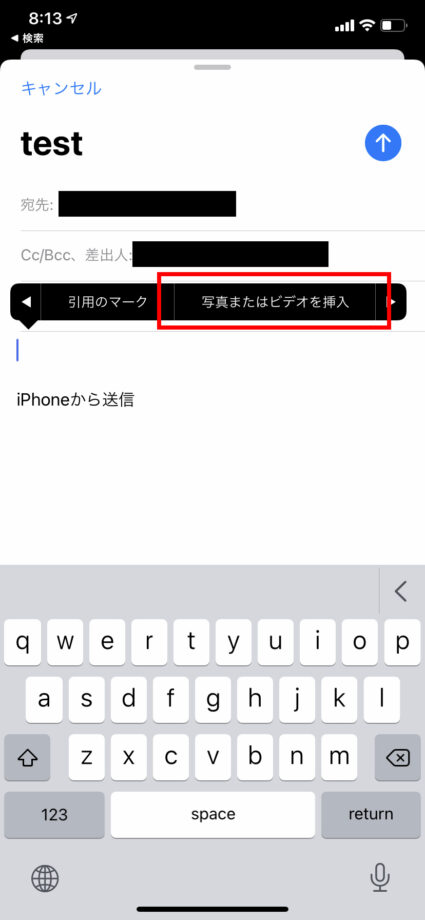
その後、メールを送信することで、パソコン側で動画ファイルを受け取れます。
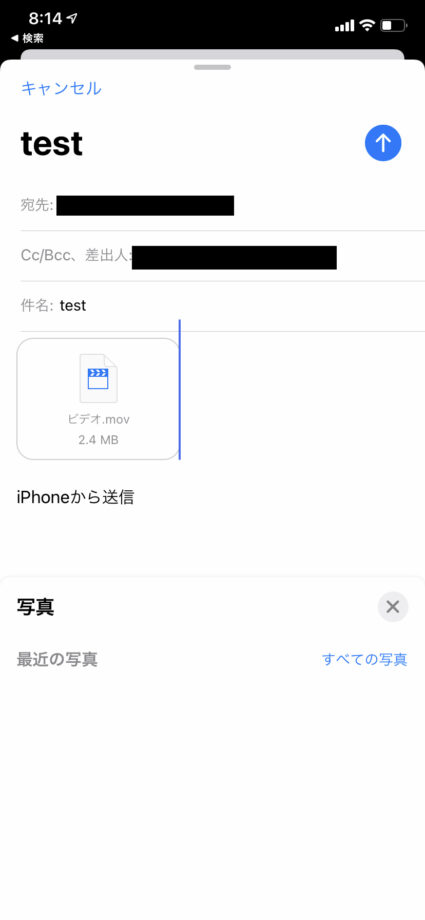
Androidの場合
1.CapCutの動画保存完了時の画面で、右下の「その他」ボタンをタップします。
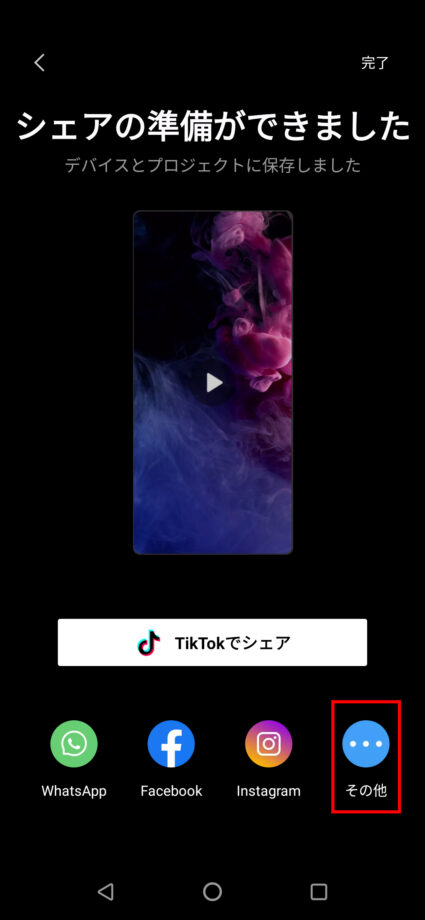
2.「ドライブ」を選択します。
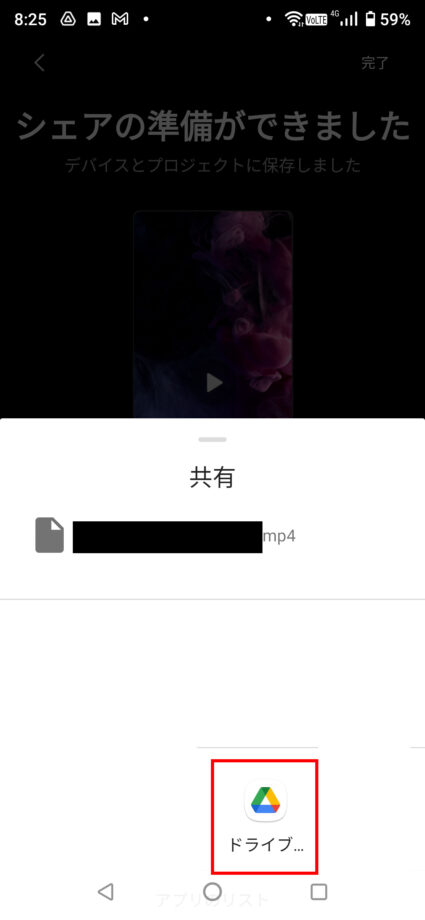
3.保存先フォルダを選択して、「保存」ボタンをタップすると、Google Driveに動画ファイルが保存されます。
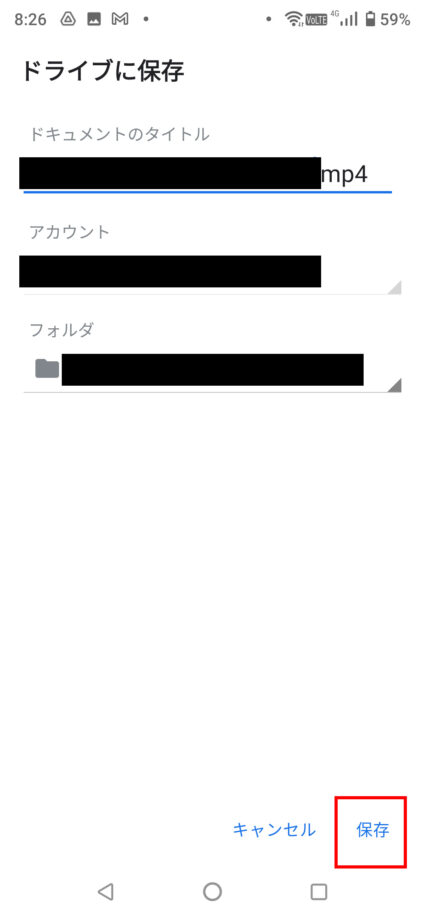
4.Androidの場合、Gmailの新規メール作成画面を開いて、右上の「クリップ」アイコンをタップします。
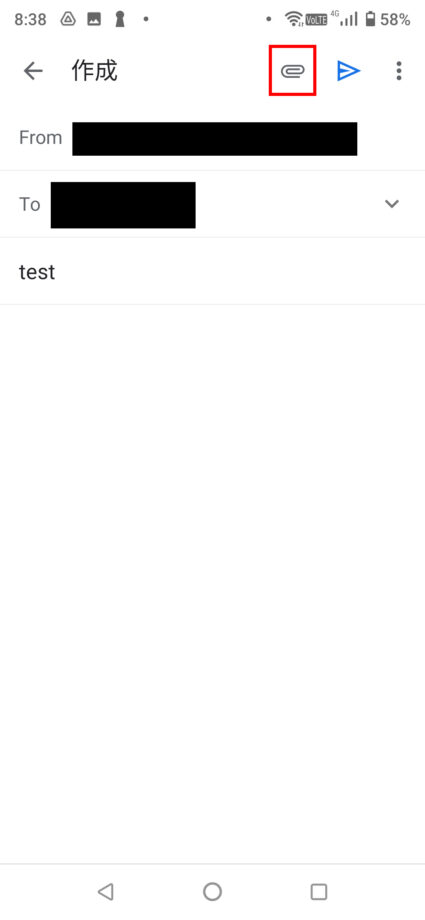
5.「ドライブから挿入」をタップします。
6.Googleドライブ内に保存した動画ファイルを選択して、「選択」ボタンをタップします。
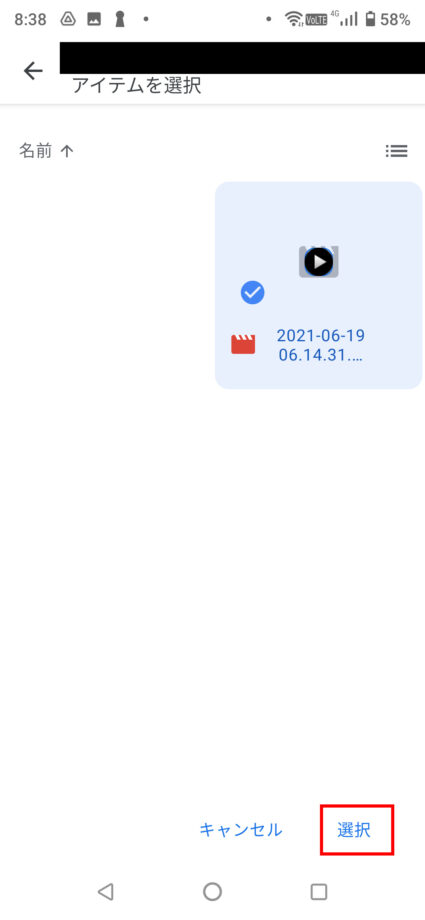
7.動画ファイルが添付されていることを確認したら、パソコンで使用しているメールアドレスにメールを送信することで、パソコン側で動画ファイルを受け取れます。
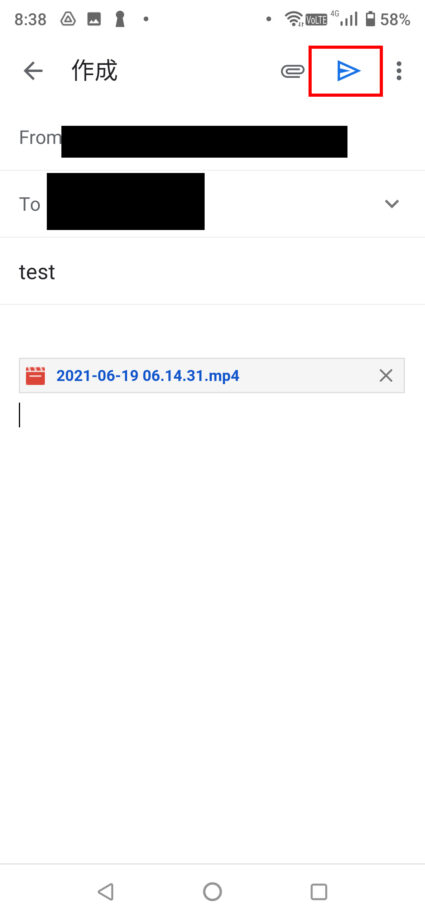
本ページの情報は2022年4月9日時点の情報です。最新の情報については必ず各サービスの公式サイトご確認ください。
Profile
この記事の執筆者
Company
サイト運営会社概要
About