
サイト・運営者情報
- 「アプリポ」はスマホアプリやSIM回線&機種)に関する疑問に答えるサイトです。私たちは常時複数の格安SIM回線を実際に契約し、通信速度を計測できるサービスの開発など、専門的視点と消費者目線を両立した体制で運営しています。運営:株式会社七変化
目次
CapCut(キャップカット)で途中保存はできる?
動画編集アプリ「CapCut」では、動画を簡単に編集・加工できます。
加工の種類が非常に豊富な上、全ての機能を無料で利用できるので、とても人気があるアプリです。
CapCutは作成中の動画を保存できる
動画の作成中に、一時的に作業を中断しなければならいこともありますよね。
そんな場合、CapCutでは途中保存することが可能です。
この記事では、CapCutで作成途中の動画を保存する方法を解説します。
CapCut(キャップカット)で動画を作成途中で保存する方法
CapCutで作成中の動画を保存する方法としては、以下の2通りがあります。
- 「×」ボタンをタップして保存する方法
- エクスポートして保存する方法
それぞれ順にご紹介します。
「×」ボタンをタップして保存する方法
動画の編集画面で「×」ボタンをタップして編集を終了すると、自動的にCapCutのアプリ上に作成途中の動画が保存されます。
クイック解説
1.「新しいプロジェクト」をタップします
2.動画を選択し、「追加」をタップします
3.動画を編集し、画面左上の「×」をタップして編集を終了します
画像で詳しく解説
1.「新しいプロジェクト」をタップします
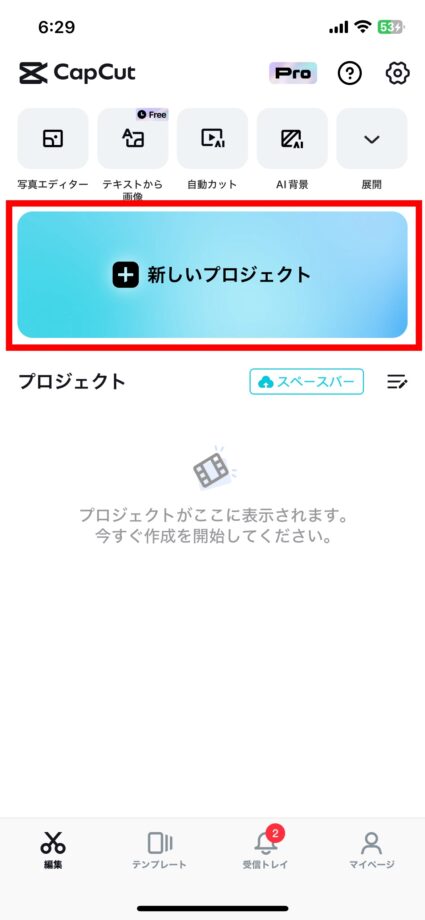
2.動画を選択し、「追加」をタップします
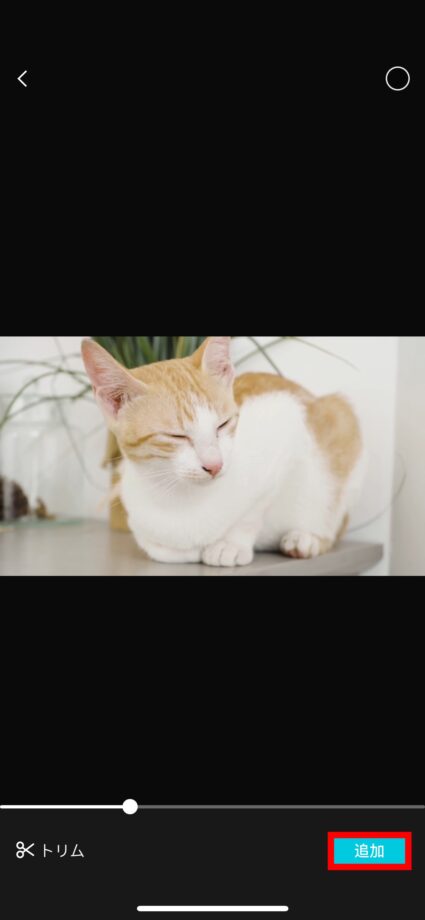
3.動画を編集し、画面左上の「×」をタップして編集を終了します
今回は、スタンプを一つ押した状態で編集を中断します。
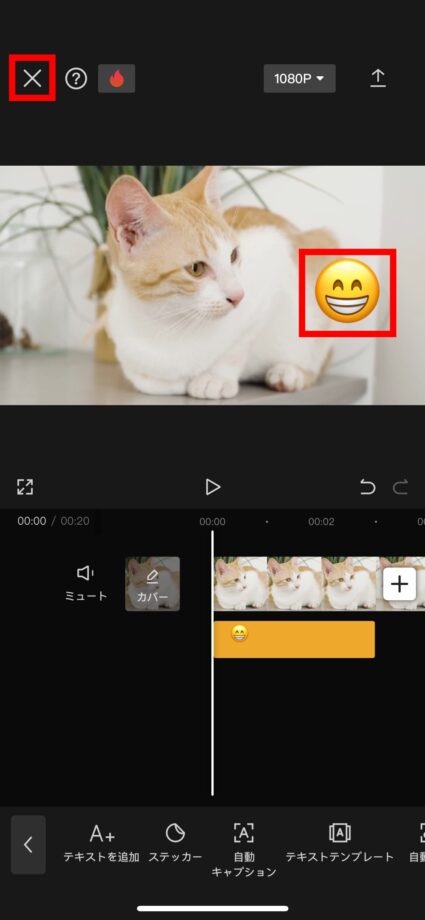
CapCutのホーム画面に戻り、「プロジェクトに保存済み」と表示されました。
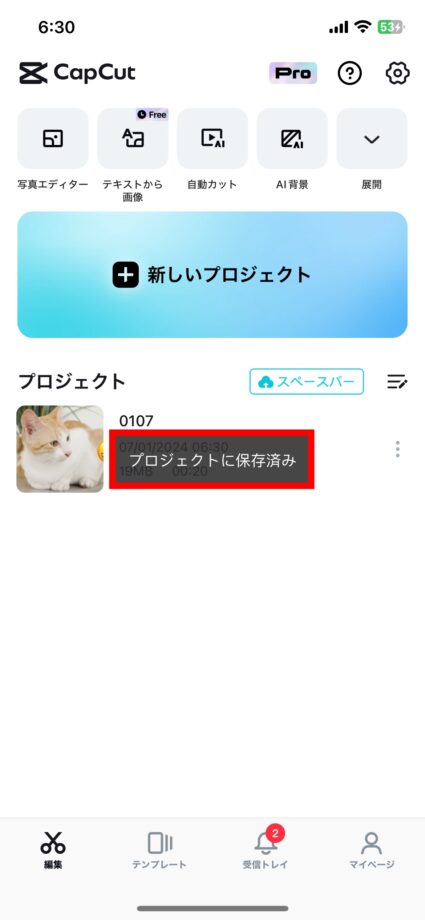
作成途中の動画が本当に保存されているかどうか、確認します。
先ほど自動的に保存された動画をタップします。
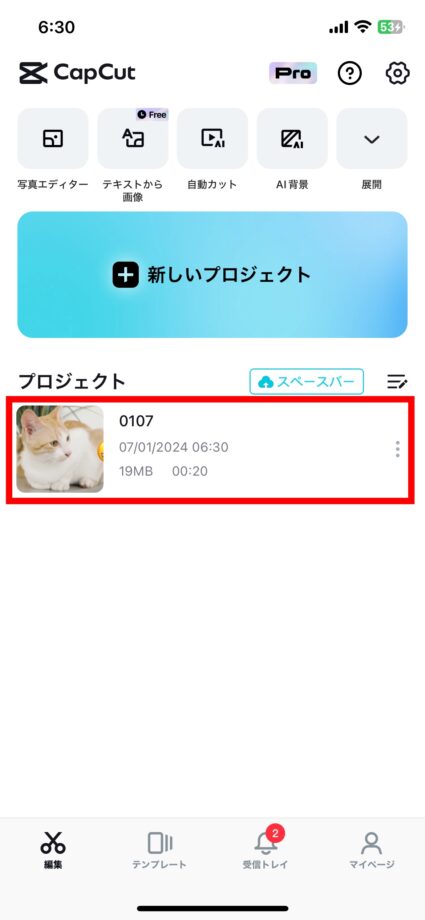
動画の編集画面が表示されました。
先ほど追加したスタンプが反映されていることが確認できました。
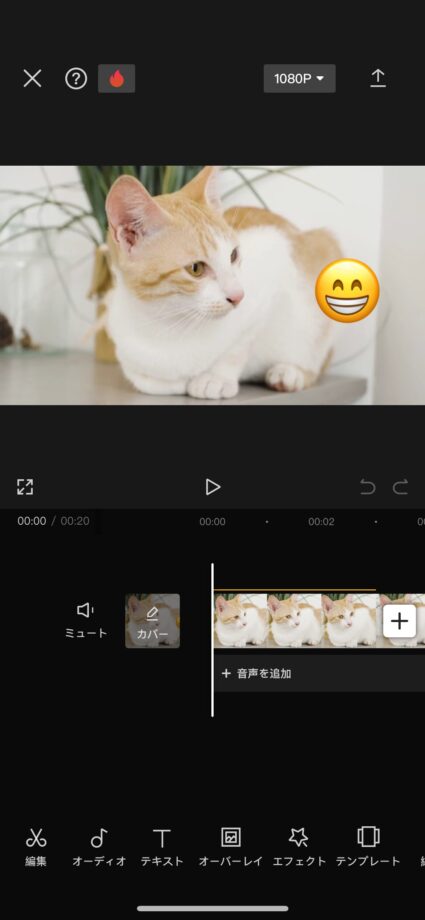
エクスポートして保存する方法
動画をエクスポートして保存することも可能です。
クイック解説
1.動画を編集後、画面右上の上矢印ボタンをタップして動画をエクスポートします
2.「完了」をタップします
画像で詳しく解説
1.動画を編集後、画面右上の上矢印ボタンをタップして動画をエクスポートします
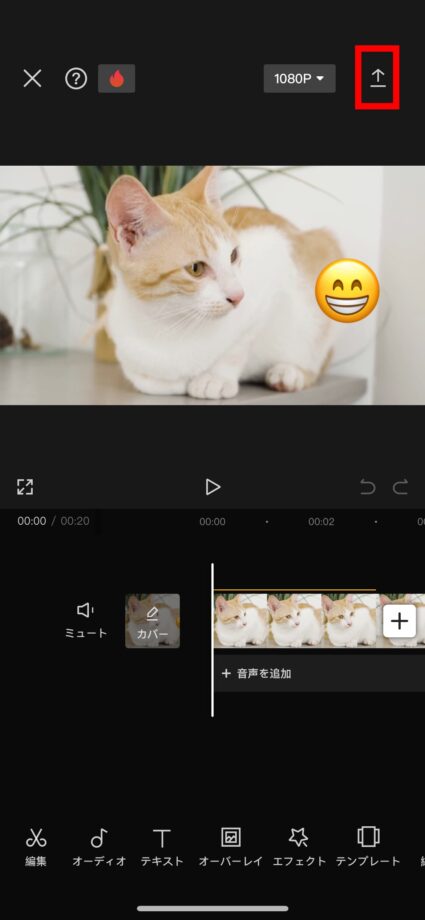
2.「完了」をタップします
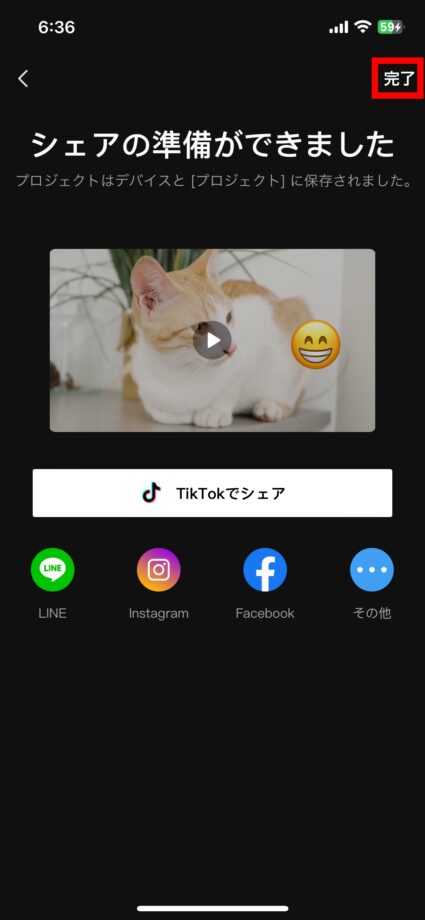
これで、動画のエクスポートが完了しました。
CapCutのホーム画面を確認すると、先ほど作成した動画が保存されていることが確認できました。
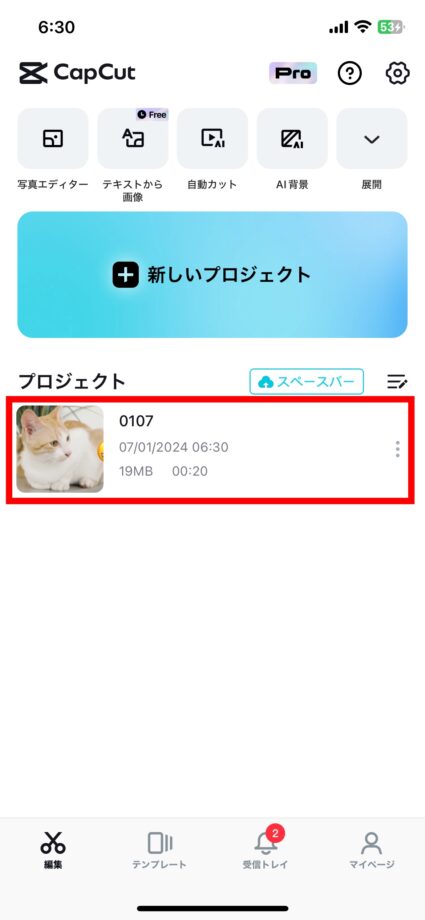
動画をタップして編集画面を開いたところ、スタンプが反映されていることが確認できました。
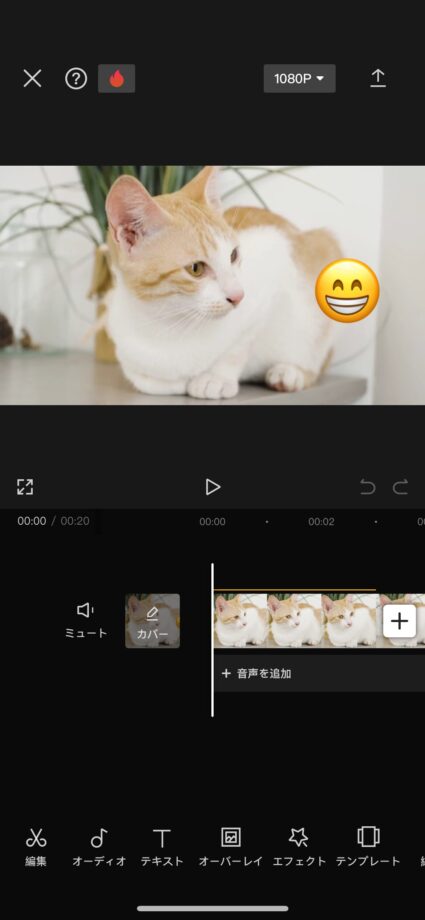
また、エクスポートをして保存すると、CapCutのアプリ上だけでなく端末のフォルダ(iPhoneならカメラロール)に自動的に保存されます。
作成途中の動画をカメラロールにも保存しておきたいという場合には、エクスポートしておきましょう。
この記事の情報更新履歴:
2024年1月7日:CapCutのUI変更のため画像を更新
本ページの情報は2024年1月7日時点の情報です。最新の情報については必ず各サービスの公式サイトご確認ください。
Profile
この記事の執筆者
Company
サイト運営会社概要
About







