
サイト・運営者情報
- 「アプリポ」はスマホアプリやSIM回線&機種)に関する疑問に答えるサイトです。私たちは常時複数の格安SIM回線を実際に契約し、通信速度を計測できるサービスの開発など、専門的視点と消費者目線を両立した体制で運営しています。運営:株式会社七変化
CapCut(キャップカット)で画面分割できる
動画編集アプリ「CapCut」では、動画を簡単に編集・加工できます。
加工の種類が非常に豊富な上、全ての機能を無料で利用できるので、とても人気があるアプリです。
CapCutでは、画面を分割して同時に再生する動画を作成することも可能です。
この記事では、CapCutで画面分割する方法をご紹介します。
CapCut(キャップカット)で画面分割の仕方
CapCutで画面分割して同時に再生する動画を作成する方法を解説します。
画面を3分割、4分割にする方法についても解説するので、参考してください。
2分割で画面分割する方法
画面を2分割にして作成する方法をご紹介します。
クイック解説
1.編集画面を開き、画面下のメニューから「オーバーレイ」をタップします
2.「はめ込み合成を追加」をタップします
3.追加したい動画をタップし、右下の「追加」ボタンをタップします
4.動画をピンチして縮小し、スワイプして移動させます
画像で詳しく解説
1.編集画面を開き、画面下のメニューから「オーバーレイ」をタップします
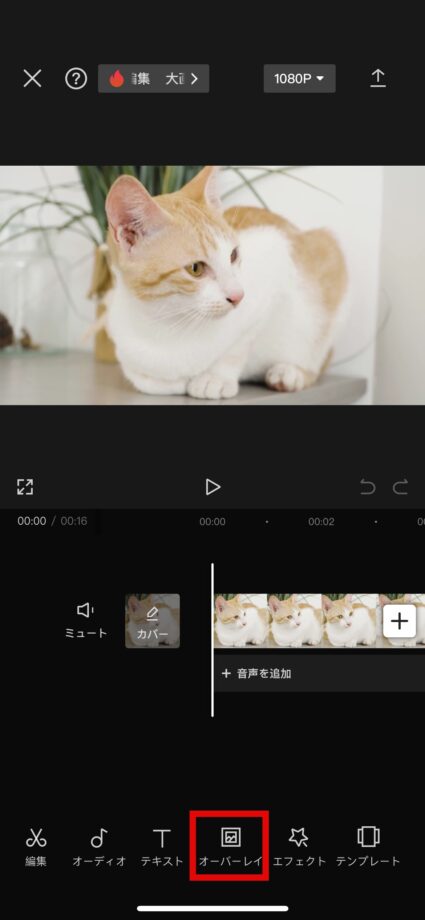
2.「はめ込み合成を追加」をタップします
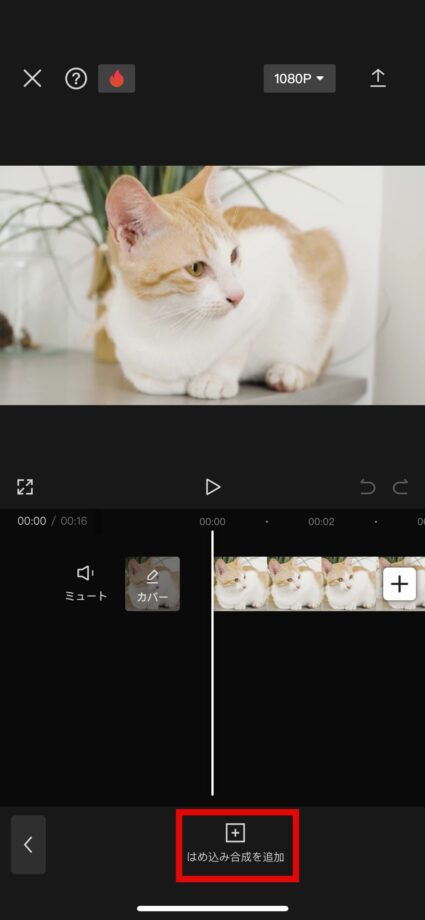
3.追加したい動画をタップし、右下の「追加」ボタンをタップします
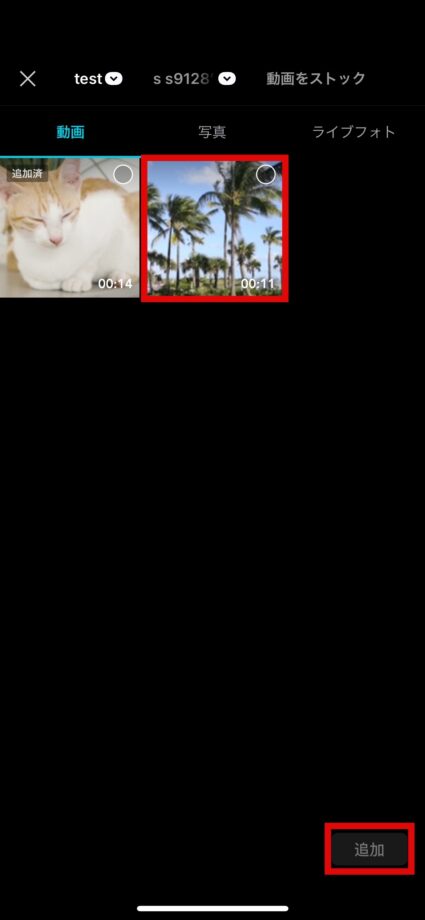
4.動画をピンチして縮小し、スワイプして移動させます
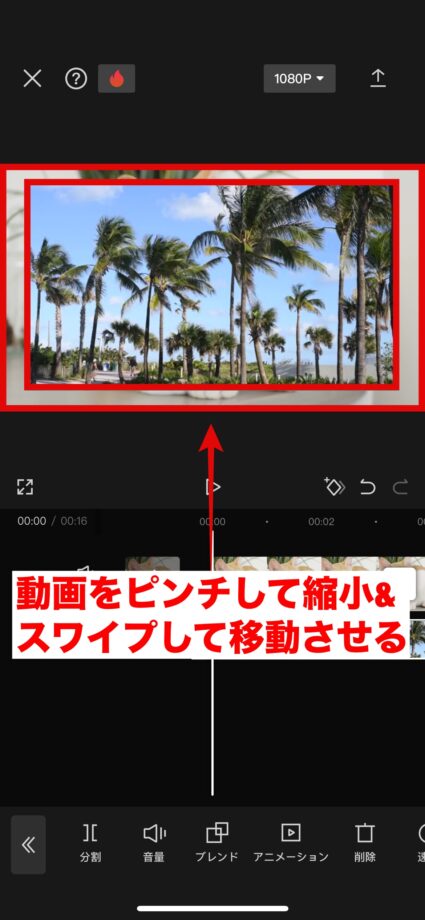
これで、画面を2分割にできました。
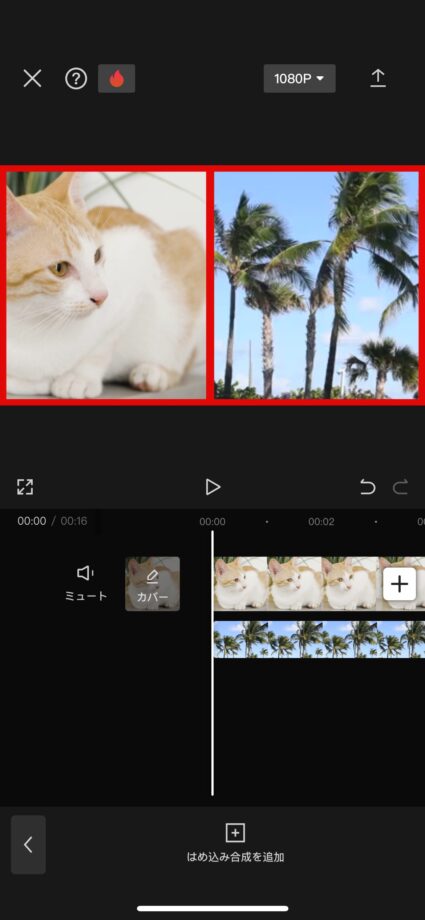
3分割で画面分割する方法
画面を3分割にしたい場合は、縦長のフォーマットにしてから動画を追加していくのがおすすめです。
クイック解説
1.編集画面を開き、画面下のメニューから「縦横比」をタップします
2.「9:16」をタップします
3.「はめ込み合成」から動画を追加し、縮小&移動させます
画像で詳しく解説
1.編集画面を開き、画面下のメニューから「縦横比」をタップします
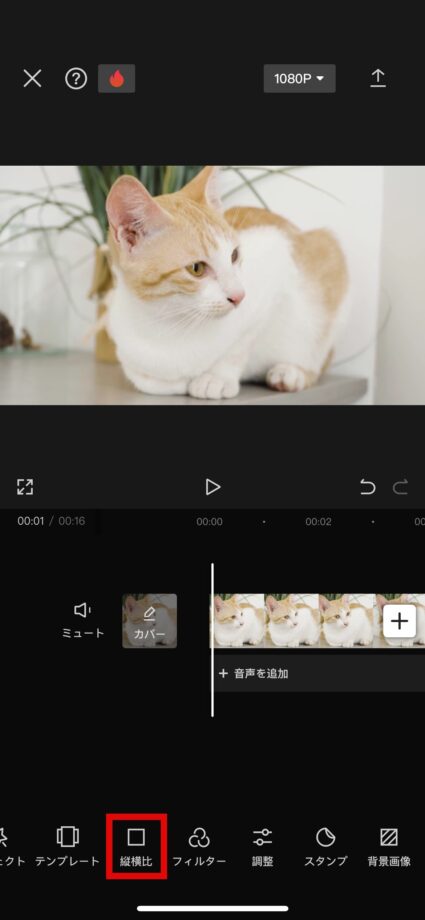
2.「9:16」をタップします
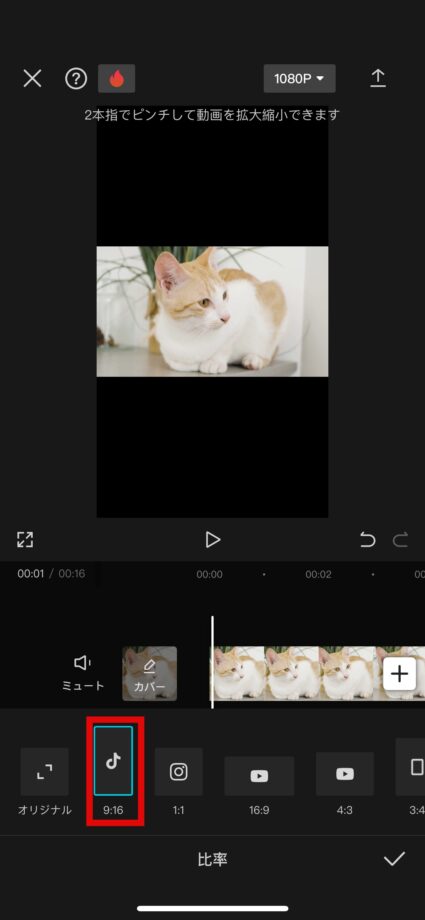
3.「はめ込み合成」から動画を追加し、縮小&移動させます
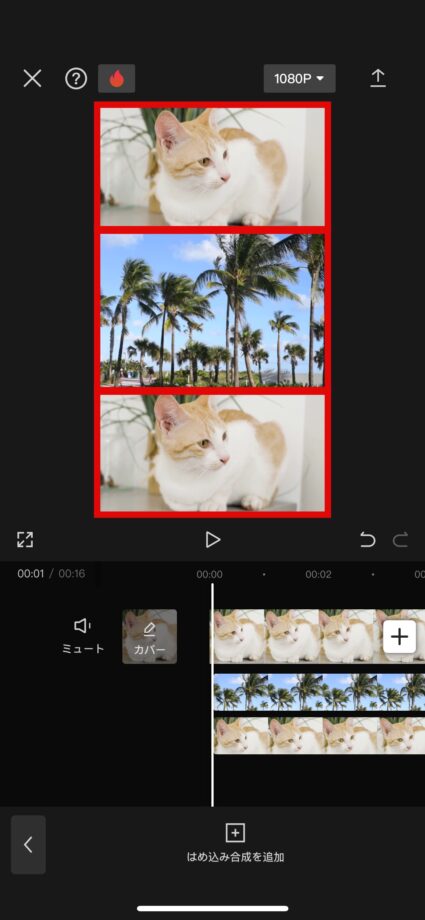
4分割で画面分割する方法
画面を3分割にしたい場合は、縦長か正方形のフォーマットにしてから動画を追加していくのがおすすめです。
正方形で作成する場合は、「縦横比」から「1:1」をタップします。
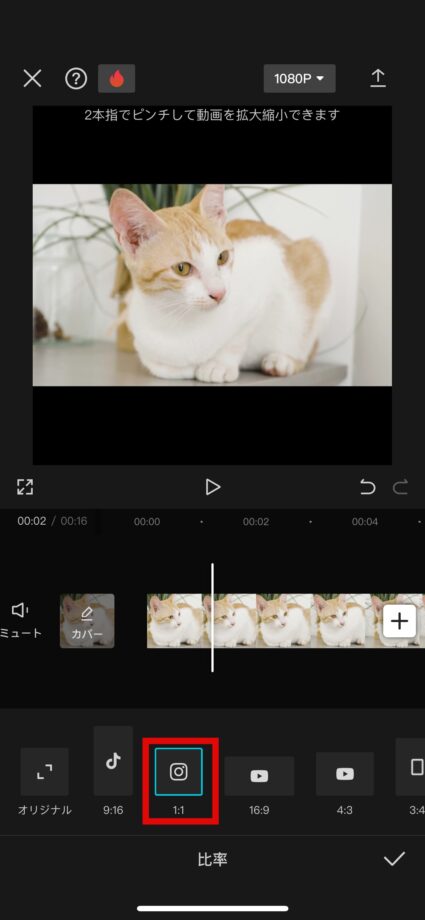
あとは、2分割・3分割の時と同様の手順で動画を追加して、配置すれば完成です。
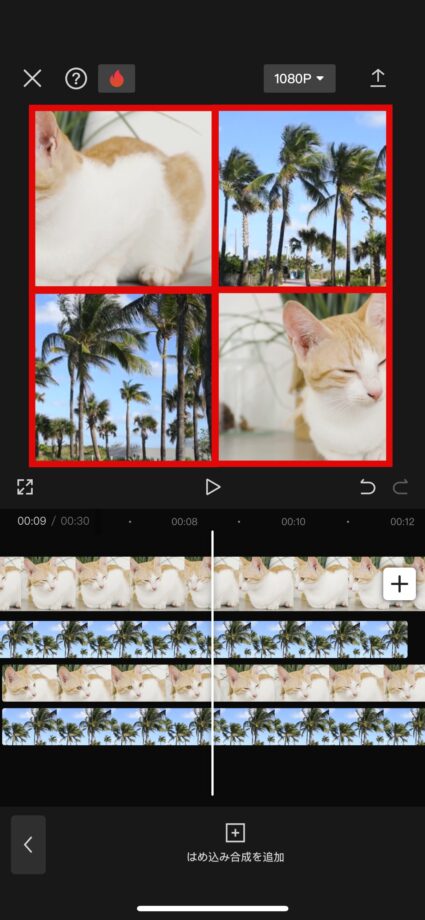
どれか一つの動画を大きく表示させることもできるので、アイディア次第でどんどんおしゃれで面白い動画を作成できるでしょう。
ご紹介した方法を参考に、CapCutを活用してみてください。
この記事の情報更新履歴:
2024年1月3日:CapCutのUI変更のため画像と手順を更新
本ページの情報は2024年1月3日時点の情報です。最新の情報については必ず各サービスの公式サイトご確認ください。
Profile
この記事の執筆者
Company
サイト運営会社概要
About






