
Color Widgetsで好きな写真をウィジェットに表示させることはできる?【iPhone】
広告当ページには事業者からのアフィリエイト成果報酬型の広告が含まれています。
サイト・運営者情報
- 「アプリポ」はスマホアプリやSIM回線&機種)に関する疑問に答えるサイトです。私たちは常時複数の格安SIM回線を実際に契約し、通信速度を計測できるサービスの開発など、専門的視点と消費者目線を両立した体制で運営しています。運営:株式会社七変化
WidgetClubならiPhoneホーム画面を簡単におしゃれにカスタマイズ
目次
Color Widgetsで好きな写真をウィジェットに表示できる
2020年9月にiOS14がリリースされ、iPhoneのホーム画面をより自分好みにカスタマイズできる機能が追加されました。
それに伴い、ウィジェットを作成するアプリが多数リリースされています。
2023年9月にリリースされた最新OSの「iOS17」でも、ウィジェット機能は引き続き利用可能で、天気予報をリアルタイムで表示させたり、リマインダーやカレンダーなどを大きくホーム画面に表示させることができます。
その中の一つ「Color Widgets」は、日付、時間、カレンダー、iPhoneのバッテリー残量などをウィジェットに表示できるアプリです。
また、iPhoneのカメラロールに保存してある写真をウィジェットに表示することも可能です。
この記事では、Color Widgetsで好きな写真をウィジェットに表示する方法を解説していきます。
Color Widgetsで好きな写真をウィジェットに設定する方法
Color Widgetsアプリを起動すると、画像のような画面が表示されます。
「あなたのウィジェット」欄に表示されているウィジェットをタップします。
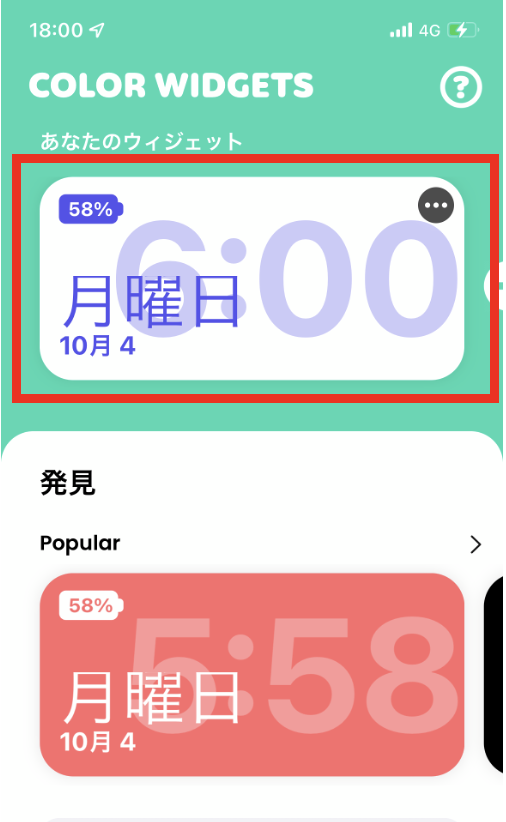
ウィジェットの編集画面が表示されました。
下の方に設定変更を行うための項目があります。
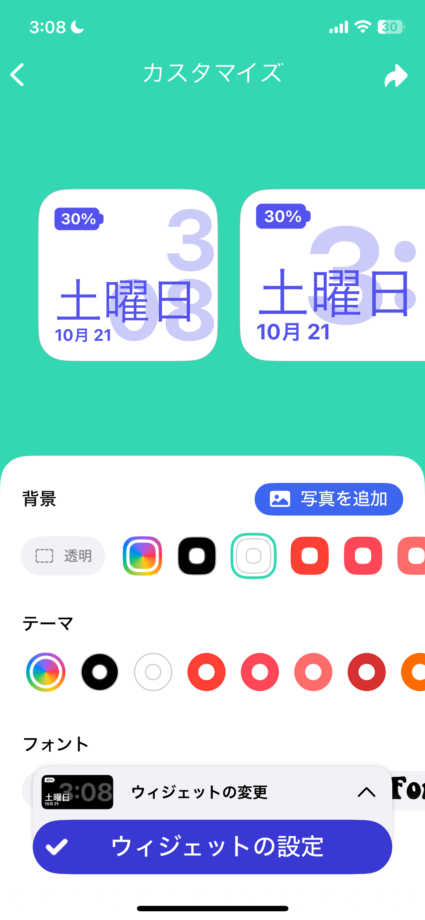
「ウィジェットの変更」ボタンをタップします。
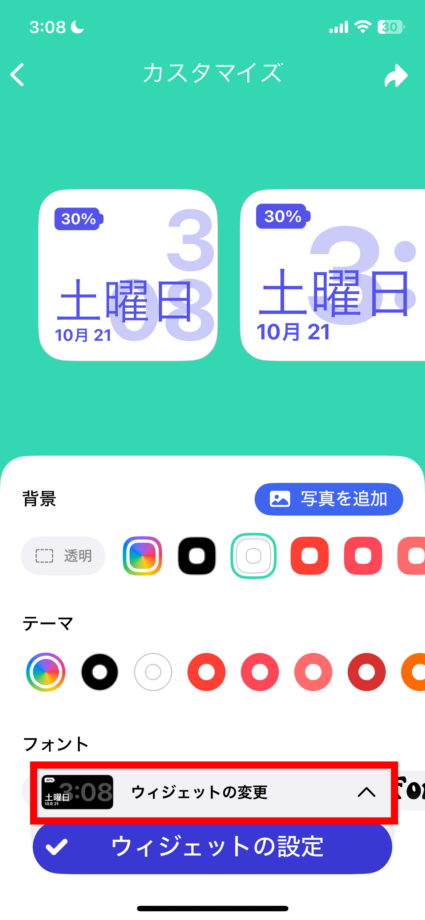
「スタイル」欄の「写真/空白」をタップして選択します。
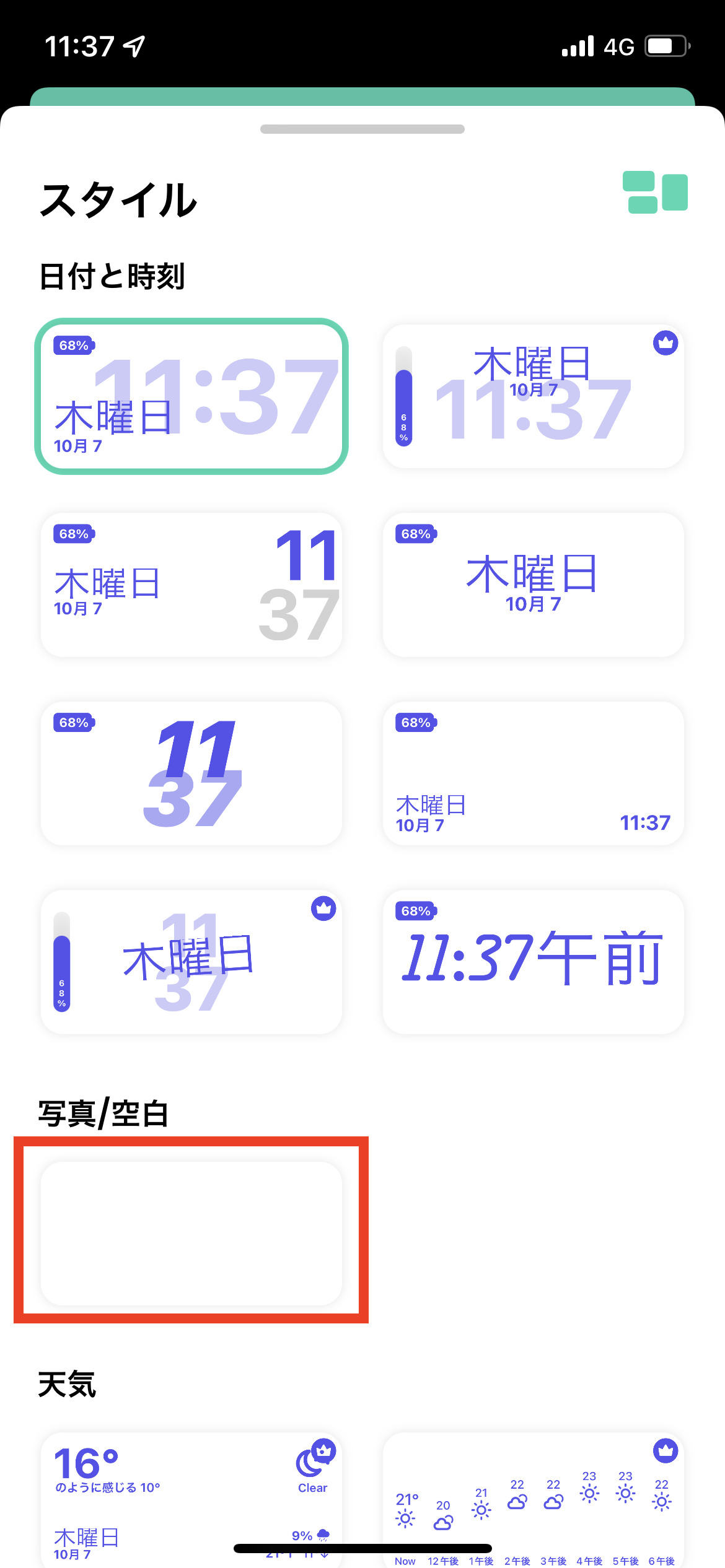
右上の「写真を追加」のボタンをタップするとカメラロールの写真が表示されますので、1枚選択します。
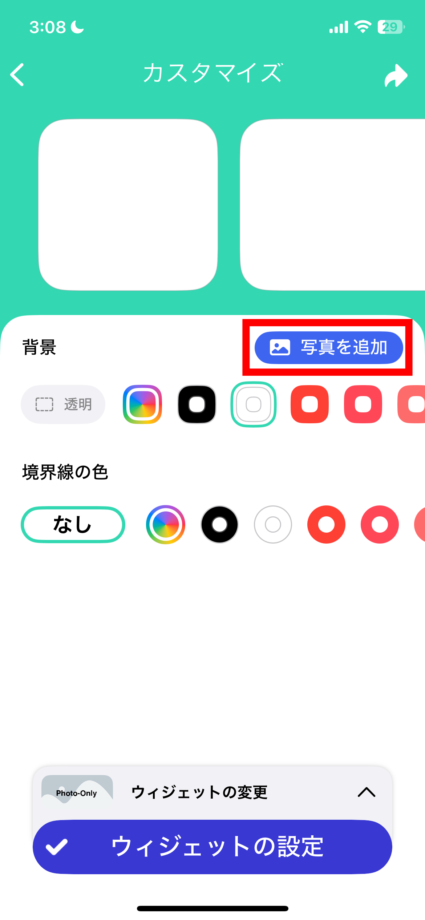
カメラロールから選択した写真が設定されました。次に画面下部の「ウィジェットの設定」をタップします。
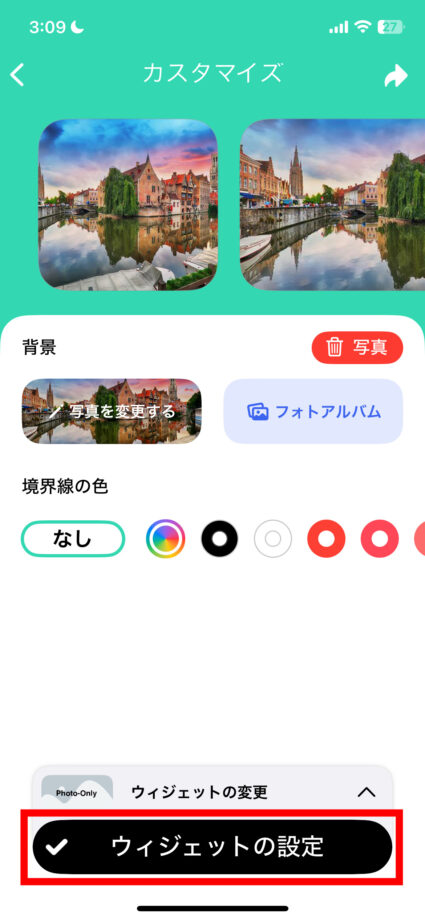
新しく作成する場合は「新しいウィジェットとして設定」ボタンをタップします。既存のウィジェットを変更したい場合は、変更したいウィジェットをタップすることで変更することが可能です。
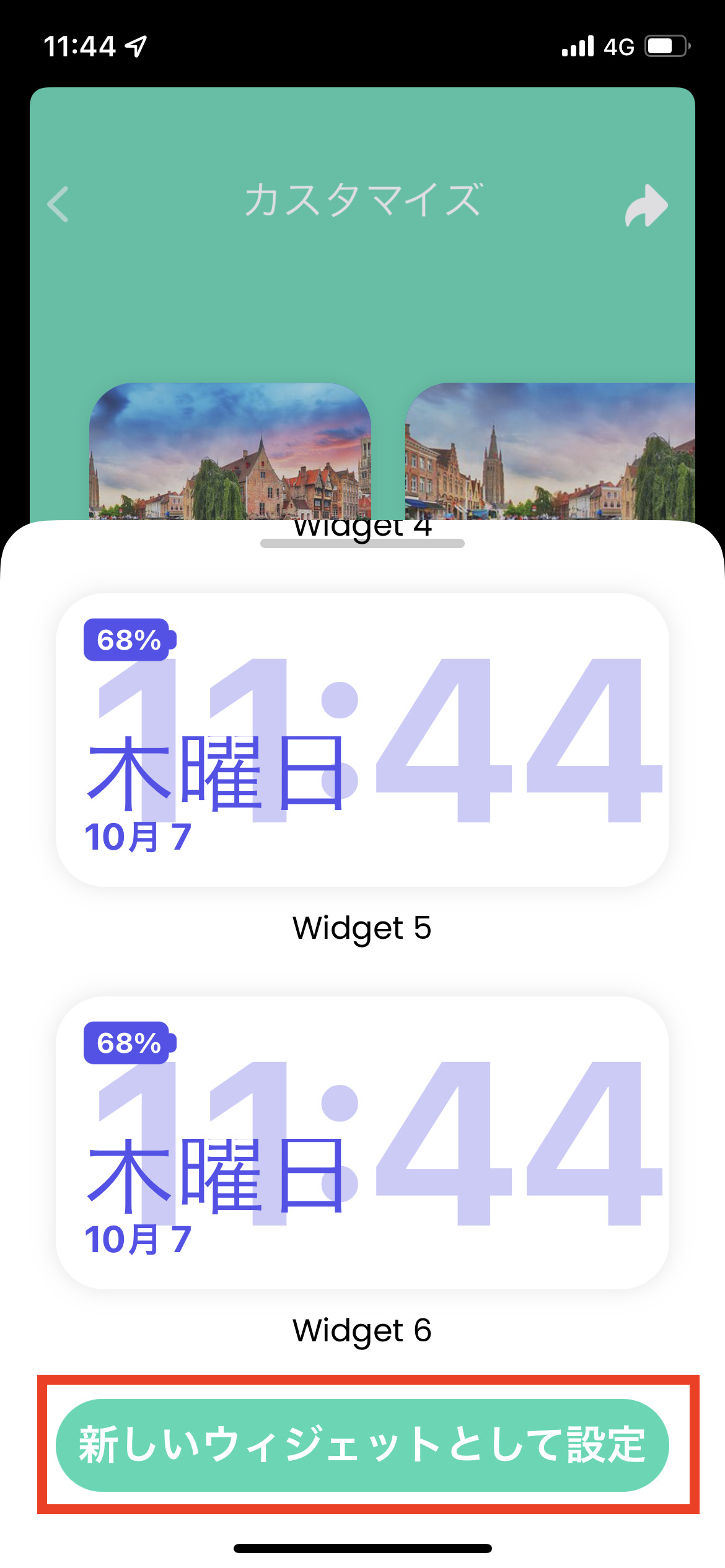
これでウィジェットの写真の設定が完了しました。
Color Widgetsで作成したウィジェットをiPhoneのホーム画面に設定する方法
先ほどColor Widgetsで作成したウィジェットをホーム画面に設置する方法を解説します。
ホーム画面を長押しタップし、編集状態にします。
左上に表示されている「+」ボタンをタップします。
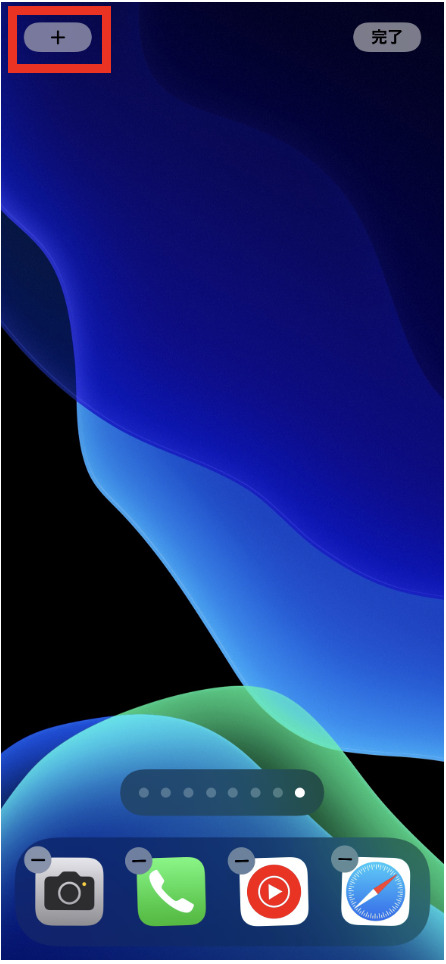
画面下部からメニューが表示されますので、「Color Widgets」をタップします。
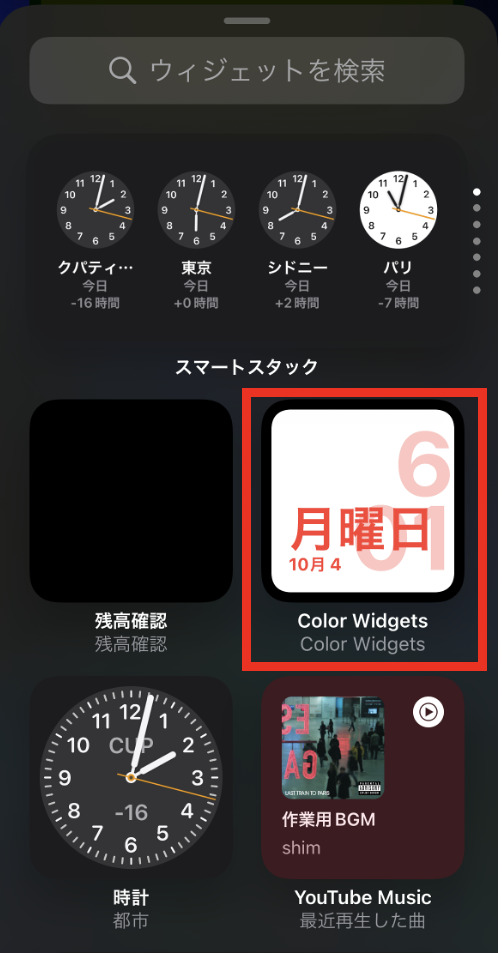
ウィジェットのサイズは3種類から選択することができます。
サイズを選んだら、「ウィジェットを追加」のボタンをタップします。

Color Widgetsをホーム画面に追加できました。
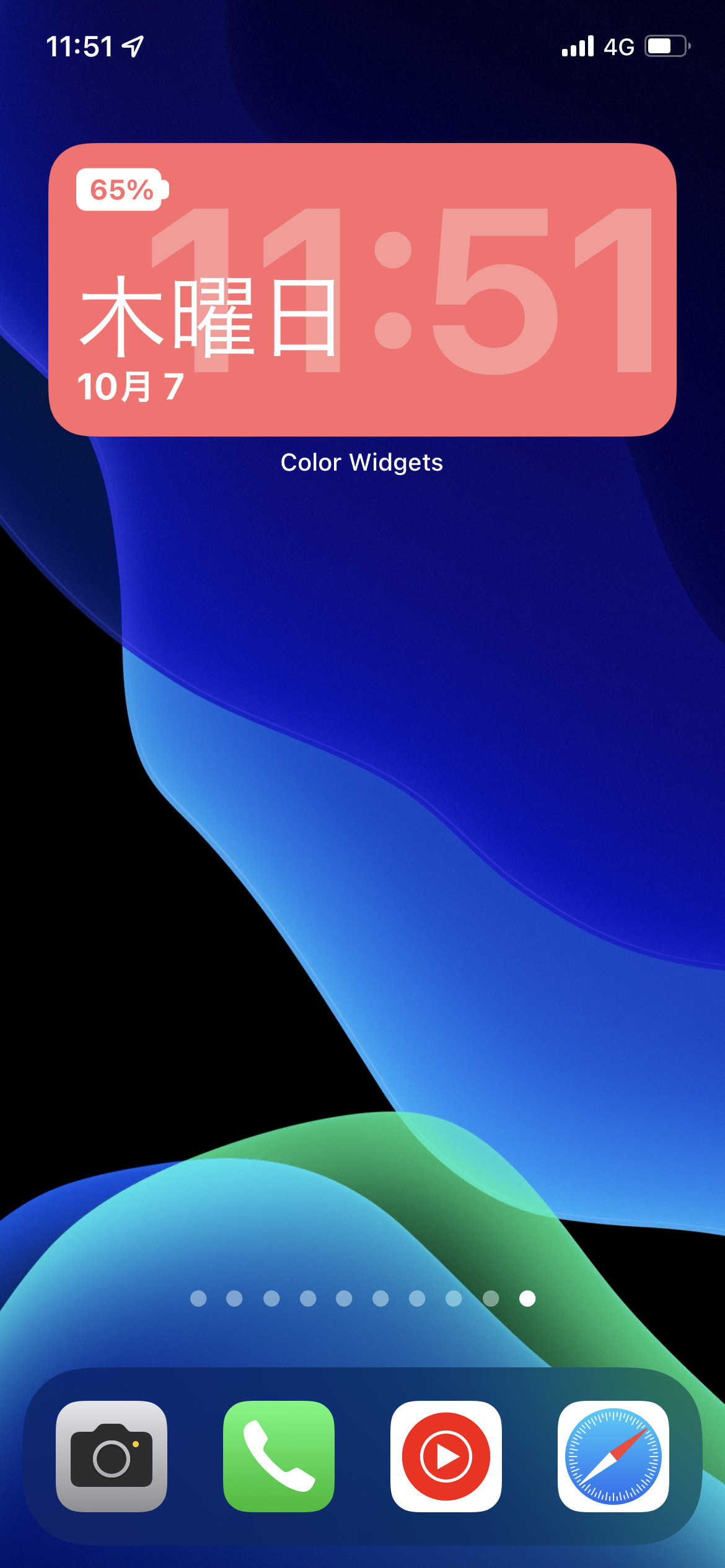
追加したウィジェットを長押しし、「ウィジェットを編集」ボタンをタップします。
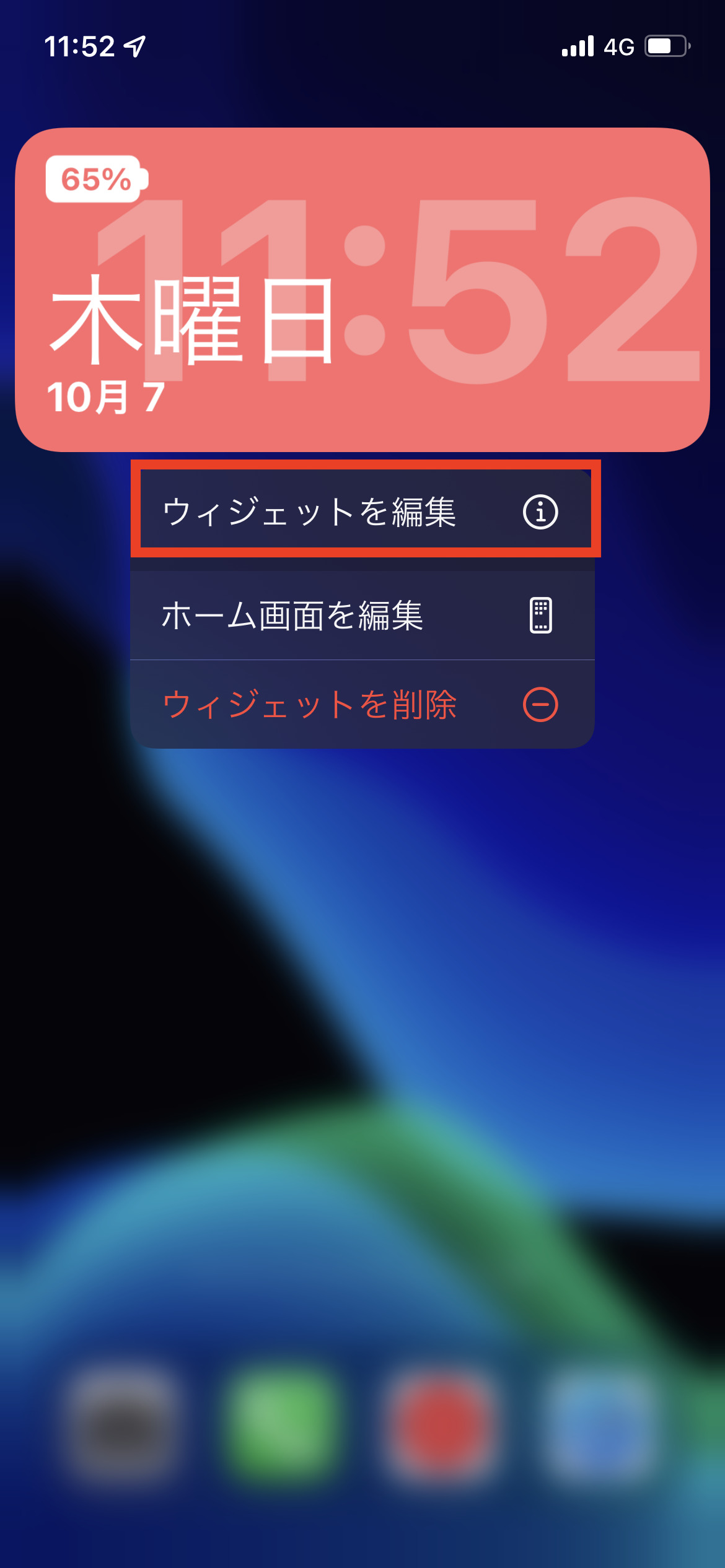
現在設定されているウィジェット名が表示されるので、ウィジェット名をタップします。
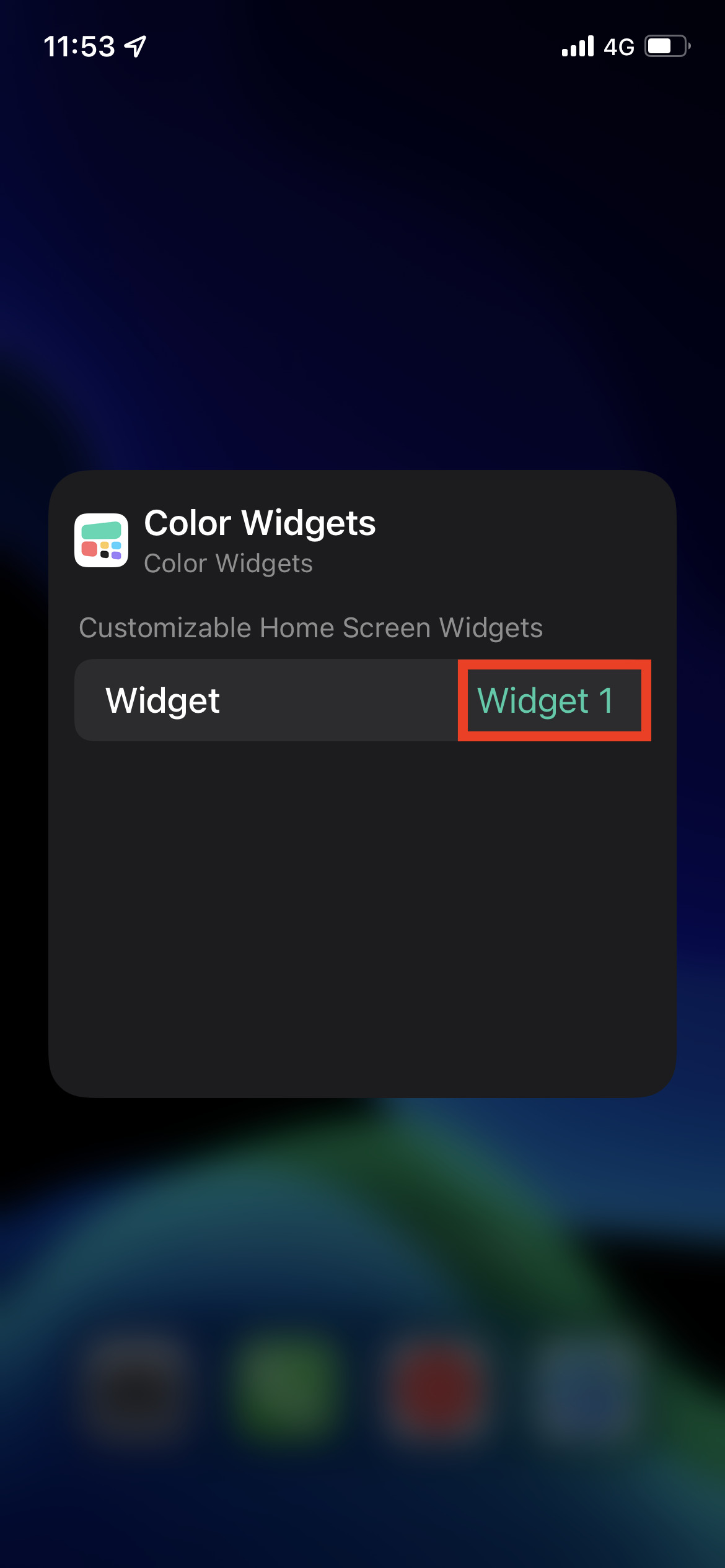
先程作成したウィジェット名をタップします。
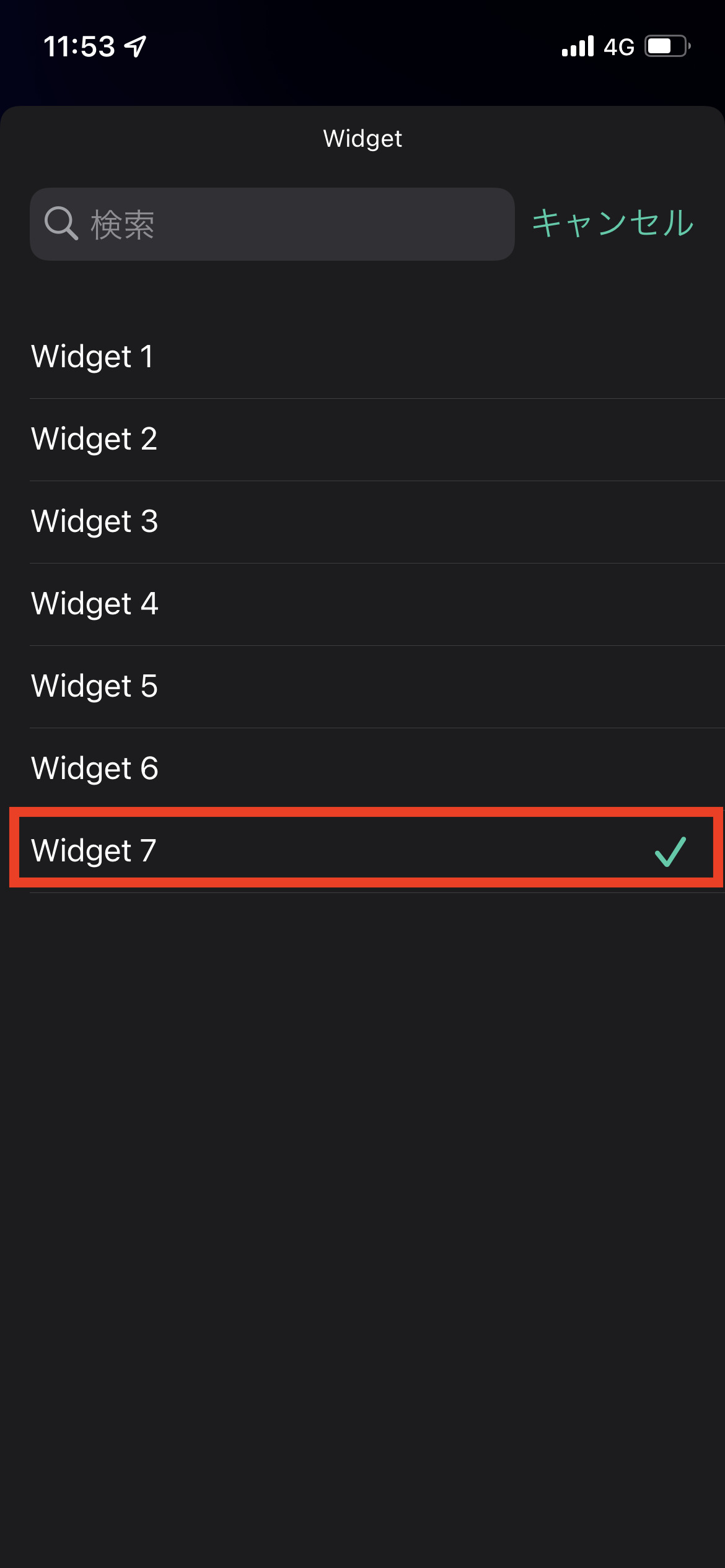
ウィジェットが変更されたので、何もない箇所をタップしてホーム画面に戻ります。
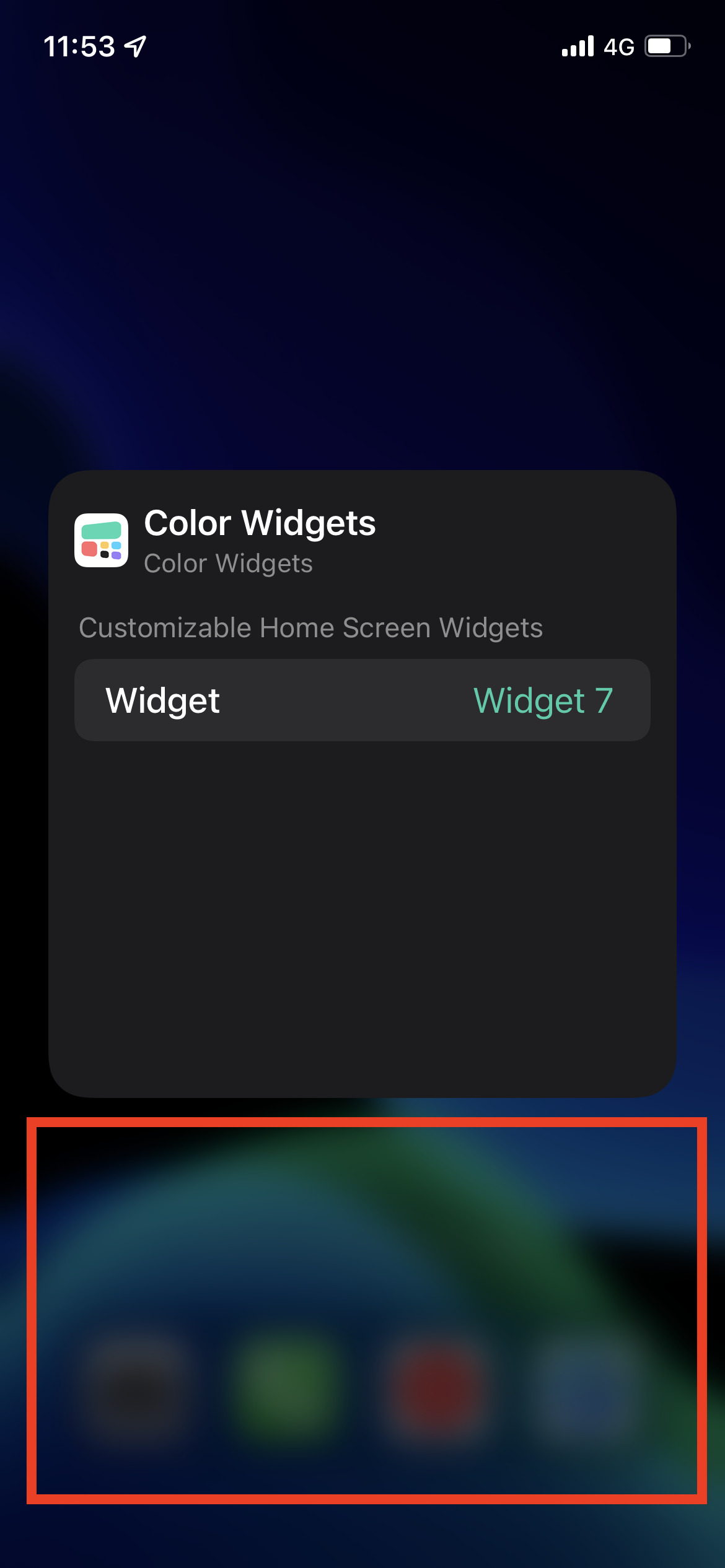
ホーム画面に配置したウィジェットが、新たに作成した写真ウィジェットに変更されました。

Color Widgetsを使ってオシャレなホーム画面にしよう
以上のように、「Color Widgets」を使えば簡単にオシャレなウィジェットを作成することができます。
アプリ上で王冠のマークがついているものは有料となりますが、それ以外は無料で使用することができますので、ぜひ使ってみてください。
この記事の情報更新履歴:
2023年10月21日:Color WidgetsのUI変更のため画像を更新、最新osを17に更新
本ページの情報は2023年10月21日時点の情報です。最新の情報については必ず各サービスの公式サイトご確認ください。
Profile
この記事の執筆者
Company
サイト運営会社概要
About









