
サイト・運営者情報
- 「アプリポ」はスマホアプリやSIM回線&機種)に関する疑問に答えるサイトです。私たちは常時複数の格安SIM回線を実際に契約し、通信速度を計測できるサービスの開発など、専門的視点と消費者目線を両立した体制で運営しています。運営:株式会社七変化
Discord(ディスコード)でフレンド追加する方法は?
2015年リリース以降多くのゲーマの方に活用されている無料ボイスチャットアプリ、Discord。
リモートワークやお家で過ごす時間が増えてきて最近ゲームを始めてDiscordを導入したばかりの方も多いのではないでしょうか。
サーバーやDM上では音声チャットだけではなくテキストメッセージを送信し、他のユーザーと交流をする事が出来ます。
まず第一歩目として他のユーザーを追加する事からスタートですが、方法が分からなかったり、難しそうなので最初から諦めている方もいると思います。
そこで当記事ではDiscord上フレンド追加方法をスマホアプリ版とPCアプリ版の両方で解説致します。
Discordスマホアプリ版でのフレンド追加方法
アプリホーム画面下の左から2番目のアイコンをタップすると「フレンド」ページが開きます。
次に右上の人型のアイコンをタップします。
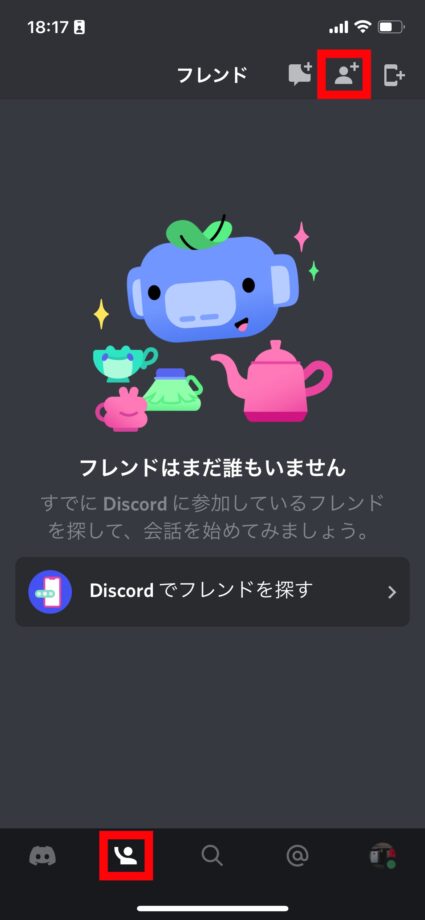
するとフレンド追加のページが開きます。
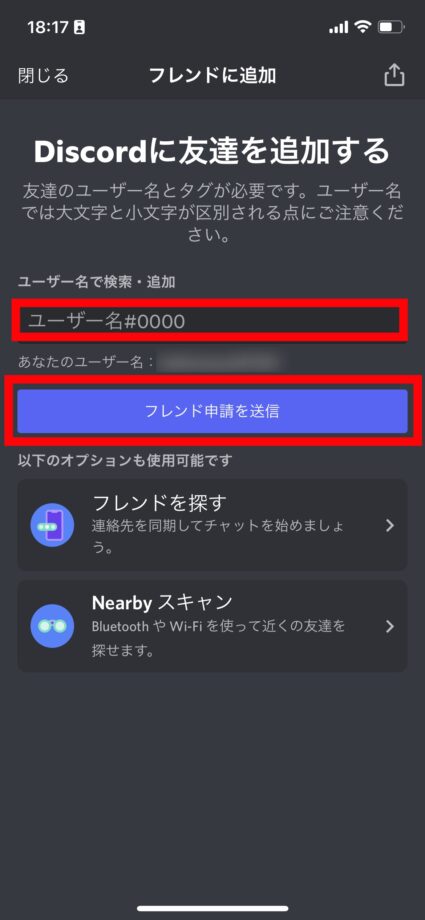
赤枠の部分に追加したいユーザー名を記入して「フレンド申請を送信」を押すだけで完了です。
ご自身の携帯の連絡先でDiscordを利用している人を探して、その上で追加したい場合には「フレンドを探す」から進めても良いですし、「Nearby スキャン」でBlueboothやWifiを使って近くの友達を探して追加するのもありです。
追加完了後、再度フレンドのページを開くと「保留中の申請」と表示がされるので、相手が承認するまで一旦待ちましょう。
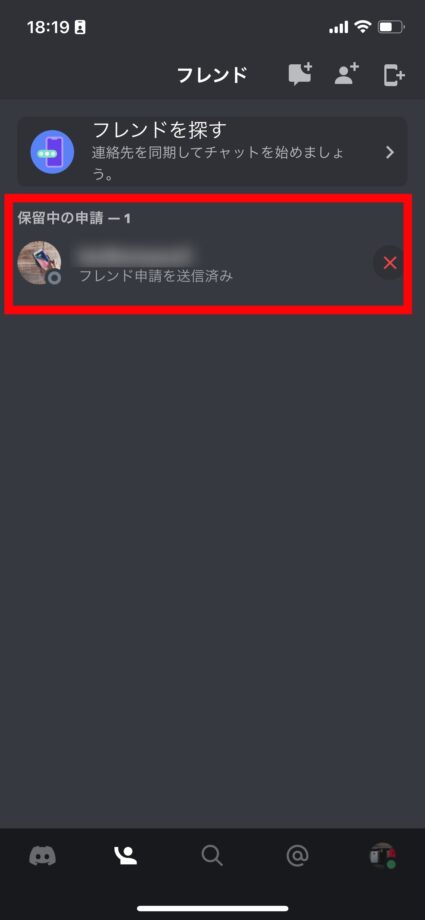
承認がされたら、「保留中の申請」の文言も消えてフレンドリストに相手が表示されます。
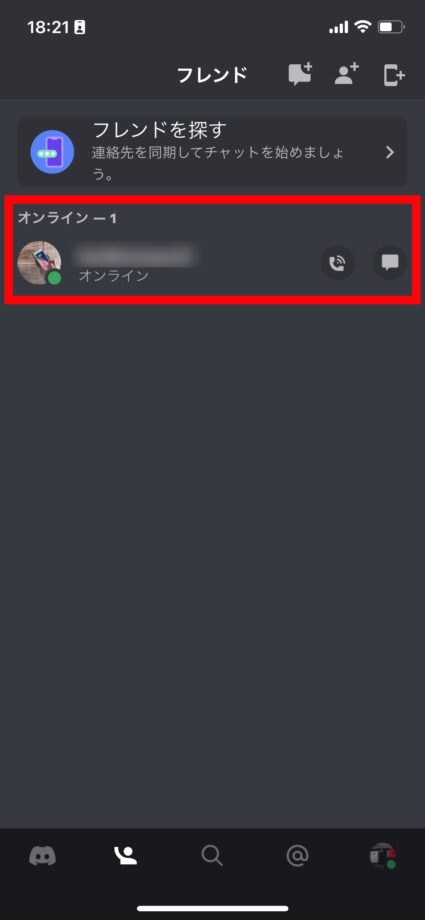
すでにサーバーに所属をしている場合には、メンバーリストからフレンドに追加したい人のアイコンをタップすれば「フレンドに追加」のアイコンが出てくるので、そこをタップするだけでも追加が出来ちゃいます。
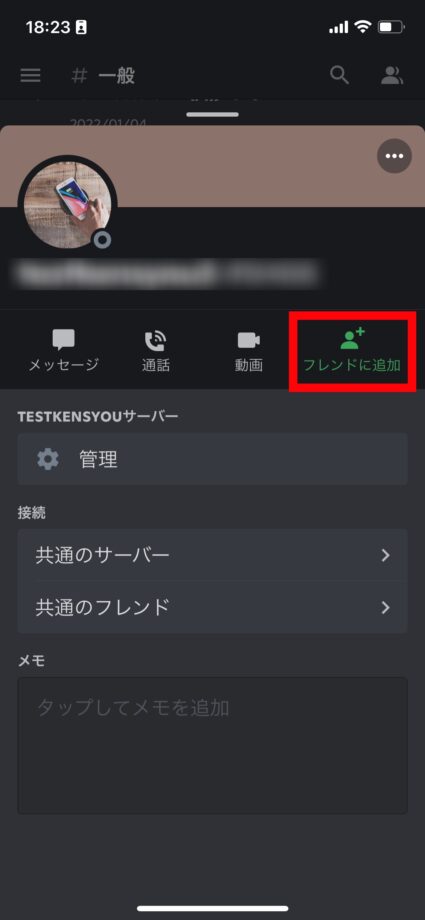
DiscordのPCアプリ版でのフレンド追加方法
まず左上のホームボタンをクリックしてフレンドページを開き、一番右側にある「フレンド追加」をクリックします。
次に赤枠の中に追加したいユーザー名を入れて「フレンド申請」をクリックすれば完了です。

申請が完了したら相手ユーザーが保留中の箇所に表示されます。

承認されたら保留中の文言が消えフレンドリストに表示されます。

すでにサーバーに所属している場合、メンバーリストから相手のアイコンを右クリックすると「フレンドに追加」が表示されるのでそちらをクリックして追加する事も出来ます。
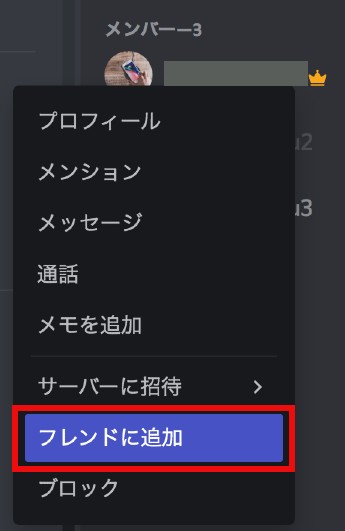
追加方法自体は簡単ですので、どんどんフレンドを増やしていってください。
お役立ちリンク:Discord公式ヘルプセンター
画像引用元&出典:Discord
本ページの情報は2024年1月5日時点の情報です。最新の情報については必ず各サービスの公式サイトご確認ください。
Profile
この記事の執筆者
Company
サイト運営会社概要
About







