
サイト・運営者情報
- 「アプリポ」はスマホアプリやSIM回線&機種)に関する疑問に答えるサイトです。私たちは常時複数の格安SIM回線を実際に契約し、通信速度を計測できるサービスの開発など、専門的視点と消費者目線を両立した体制で運営しています。運営会社
目次
Gmailで一括削除をPCブラウザでやる方法はある?【2021最新】
【2022年4月更新!】
Gmailを利用していて、「気がついたらメールが大量に溜まってしまった…」という人も多いのではないでしょうか。
メールをこまめに削除する習慣がない限り、ついつい溜め込んでしまいますよね。
しかし、Gmailは無料で使える容量は15GBまでと決まっています。
そのため、Gmailを無料で使い続けたい場合は定期的にメールを削除して、空き容量を確保しておきましょう。
Gmailでメールを一括削除するならPCブラウザ版がおすすめ
メールは、PCブラウザ版のGmailから簡単に削除できます。
スマホアプリ版からでも削除できますが、受信トレイのメールを全て削除したい時は、スマホアプリよりもPCブラウザ版から操作することをおすすめします。
PCブラウザ版から操作すると、削除したいメールを一通一通を手で指定する必要がなく、全件選択して削除できるからです。
この記事では、Gmailでメールを一括削除する方法や、削除するときに便利な検索演算子をご紹介します。
Gmailで全てのメールを削除する方法
PCブラウザ版Gmailから全てのメールを削除する方法をご紹介します。
クイック解説
1.受信トレイを開き、検索バーの下にあるチェックボックスをクリックします。
2.全てのメールにチェックが入ったことを確認し、ゴミ箱のボタンをクリックします。
画像で詳しく解説
1.受信トレイを開き、検索バーの下にあるチェックボックスをクリックします。
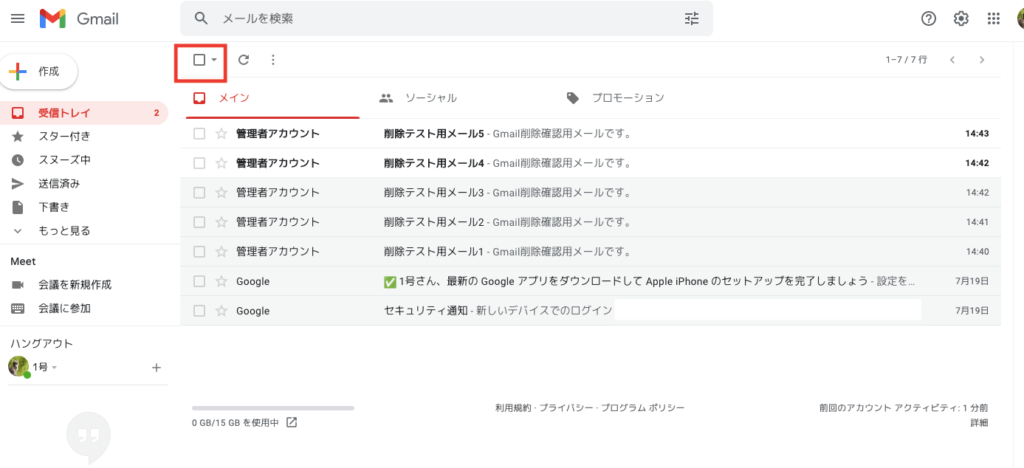
2.全てのメールにチェックが入ったことを確認し、ゴミ箱のボタンをクリックします。
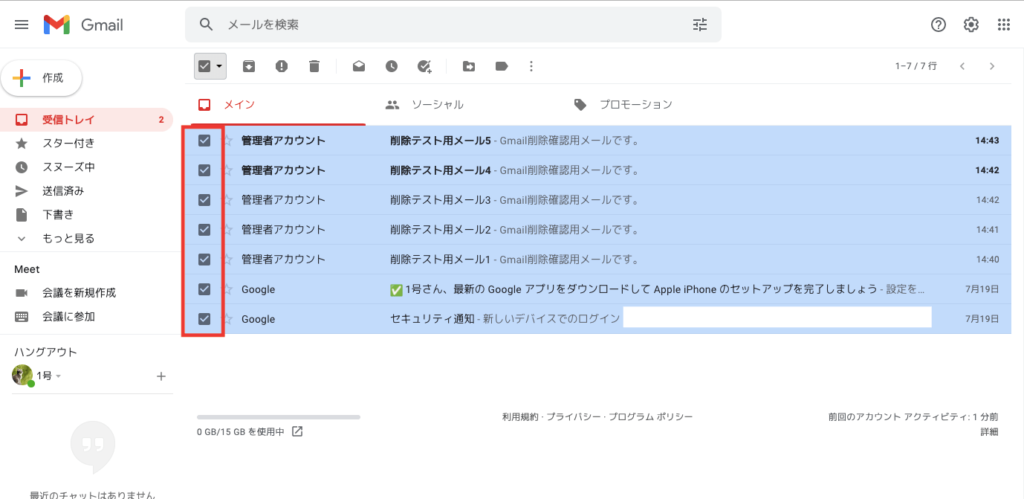
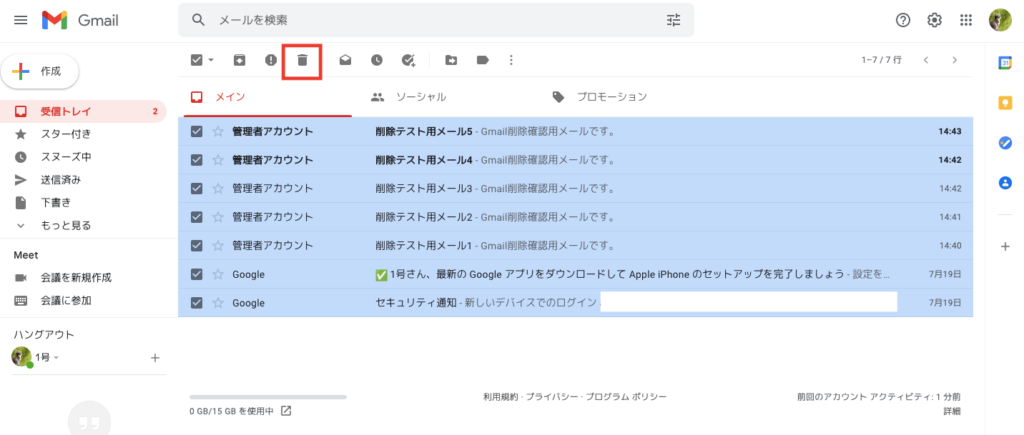
すると、受信トレイが空になり、画面の左下の方に削除完了メッセージが表示されました。
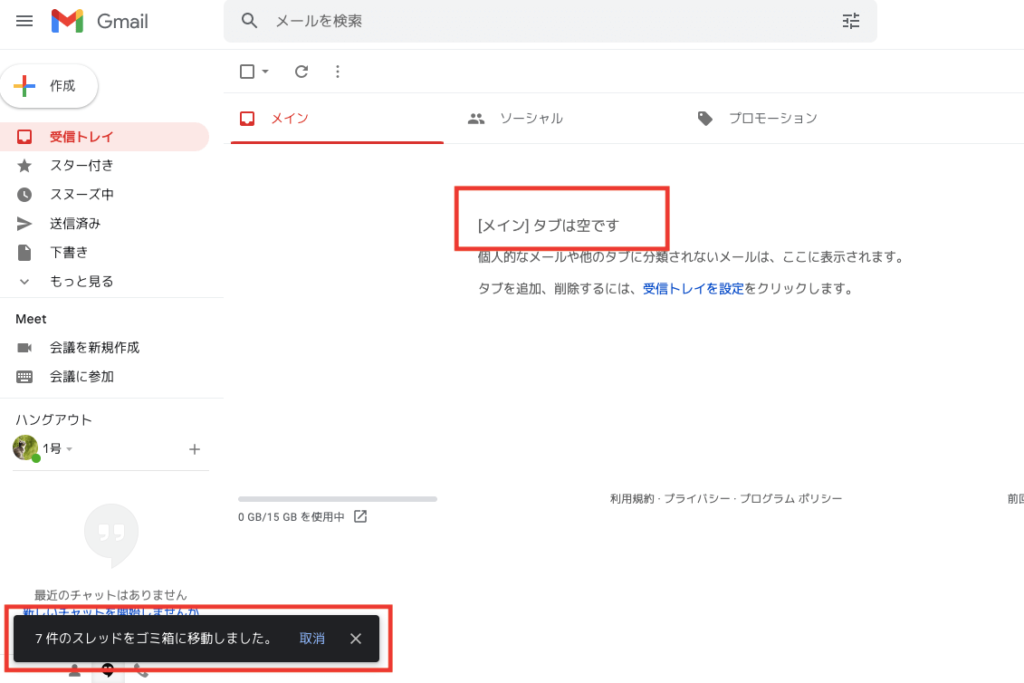
これで、全てのメールを削除できました。
検索演算子を使った便利なメール削除方法
メールを削除するときに、「既に読んだメールだけ削除したい」「1年前のメールだけ削除したい」ということもあると思います。
そんな時は、検索演算子を利用すると便利です。
代表的な検索演算子をご紹介します。
- is:unread…未読メールを検索
- is:read…既読メールを検索
- before:XXXX/XX/XX…指定の日付以前のメールを検索
上記の検索演算子を利用して、メールを削除する方法をご紹介します。
未読メールのみ削除する方法
受信トレイの中から未読メールを選んで削除する方法をご紹介します。
クイック解説
1.受信トレイを開き、検索バーに「is:unread」と入力してEnterキーを押します。
2.検索バーの下のチェックボックスをクリックします。
3.全てのメールにチェックマークがついたことを確認し、ゴミ箱のボタンをクリックします。
画像で詳しく解説
1.受信トレイを開き、検索バーに「is:unread」と入力してEnterキーを押します。

2.検索バーの下のチェックボックスをクリックします。

3.全てのメールにチェックマークがついたことを確認し、ゴミ箱のボタンをクリックします。

すると、受信トレイが空になり、画面の左下の方に削除完了メッセージが表示されました。
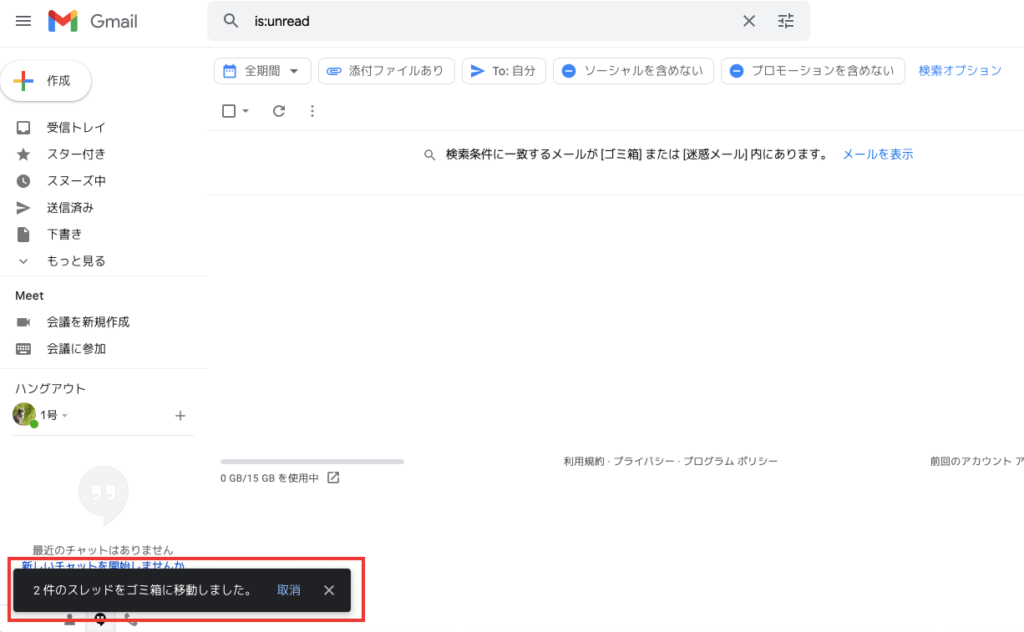
これで、未読のメール全てを削除できました。
既読メールのみ削除する方法
受信トレイの中から既読メールを選んで削除する方法をご紹介します。
クイック解説
1.受信トレイを開き、検索バーに「is:read」と入力してEnterキーを押します。
2.検索バーの下のチェックボックスをクリックします。
3.全てのメールにチェックマークがついたことを確認し、ゴミ箱のボタンをクリックします。
画像で詳しく解説
1.受信トレイを開き、検索バーに「is:read」と入力してEnterキーを押します。
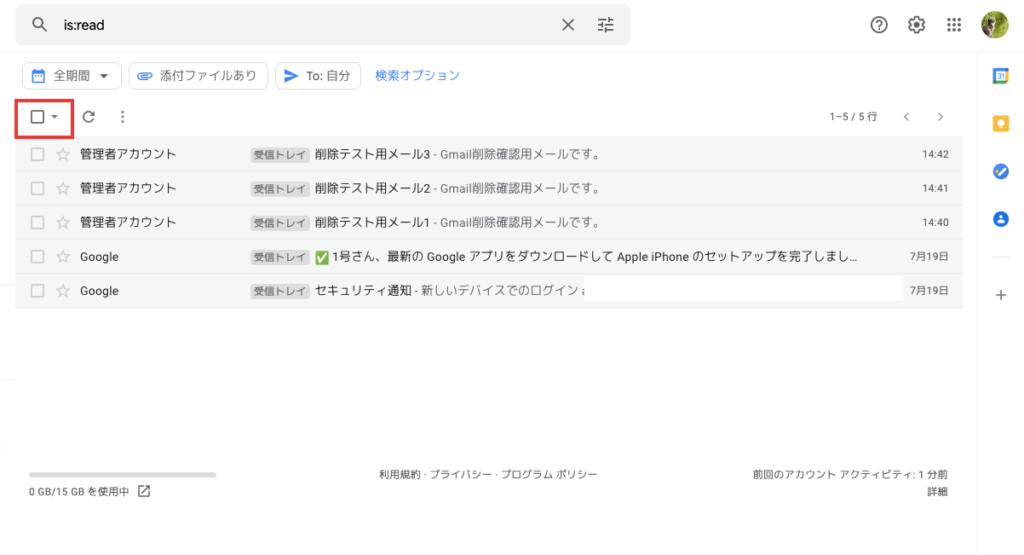
2.検索バーの下のチェックボックスをクリックします。
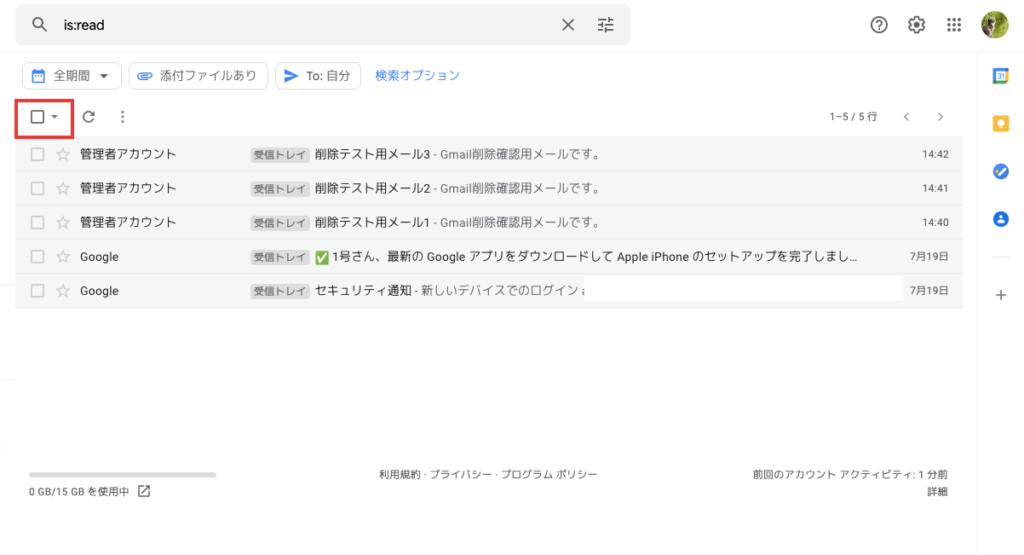
3.全てのメールにチェックマークがついたことを確認し、ゴミ箱のボタンをクリックします。
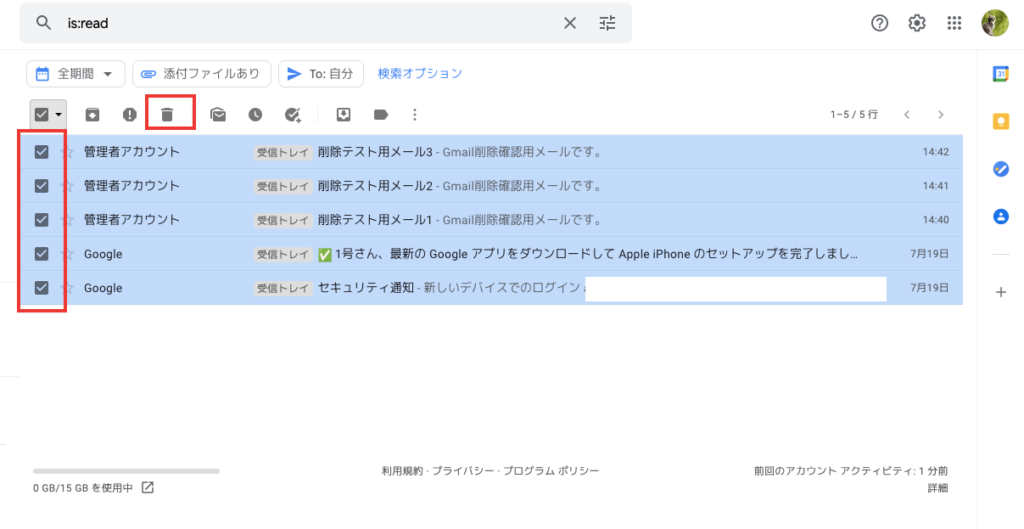
すると、受信トレイが空になり、画面の左下の方に削除完了メッセージが表示されました。
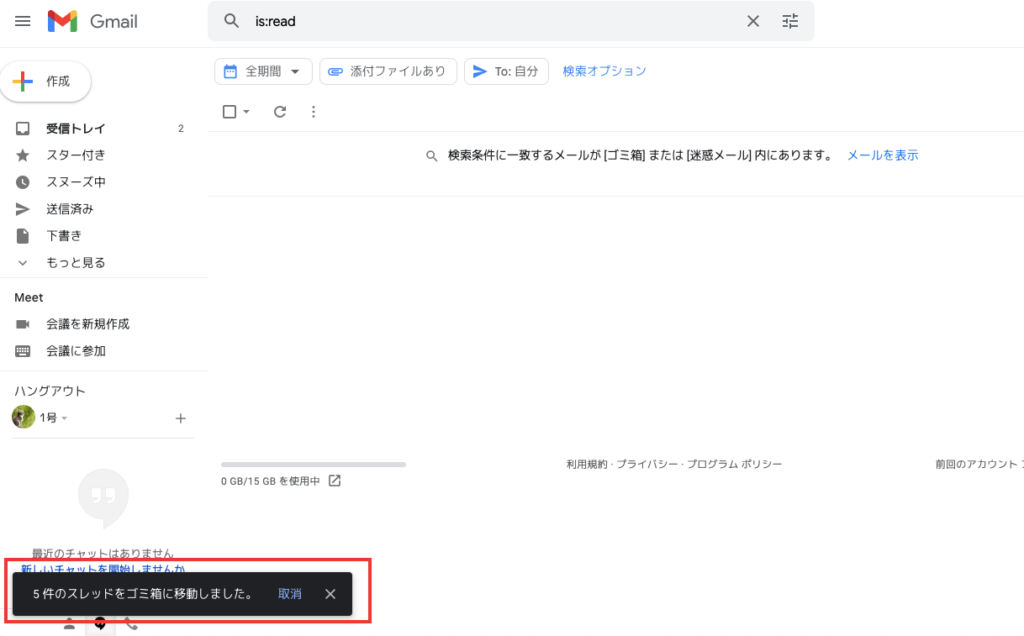
これで、既読のメール全てを削除できました。
特定の日付以前のメールを全て削除する方法
クイック解説
1.受信トレイを開き、検索バーに「before:西暦/月/日」と入力してEnterキーを押します。
2.検索バーの下のチェックボックスをクリックします。
3.全てのメールにチェックマークがついたことを確認し、ゴミ箱のボタンをクリックします。
画像で詳しく解説
1.受信トレイを開き、検索バーに「before:西暦/月/日」と入力してEnterキーを押します。
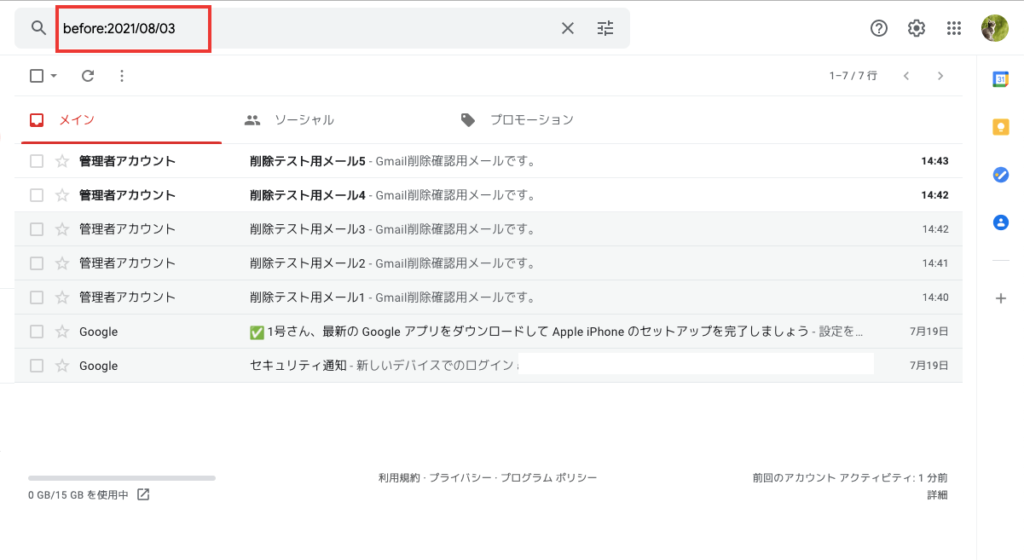
2.検索バーの下のチェックボックスをクリックします。
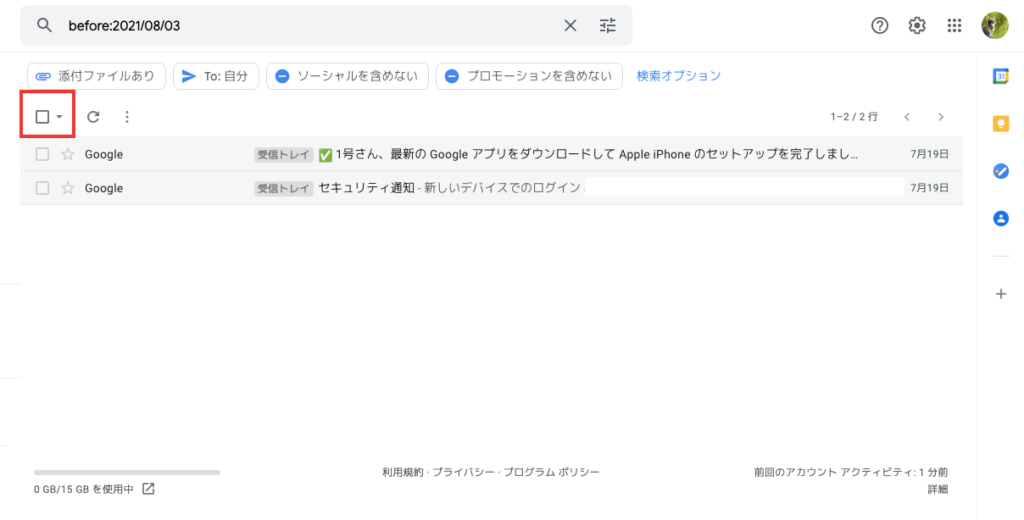
3.全てのメールにチェックマークがついたことを確認し、ゴミ箱のボタンをクリックします。
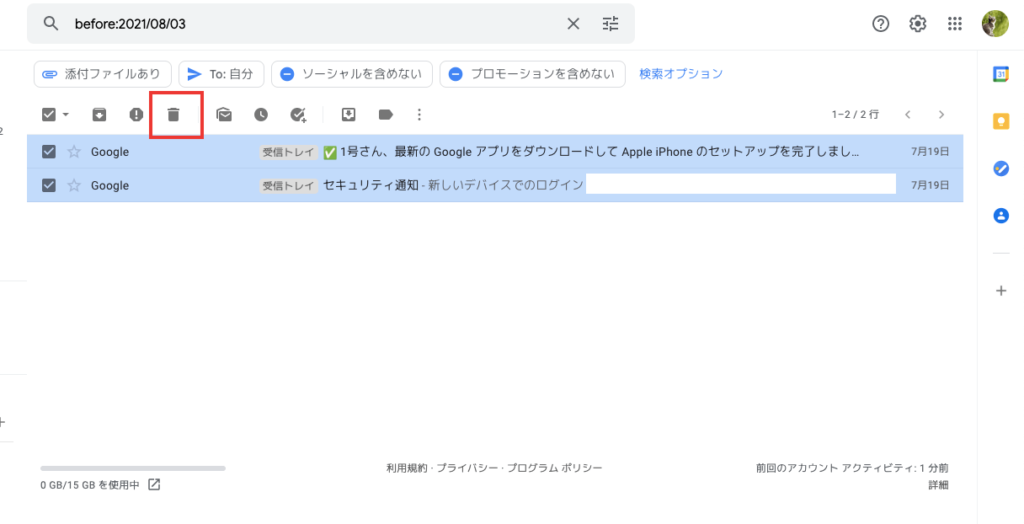
すると、受信トレイが空になり、画面の左下の方に削除完了メッセージが表示されました。
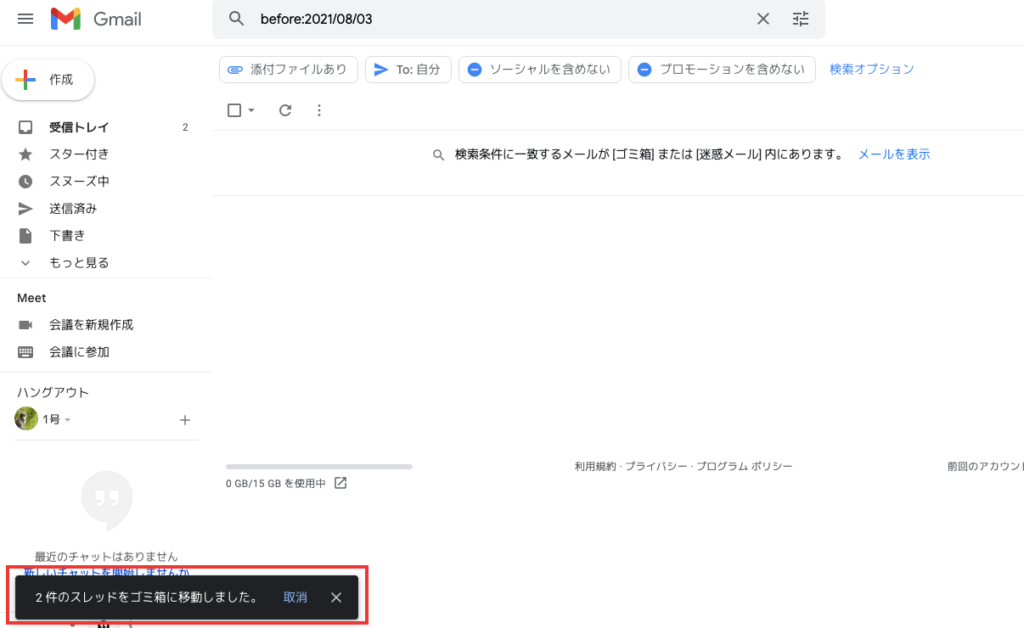
これで、指定した日付以前のメール全てを削除できました。
今回ご紹介した方法で、Gmailの受信トレイを整理してみてください。
本ページの情報は2022年4月10日時点の情報です。最新の情報については必ず各サービスの公式サイトご確認ください。
Profile
この記事の執筆者
Company
サイト運営会社概要
About







