
サイト・運営者情報
- 「アプリポ」はスマホアプリやSIM回線&機種)に関する疑問に答えるサイトです。私たちは常時複数の格安SIM回線を実際に契約し、通信速度を計測できるサービスの開発など、専門的視点と消費者目線を両立した体制で運営しています。運営会社
目次
Gmailで一括削除をスマホ(iPhone)でやる方法はある?【2022最新】
【2022年9月更新!】
Gmailを利用していて、「気がついたらメールが大量に溜まってしまった…」という人も多いのではないでしょうか。
Gmailで無料で使える容量は15GBまでなので、無料で使い続けたい場合は定期的にメールを削除して容量を確保しておきましょう。
Gmailのメールはスマホアプリから削除できる!
メールは、スマホアプリ版のGmailから簡単に削除できます。
この記事では、Gmailでメールを一括削除する方法や、削除するときに便利な検索演算子をご紹介します。
Gmailで全てのメールを削除する方法
スマホアプリ版Gmailで全てのメールを削除する方法をご紹介します。
メールの左側のアイコンをタップしてチェックマークをつけたら、画面上部のゴミ箱のボタンをタップします。
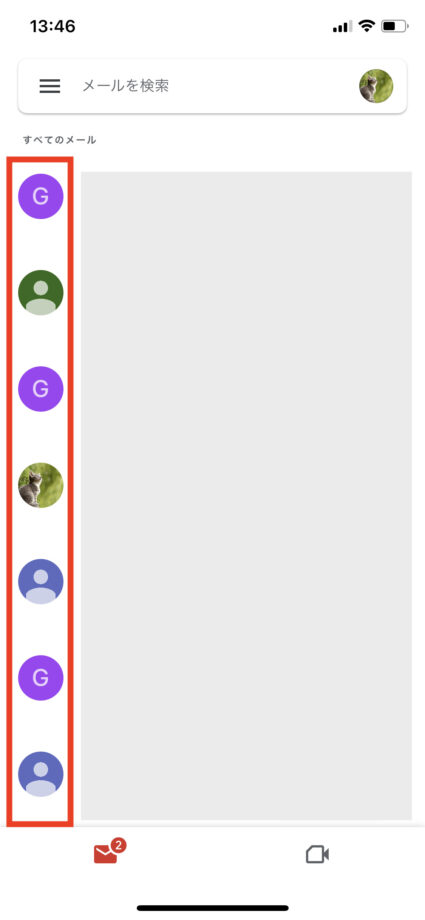
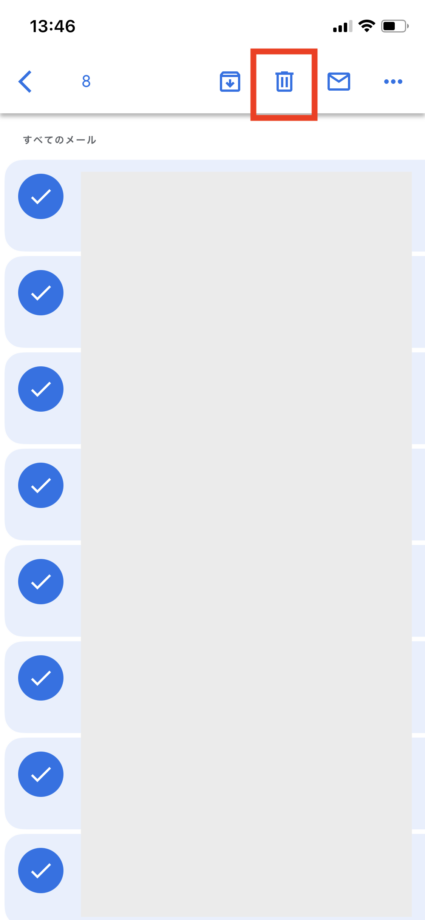
すると、画面の下の方に削除完了メッセージが表示されました。
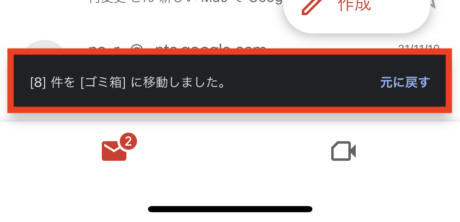
全件削除したい場合は、全てのメールにチェックをつけてゴミ箱のボタンをタップしてください。
検索演算子を使った便利なメール削除方法
メールを削除するときに、「未読・既読メールだけ削除したい」「1年前のメールだけ削除したい」という場合は、検索演算子を利用すると便利です。
代表的な検索演算子をご紹介します。
- is:unread…未読メールを検索
- is:read…既読メールを検索
- before:XXXX/XX/XX…指定の日付以前のメールを検索
これらを利用して、メールを削除する方法をご紹介します。
未読メールのみ削除する方法
受信トレイの中から未読メールを選んで削除する方法をご紹介します。
クイック解説
1.Gmailの受信トレイを開き、「メールを検索」と書かれているテキスト入力エリアをタップします。
2.「is:unread」と入力し、『「is:unread」に一致するメールを検索』をタップします。
3.削除したいメールの左側のアイコンをタップしてチェックマークをつけます。
4.画面上部のゴミ箱のボタンをタップします。
画像で詳しく解説
1.Gmailの受信トレイを開き、「メールを検索」と書かれているテキスト入力エリアをタップします。
2.「is:unread」と入力し、『「is:unread」に一致するメールを検索』をタップします。
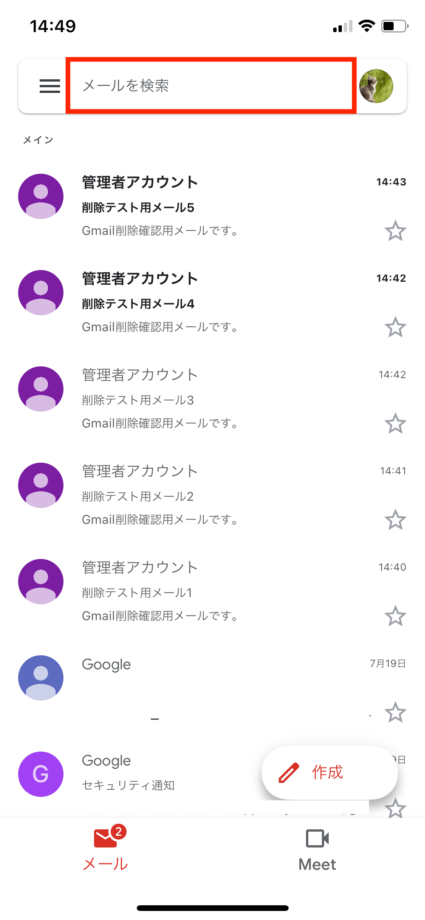
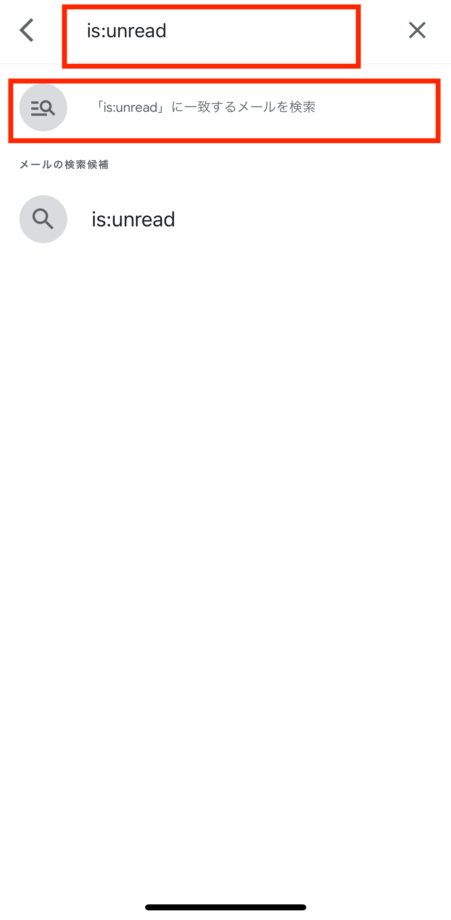
3.削除したいメールの左側のアイコンをタップしてチェックマークをつけます。
4.画面上部のゴミ箱のボタンをタップします。
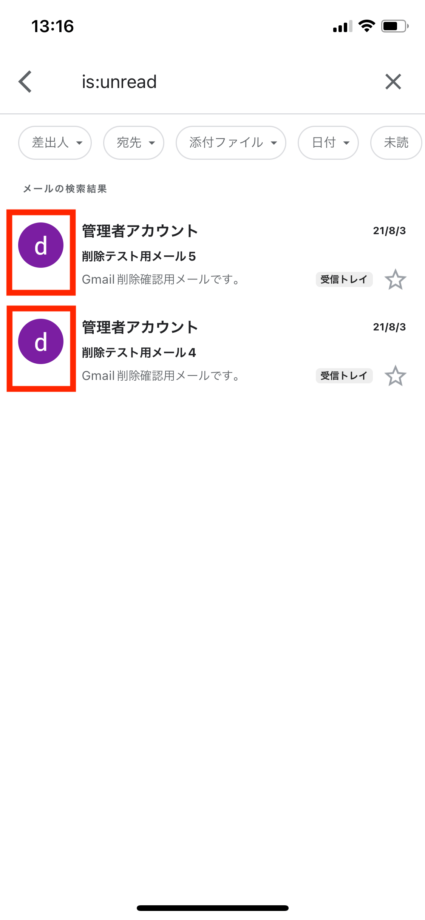
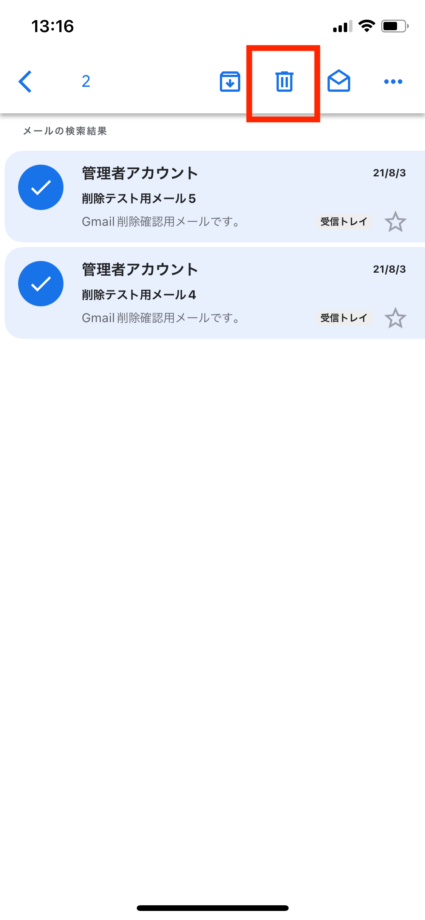
すると、画面の下の方に削除完了メッセージが表示されました。
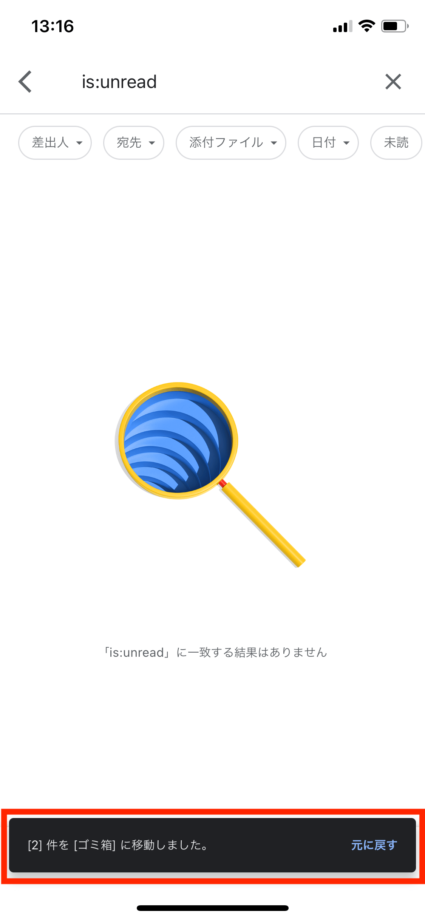
これで、未読メールを削除できます。
既読メールのみ削除する方法
受信トレイの中から既読メールを選んで削除する方法をご紹介します。
クイック解説
1.Gmailの受信トレイを開き、「メールを検索」と書かれているテキスト入力エリアをタップします。
2.「is:read」と入力し、『「is:read」に一致するメールを検索』をタップします。
3.削除したいメールの左側のアイコンをタップしてチェックマークをつけます。
4.画面上部のゴミ箱のボタンをタップします。
画像で詳しく解説
1.Gmailの受信トレイを開き、「メールを検索」と書かれているテキスト入力エリアをタップします。
2.「is:read」と入力し、『「is:read」に一致するメールを検索』をタップします。
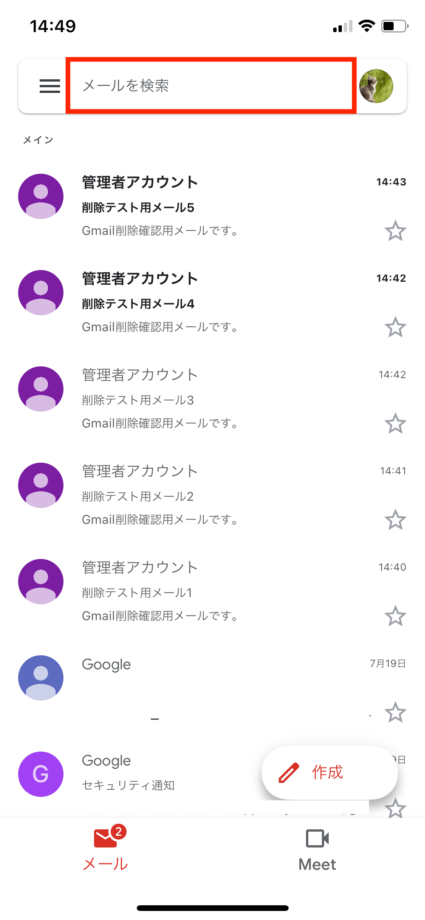
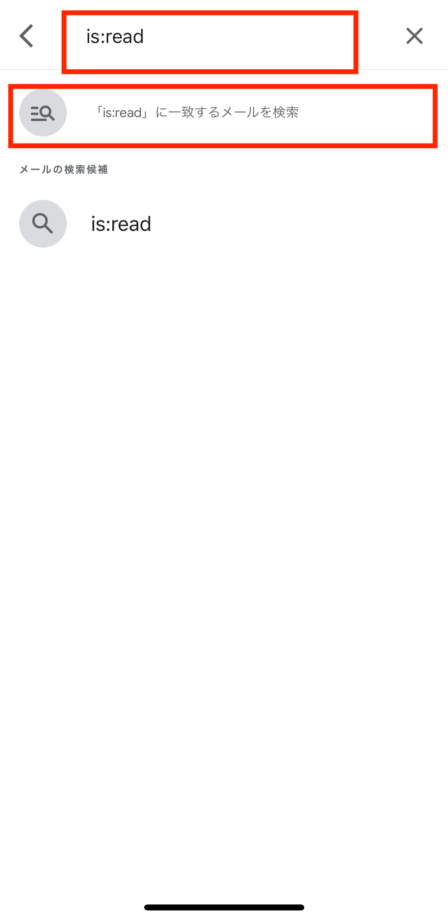
3.削除したいメールの左側のアイコンをタップしてチェックマークをつけます。
4.画面上部のゴミ箱のボタンをタップします。
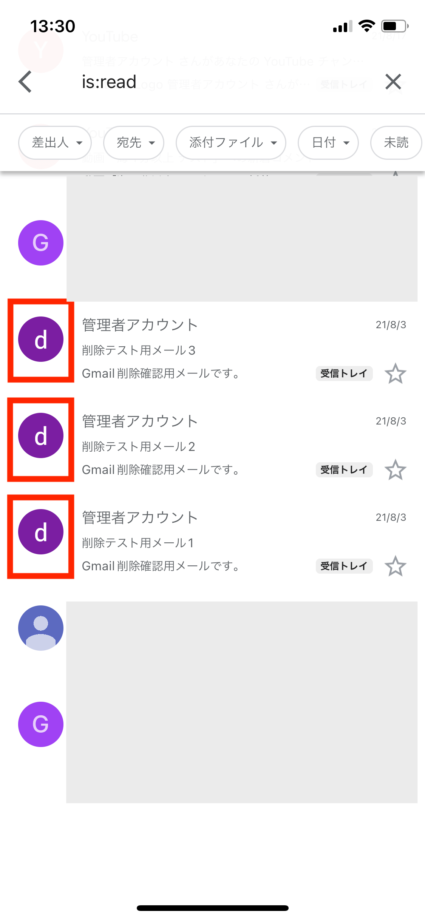
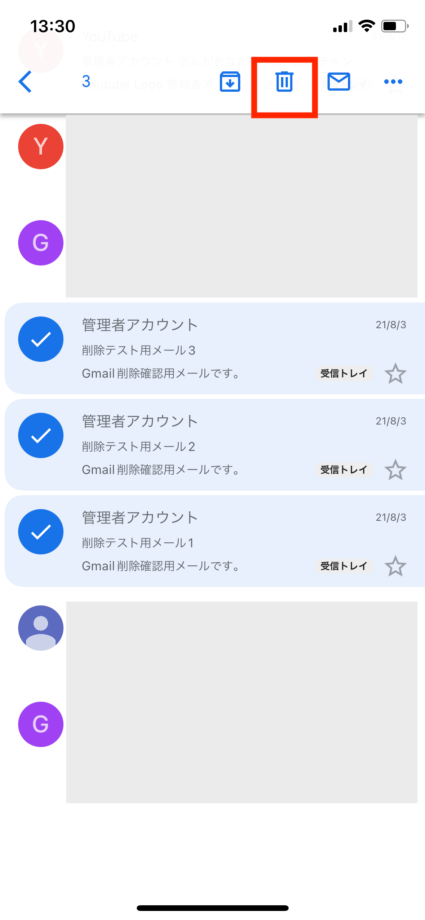
すると、画面の下の方に削除完了メッセージが表示されました。
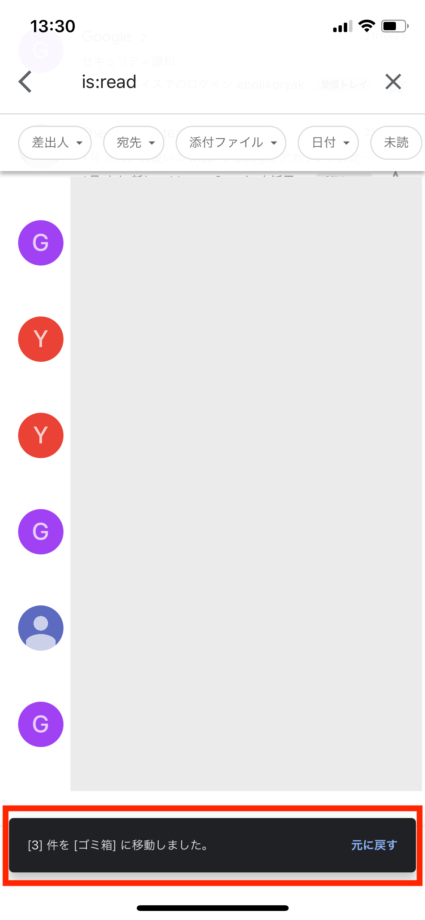
これで、選択した既読メールを削除できました。
特定の日付以前のメールを全て削除する方法
受信トレイの中から特定の日付より前に届いたメールを選んで削除する方法をご紹介します。
クイック解説
1.Gmailの受信トレイを開き、「メールを検索」と書かれているテキスト入力エリアをタップします。
2.「before:西暦/月/日」と入力し、『「before:XXXX/XX/XX」に一致するメールを検索』をタップします。
3.削除したいメールの左側のアイコンをタップしてチェックマークをつけます。
4.画面上部のゴミ箱のボタンをタップします。
画像で詳しく解説
1.Gmailの受信トレイを開き、「メールを検索」と書かれているテキスト入力エリアをタップします。
2.「before:西暦/月/日」と入力し、『「before:XXXX/XX/XX」に一致するメールを検索』をタップします。
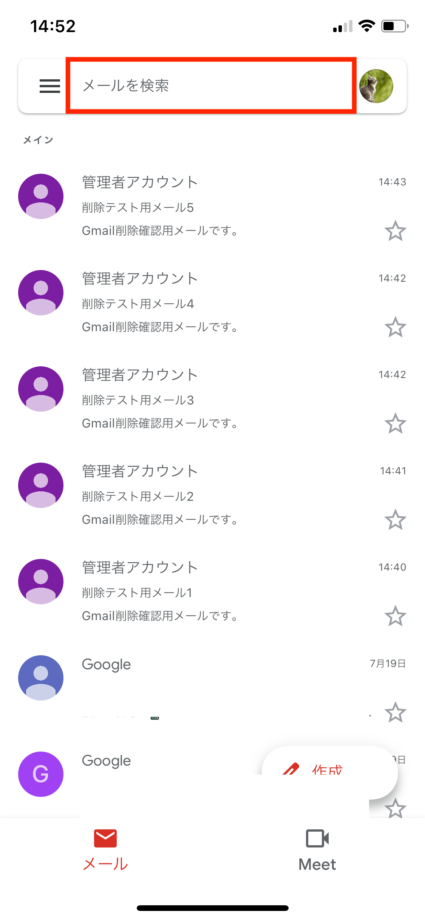
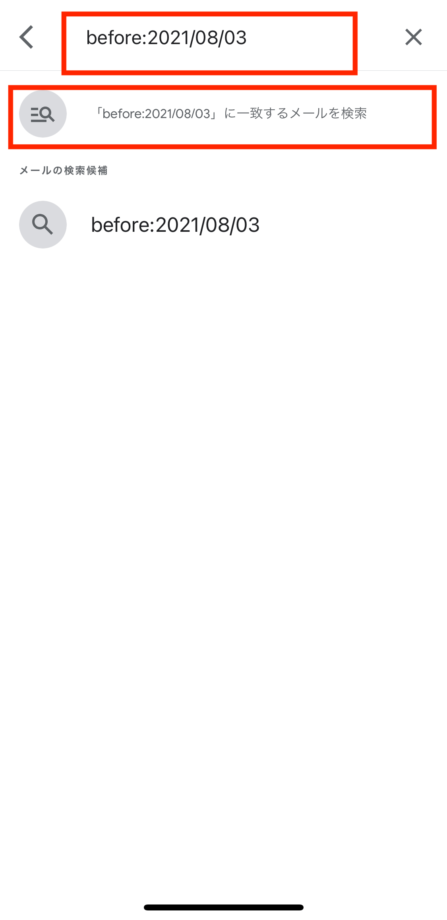
3.削除したいメールの左側のアイコンをタップしてチェックマークをつけます。
4.画面上部のゴミ箱のボタンをタップします。
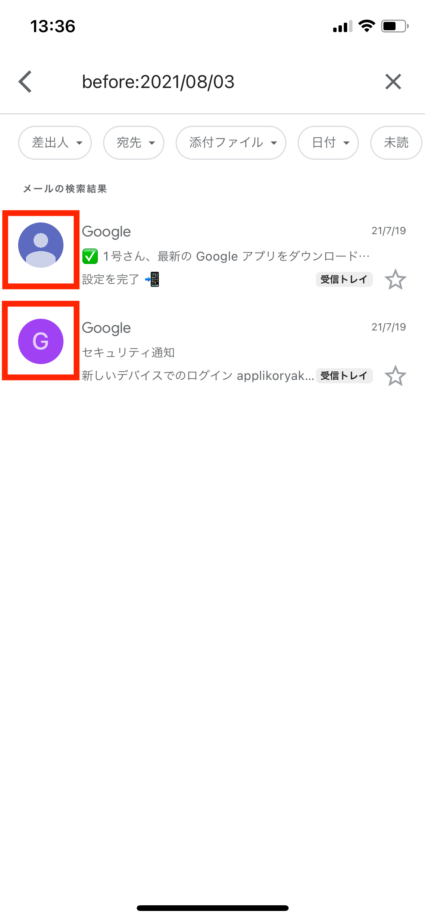
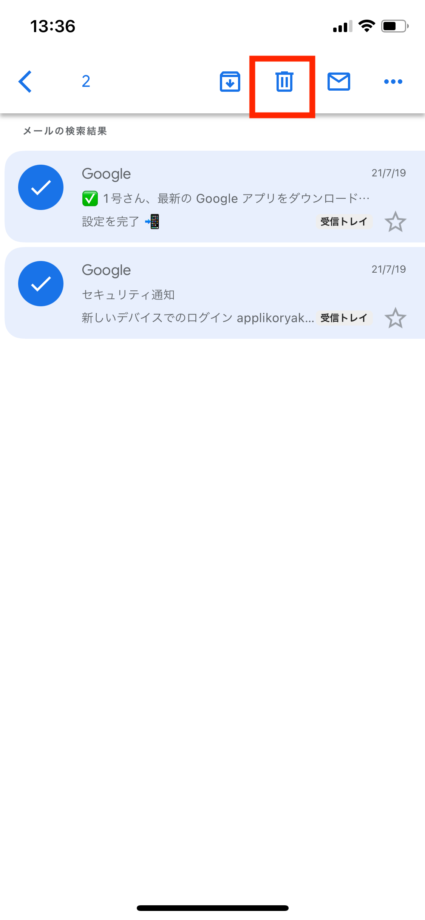
すると、画面の下の方に削除完了メッセージが表示されました。

これで、指定した日付以前のメールを削除できました。
ご紹介した方法で、Gmailの受信トレイを綺麗に整理してみてください。
本ページの情報は2022年9月6日時点の情報です。最新の情報については必ず各サービスの公式サイトご確認ください。
Profile
この記事の執筆者
Company
サイト運営会社概要
About







