
サイト・運営者情報
- 「アプリポ」はスマホアプリやSIM回線&機種)に関する疑問に答えるサイトです。私たちは常時複数の格安SIM回線を実際に契約し、通信速度を計測できるサービスの開発など、専門的視点と消費者目線を両立した体制で運営しています。運営会社
Gmailでアーカイブしたメールを戻すには?
Gmailでアーカイブしたメールは、受信トレイに戻すことが可能です。
この記事では、Gmailでアーカイブしたメールを戻す方法を解説します。
Gmailでアーカイブしたメールを戻す方法【PCブラウザ版Gmail】
PCブラウザ版Gmailで、アーカイブしたメールを受信トレイに戻す方法を解説します。
クイック解説
1.PCブラウザ版のGmailにアクセスし、左側の「もっと見る」をクリックします。
2.「すべてのメール」をクリックします。
3.アーカイブ済みのメールの横にあるチェックボックスをクリックしてオンにします。
4.画面上部の「受信トレイに移動」のアイコンをクリックします。
画像で詳しく解説
1.PCブラウザ版のGmailにアクセスし、左側の「もっと見る」をクリックします。
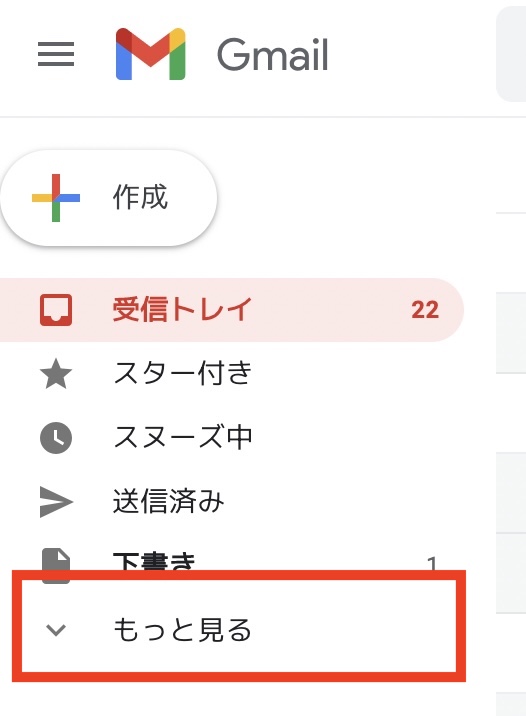
2.「すべてのメール」をクリックします。
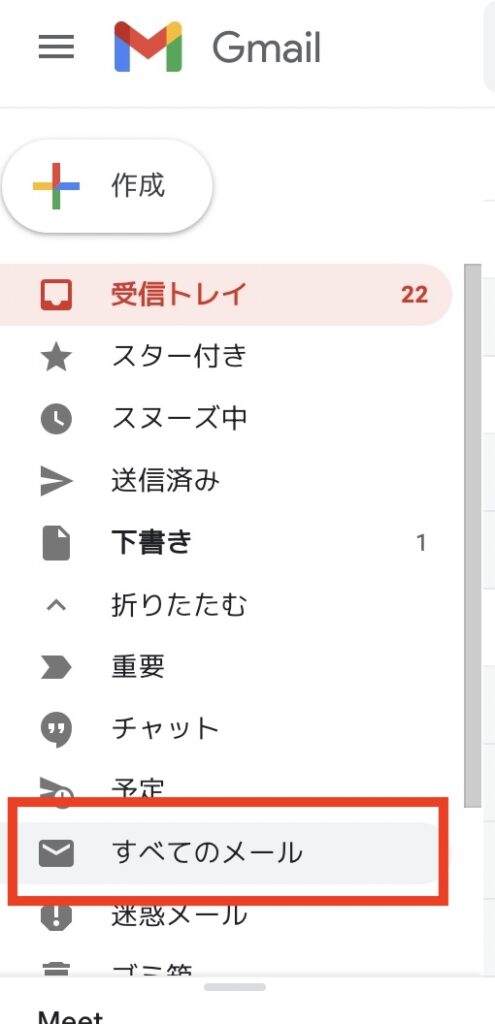
これで、アーカイブしたメールを含むすべてのメールを閲覧できるようになります。
3.アーカイブ済みのメールの横にあるチェックボックスをクリックしてオンにします。
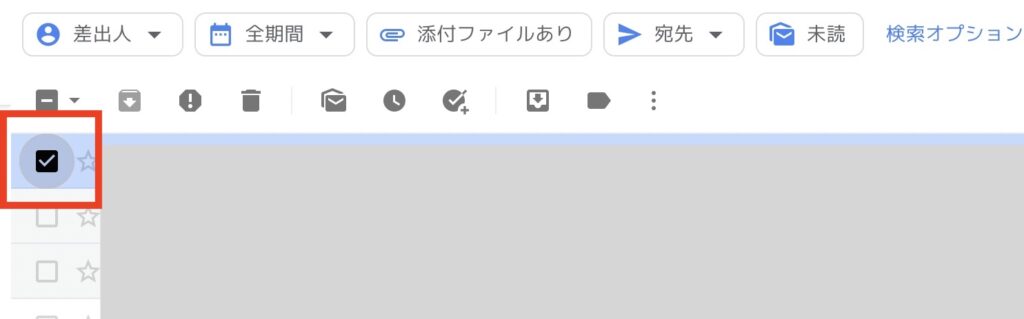
4.画面上部の「受信トレイに移動」のアイコンをクリックします。
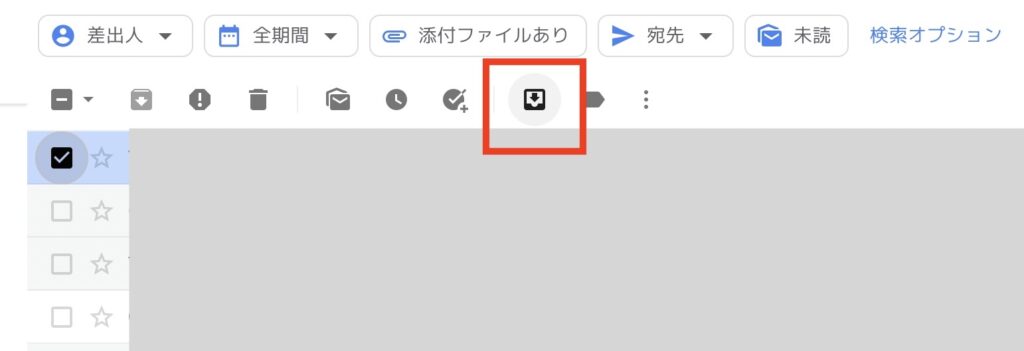
画面左下に「スレッドを受信トレイに移動しました。」というメッセージが表示されました。
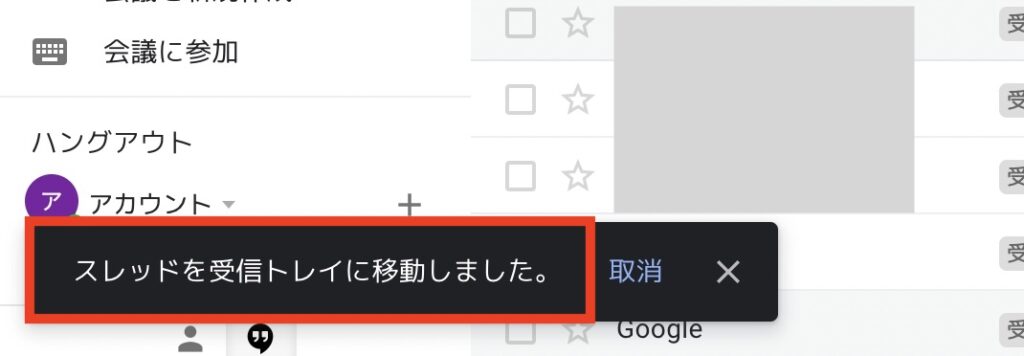
これで、アーカイブしたメールを受信トレイに戻す操作は完了です。
Gmailでアーカイブしたメールを戻す方法【スマホアプリ版Gmail】
スマホアプリ版Gmailで、アーカイブしたメールを受信トレイに戻す方法を解説します。
クイック解説
1.左上のメニューアイコン(三本線のマーク)をタップします。
2.左側からメニューが開いたら、「すべてのメール」をタップします。
3.アーカイブから戻したいメールの左横にある送信者のプロフィール画像をタップします。
4.右上の「…」をタップします。
5.「受信トレイに移動」をタップします。(「受信トレイに移動」が表示されない場合は、「移動」>「メイン」をタップします。)
画像で詳しく解説
1.左上のメニューアイコン(三本線のマーク)をタップします。
2.左側からメニューが開いたら、「すべてのメール」をタップします。
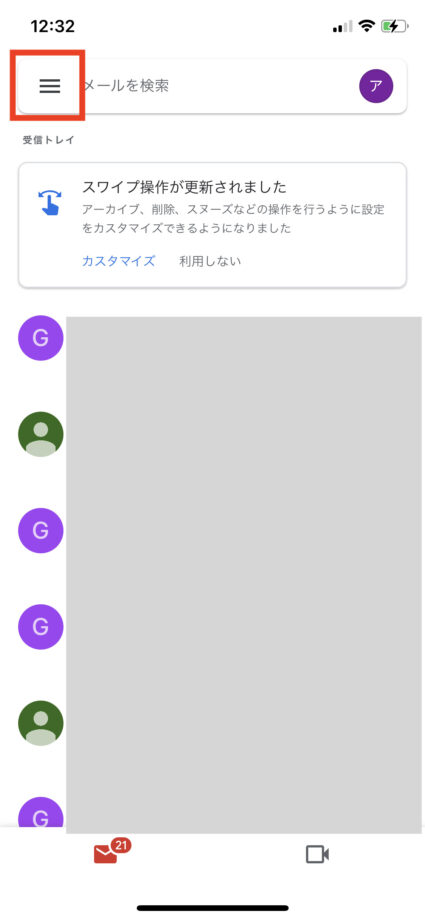
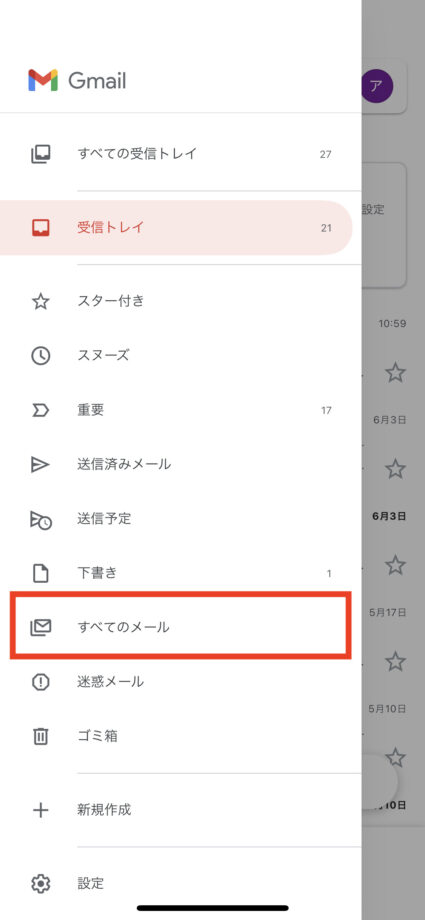
3.アーカイブから戻したいメールの左横にある送信者のプロフィール画像をタップします。
4.右上の「…」をタップします。
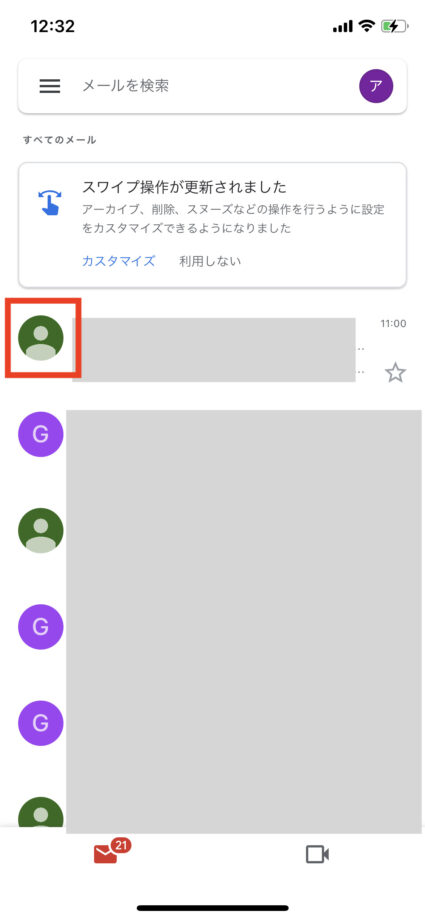
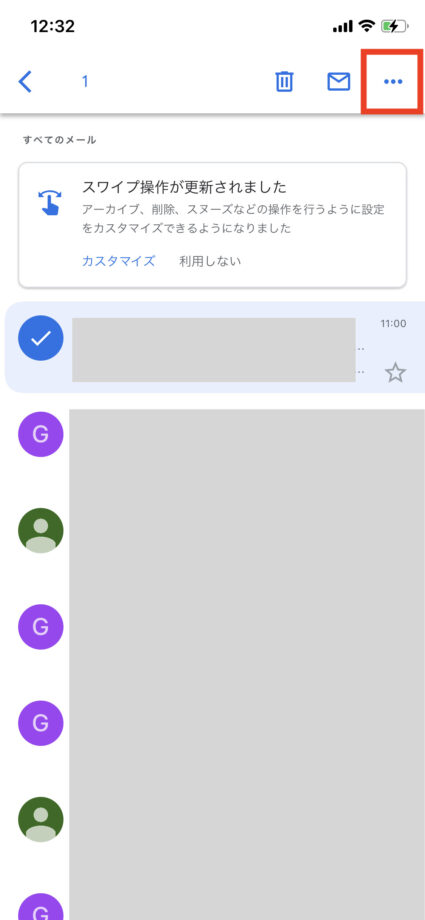
5.「受信トレイに移動」をタップします。(「受信トレイに移動」が表示されない場合は、「移動」>「メイン」をタップします。)
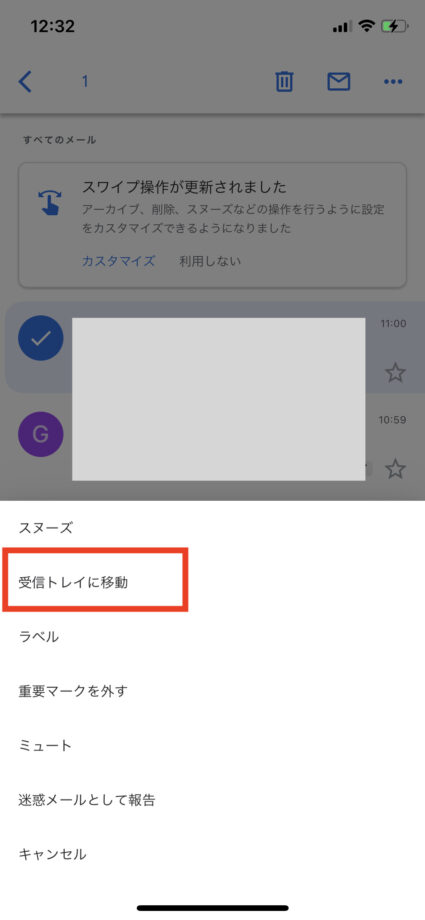
これで、アーカイブしたメールを受信トレイに戻す操作は完了です。
本ページの情報は2022年7月1日時点の情報です。最新の情報については必ず各サービスの公式サイトご確認ください。
Profile
この記事の執筆者
Company
サイト運営会社概要
About







