
サイト・運営者情報
- 「アプリポ」はスマホアプリやSIM回線&機種)に関する疑問に答えるサイトです。私たちは常時複数の格安SIM回線を実際に契約し、通信速度を計測できるサービスの開発など、専門的視点と消費者目線を両立した体制で運営しています。運営:株式会社七変化
Gmailでブロック解除のやり方は?
【2022年4月更新!】
Gmailでブロックをすると、特定の相手からのメールを自動的に迷惑メールフォルダに移動させることができます。
チェックする必要がないメールがたくさん送られてきて困る、といった場合などに便利な機能ですが、後々「ブロックを解除したい」となることもあるでしょう。
この記事では、Gmailでブロックを解除するやり方を解説します。
Gmailでブロック解除の仕方を解説
Gmailでは、PCブラウザ版・スマホアプリ版のどちらからでも相手をブロック・ブロック解除できます。
PCブラウザ版・スマホ(iPhone)アプリ版それぞれのやり方を解説していきます。
PCブラウザ版Gmailでブロックを解除するやり方
クイック解説
1. Gmailを開き、右上に表示されている歯車のボタンをクリックします。
2.「すべての設定を表示」をクリックします。
3.「フィルタとブロック中のアドレス」をクリックします。
4.「次のメールアドレスをブロックしています。〜」の下にあるブロックリストの中から、ブロックを解除したいメールアドレスにチェックマークをつけて「選択したアドレスのブロックを解除」をクリックします。
5.「ブロックを解除」をクリックします。
画像で詳しく解説
1. Gmailを開き、右上に表示されている歯車のボタンをクリックします。

2.「すべての設定を表示」をクリックします。
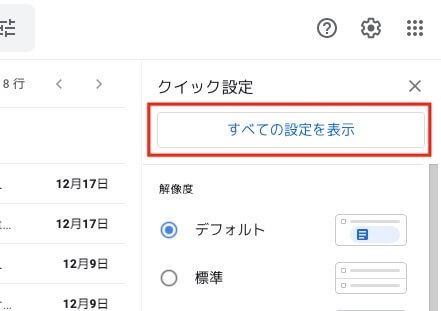
3.「フィルタとブロック中のアドレス」をクリックします。
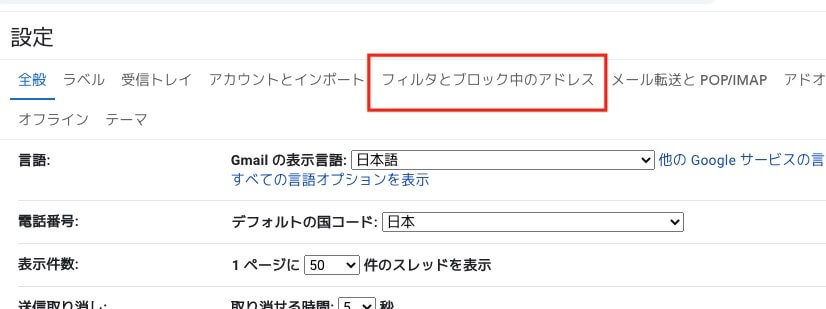
4.「次のメールアドレスをブロックしています。〜」の下にあるブロックリストの中から、ブロックを解除したいメールアドレスにチェックマークをつけて「選択したアドレスのブロックを解除」をクリックします。
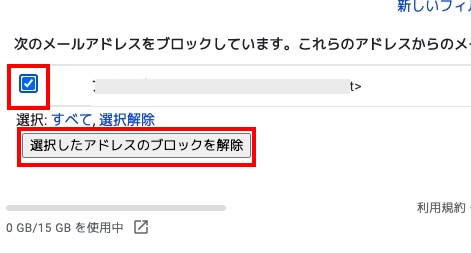
5.「ブロックを解除」をクリックします。

「ブロックを解除」をクリックすると、左下にメッセージが表示されます。
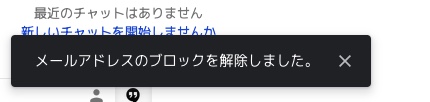
これでメールアドレスのブロックを解除できました。
スマホ(iPhone)アプリ版Gmailでブロックを解除するやり方
クイック解説
1.Gmailアプリを開き、左上に表示されている三本線のマークをタップします。
2.「迷惑メール」をタップします。
3.迷惑メールフォルダの中からブロックを解除したい相手のメールを開き、「…」をタップします。
4.「〇〇のブロックを解除」をタップします。
画像で詳しく解説
1.Gmailアプリを開き、左上に表示されている三本線のマークをタップします。
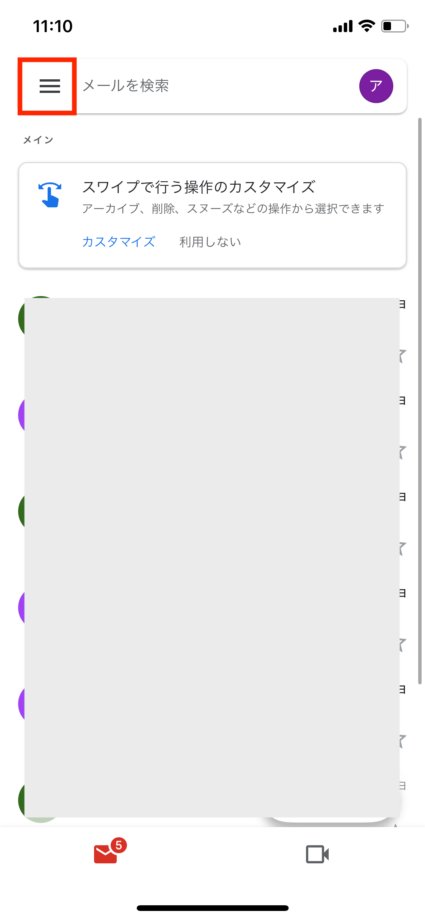
2.「迷惑メール」をタップします。
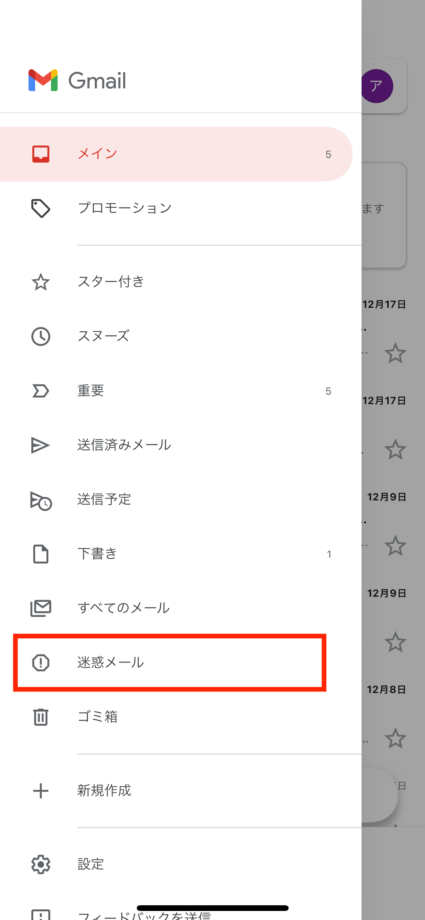
3.迷惑メールフォルダの中からブロックを解除したい相手のメールを開き、「…」をタップします。
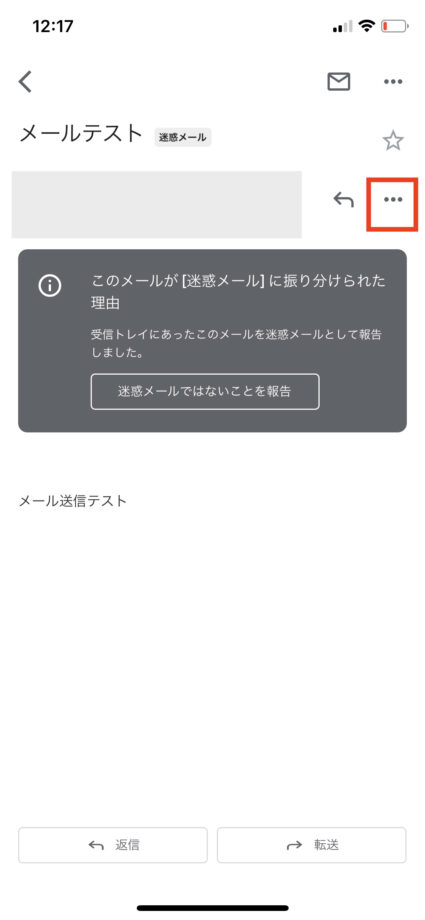
4.「〇〇のブロックを解除」をタップします。
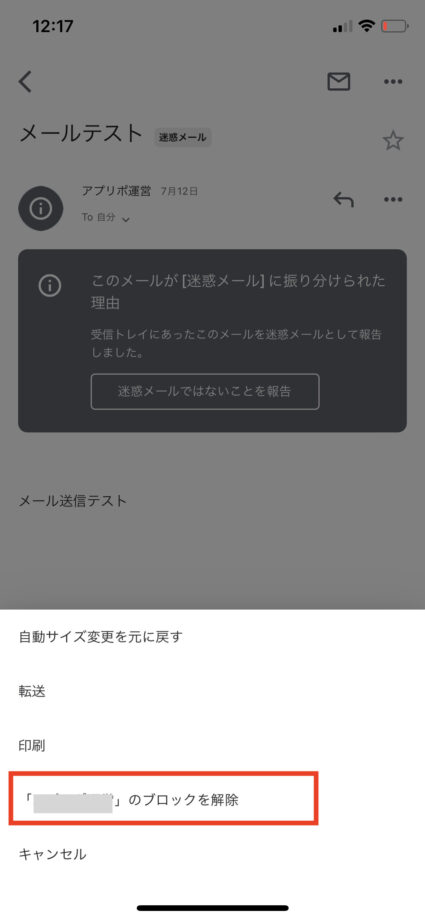
これで、メールアドレスのブロックを解除できました。
本ページの情報は2022年4月9日時点の情報です。最新の情報については必ず各サービスの公式サイトご確認ください。
Profile
この記事の執筆者
Company
サイト運営会社概要
About







