
サイト・運営者情報
- 「アプリポ」はスマホアプリやSIM回線&機種)に関する疑問に答えるサイトです。私たちは常時複数の格安SIM回線を実際に契約し、通信速度を計測できるサービスの開発など、専門的視点と消費者目線を両立した体制で運営しています。運営会社
目次
Gmailで迷惑メールをドメイン指定で解除申請したい!
【2022年4月更新!】
Gmailを利用していると、必要なメールが迷惑メールに振り分けられていることがあります。
迷惑メールフォルダに入ってしまってメールに気が付かなかった…ということを防ぐためにも、ドメイン指定で迷惑メール設定を解除することをおすすめします。
この記事では、Gmailで迷惑メールをドメイン指定で解除申請するやり方を解説します。
PCブラウザ版Gmailで迷惑メールをドメイン指定で解除申請するやり方
PCブラウザ版のGmailで、迷惑メールをドメイン指定で解除申請するやり方をご紹介します。
クイック解説
1.Gmailを開き、右上の設定ボタン>「すべての設定を表示」の順にクリックします。
2.「フィルタとブロック中のアドレス」タブをクリックし、「新しいフォルダを作成」をクリックします。
3.「From」の欄に受信したいドメインを入力し、「フィルタを作成」をクリックします。
4.「迷惑メールにしない」にチェックをつけて、「フィルタを作成」をクリックします。
画像で詳しく解説
1.Gmailを開き、右上の設定ボタン>「すべての設定を表示」の順にクリックします。
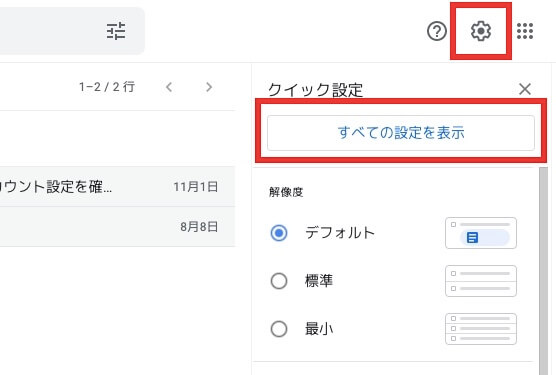
2.「フィルタとブロック中のアドレス」タブをクリックし、「新しいフォルダを作成」をクリックします。
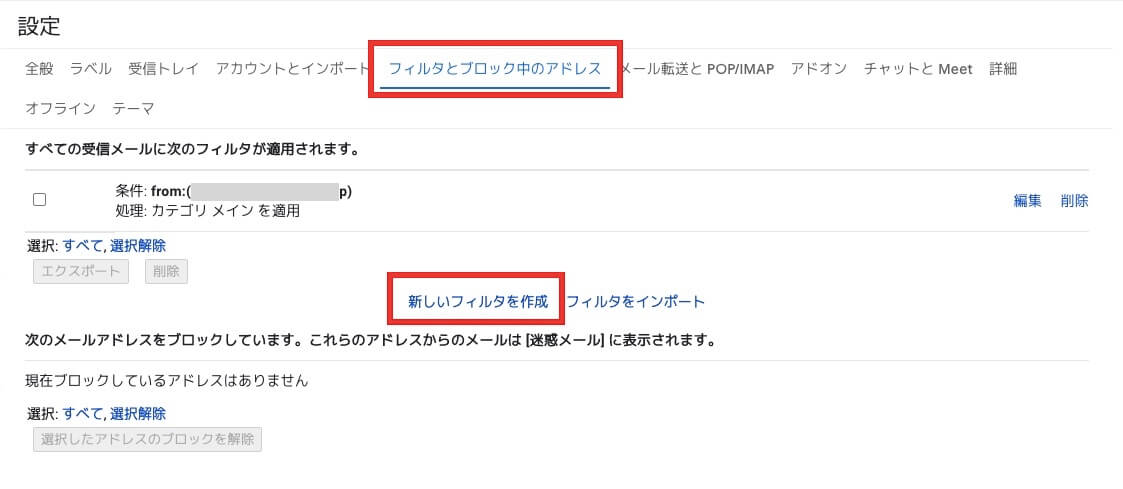
3.「From」の欄に受信したいドメインを入力し、「フィルタを作成」をクリックします。
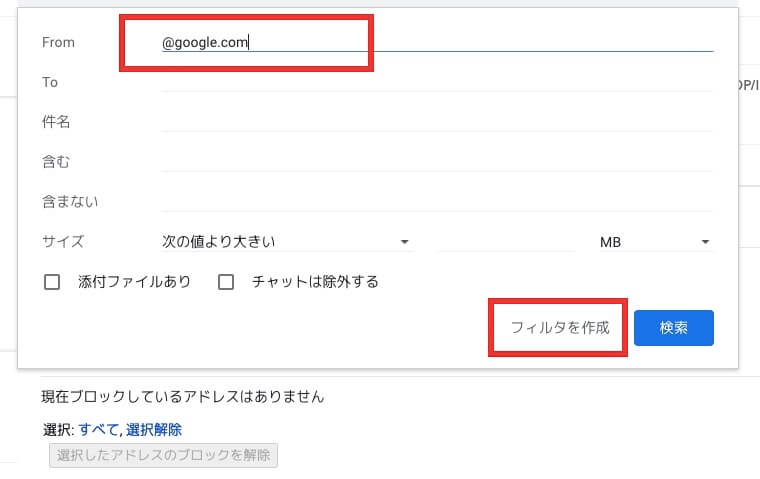
4.「迷惑メールにしない」にチェックをつけて、「フィルタを作成」をクリックします。
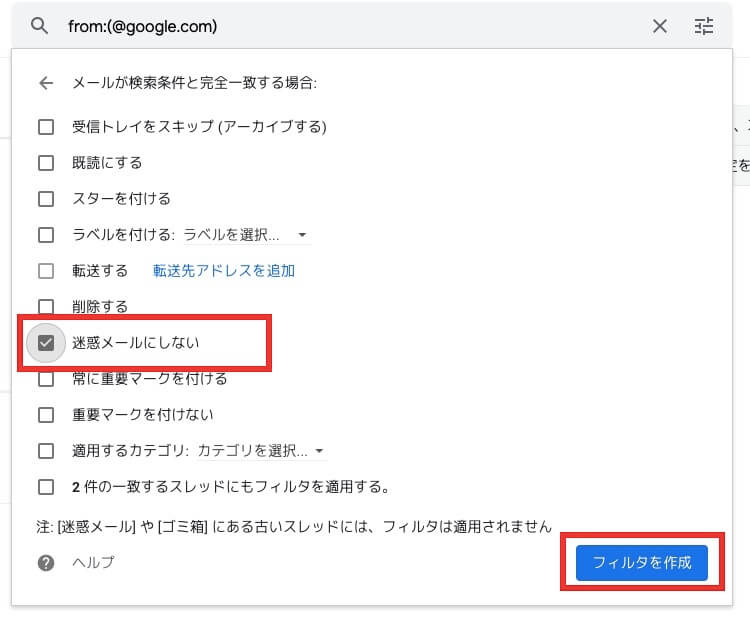
これで、ドメイン指定で迷惑メールの解除申請が完了しました。
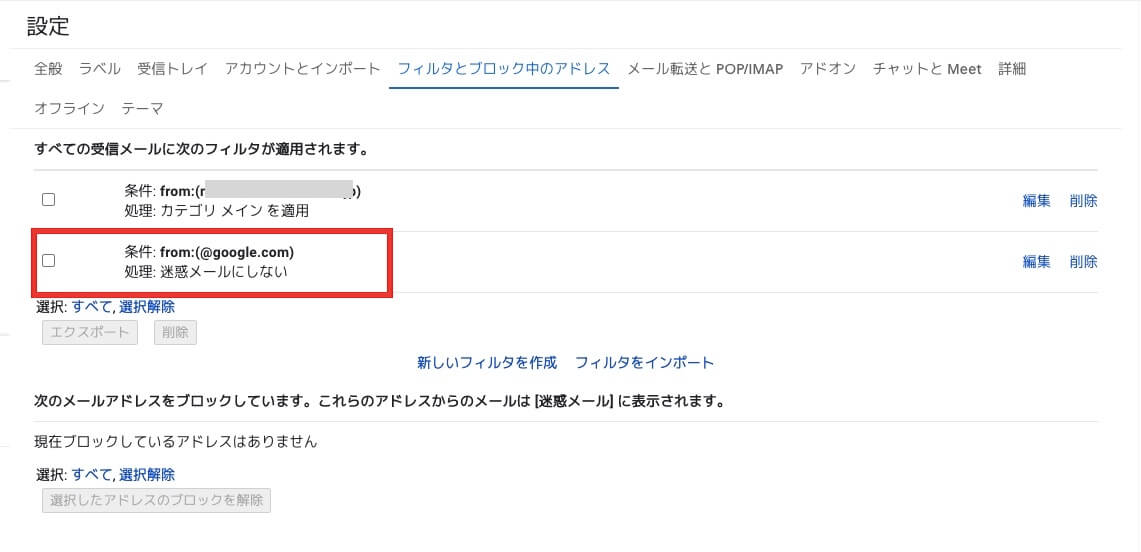
スマホアプリ版Gmailでは個別で迷惑メールをドメイン指定で解除できない
スマホアプリ版のGmailアプリでは、個別で迷惑メールをドメイン指定で解除する手段がありません。
そのため、ドメイン指定で一括で解除したい場合はPCブラウザ版から上記でご紹介した手順で操作する必要があります。
しかし、すでに迷惑メールフォルダに入ってしまったメールを通常の受信トレイに追加することは可能です。
スマホアプリ版Gmailで迷惑メールを個別で解除するやり方
クイック解説
1.Gmailアプリを開き、左上の三本線マークをタップします。
2.「迷惑メール」をタップします。
3.迷惑メールから解除したいメールをタップします。
4.「迷惑メールではないことを報告」をタップします。
画像で詳しく解説
1.Gmailアプリを開き、左上の三本線マークをタップします。
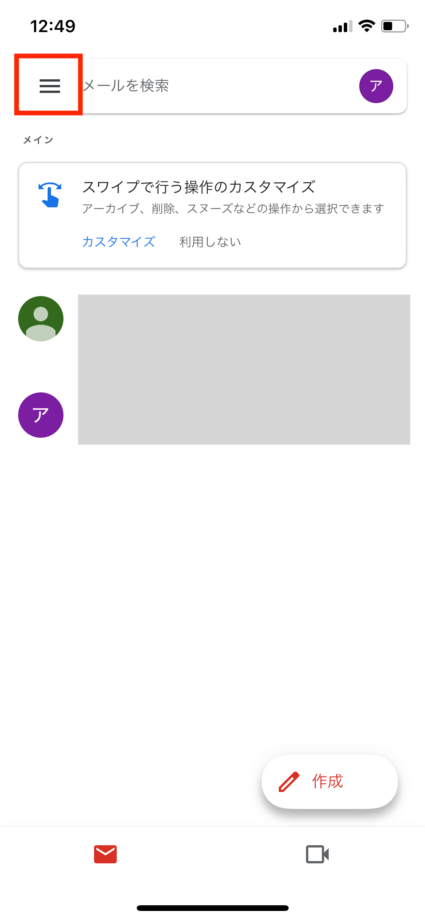
2.「迷惑メール」をタップします。
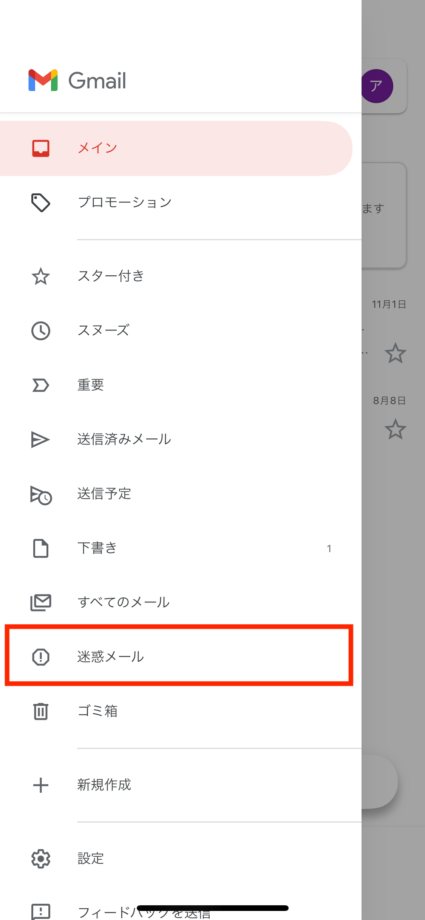
3.迷惑メールから解除したいメールをタップします。
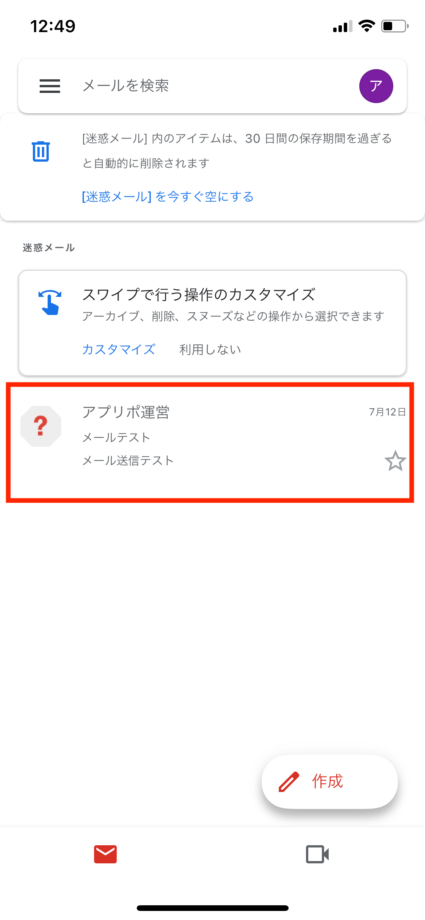
4.「迷惑メールではないことを報告」をタップします。
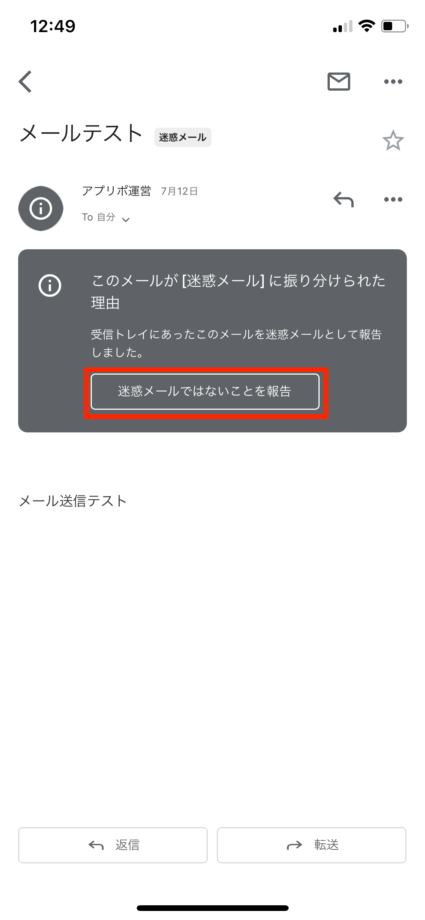
これで、迷惑メールに振り分けられていたメールが迷惑メールフォルダから削除され、通常の受信トレイに移動しました。

本ページの情報は2022年4月10日時点の情報です。最新の情報については必ず各サービスの公式サイトご確認ください。
Profile
この記事の執筆者
Company
サイト運営会社概要
About







