
サイト・運営者情報
- 「アプリポ」はスマホアプリやSIM回線&機種)に関する疑問に答えるサイトです。私たちは常時複数の格安SIM回線を実際に契約し、通信速度を計測できるサービスの開発など、専門的視点と消費者目線を両立した体制で運営しています。運営会社
目次
iOS14から追加されたiPhoneの背面タップ機能が便利
iOS14から、iPhoneの背面をタップするだけで特定の機能を起動できるようになりました。
スクリーンショットやホーム画面に戻る動作など、様々な機能を設定できます。
背面タップなら片手で簡単に機能を呼び出せる
例えばスクリーンショットを撮る時、これまでは電源ボタン(またはホームボタン)と音量ボタンを同時に押す必要がありました。
これは片手で操作するにはなかなか難しい動作です。
しかし、背面タップにスクショを割り当ててしまえば、iPhoneの背面をトントンとタップするだけでスクショを撮ることができます。
背面タップはショートカットアプリと連動している
また、背面タップはショートカットアプリと連動しています。
すでに設定されている機能以外にも、自作したショートカットを割り当てることも可能です。
使用頻度の高いアプリや、片手でさっと使用したい機能を登録しておくととても便利です。
この記事では、背面タップにショートカットを割り当てる方法について解説していきます。
背面タップにショートカットを割り当てる方法、iOS17のiPhoneで設定するには?
背面タップ2回でカメラアプリを起動するように設定していきます。
ショートカットを作成する
まずは、カメラアプリを起動するショートカットを作成します。
ショートカットを新規作成
ショートカットアプリを起動し、画面右上の「+」をタップします。
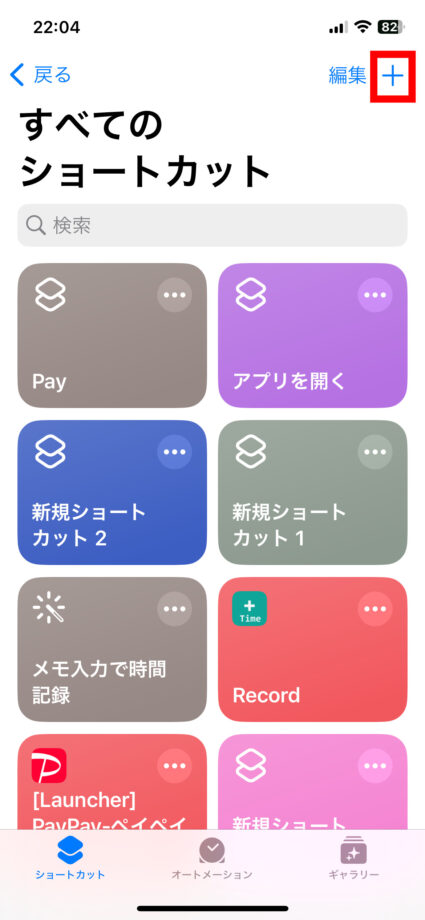
新規ショートカットの作成画面が表示されました。
アクションを追加
「+アクションを追加」をタップします。
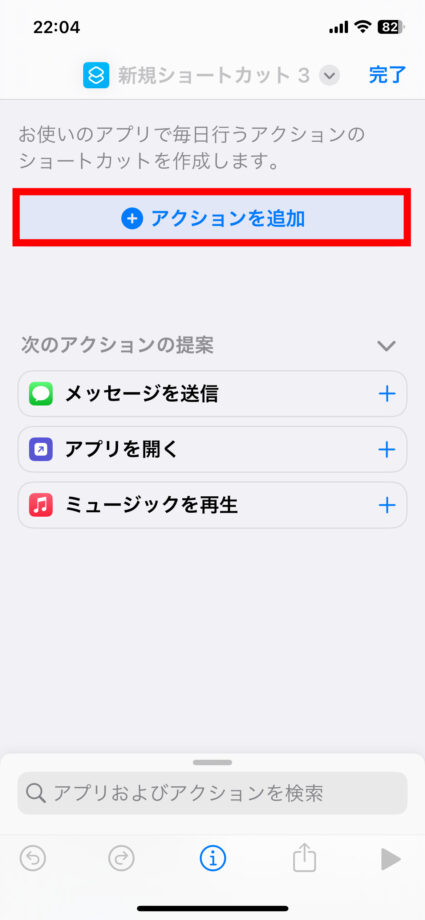
画面下部からメニューが表示されますので、「スクリプティング」をタップします。
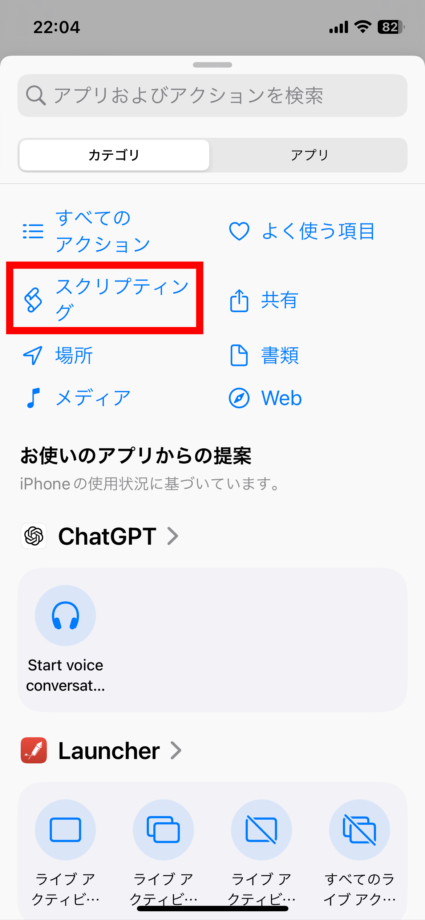
「アプリを開く」をタップします。
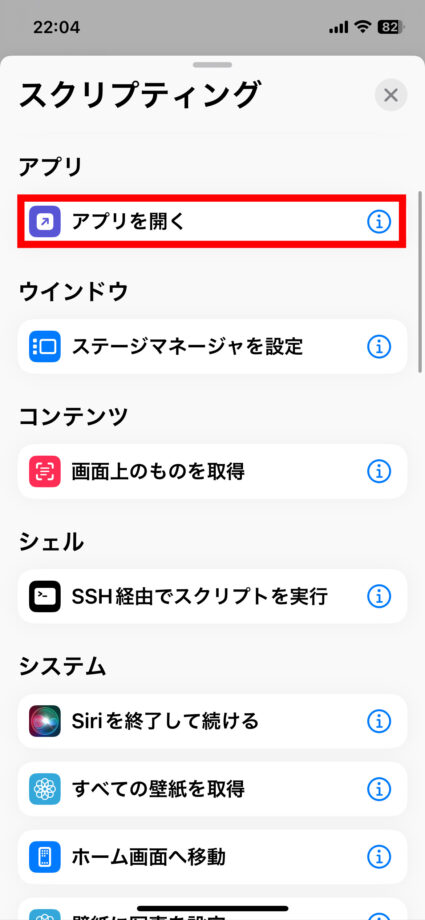
「アプリ」をタップします。
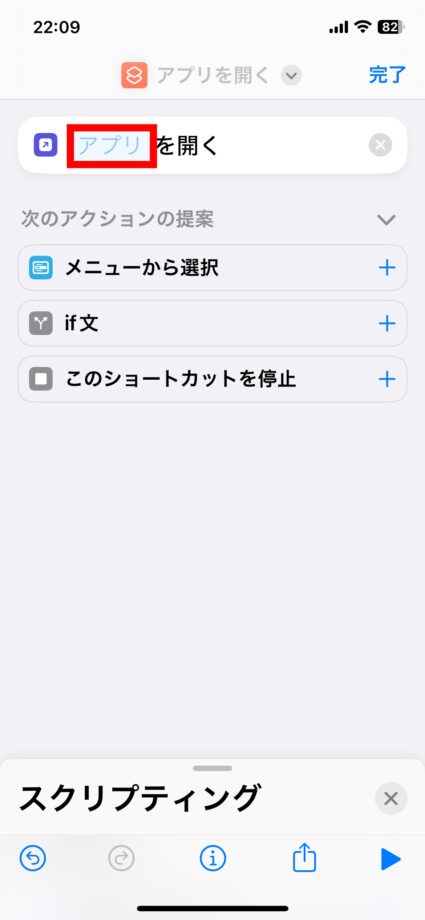
iPhoneにインストールしているアプリの一覧が表示されますので、一覧の中からショートカットで起動したいアプリを選択するか検索して追加します。
今回は「カメラ」を検索して追加します。
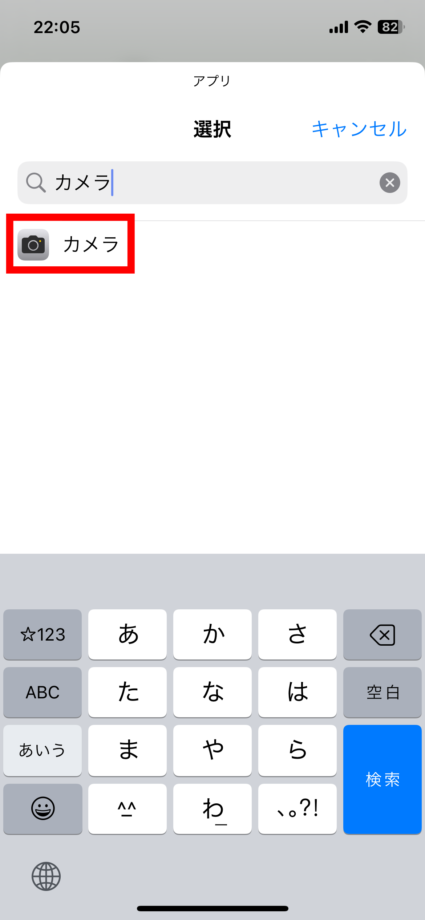
これで、ショートカットに「カメラを開く」という動作を登録できました。
ショートカットの名前を変更
次に、作成したショートカットの名前を変更します。
「アプリを開く」と書かれている部分をタップします。
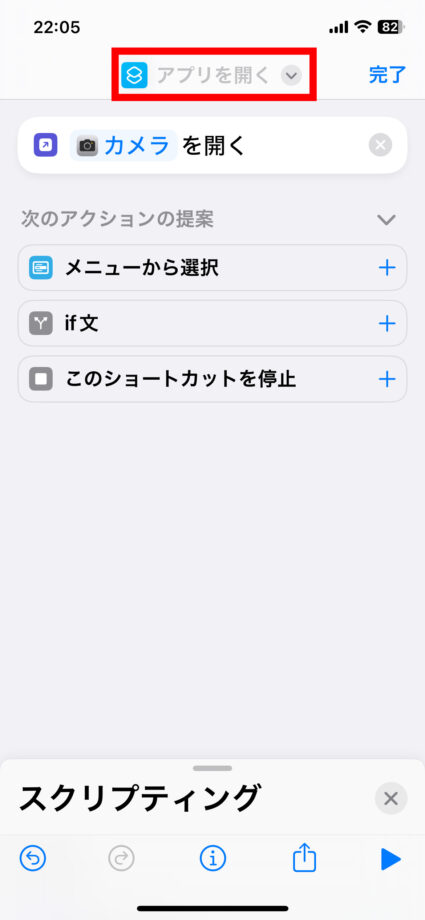
「名称変更」をタップします。
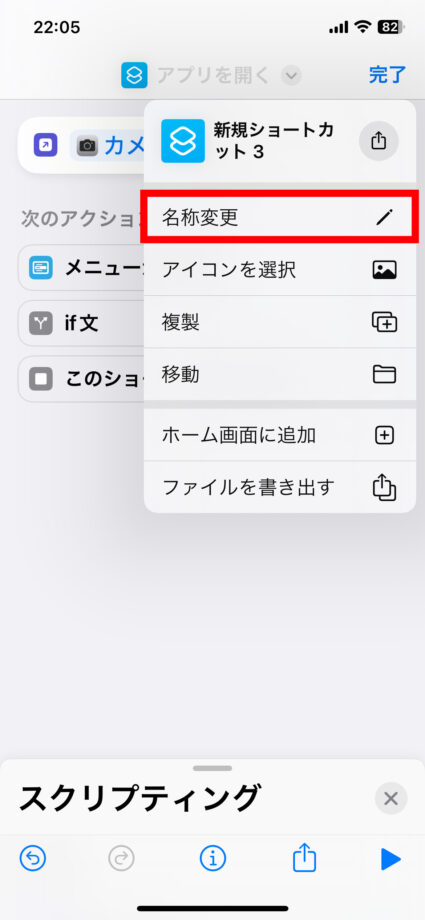
好きなショートカット名を入力します。
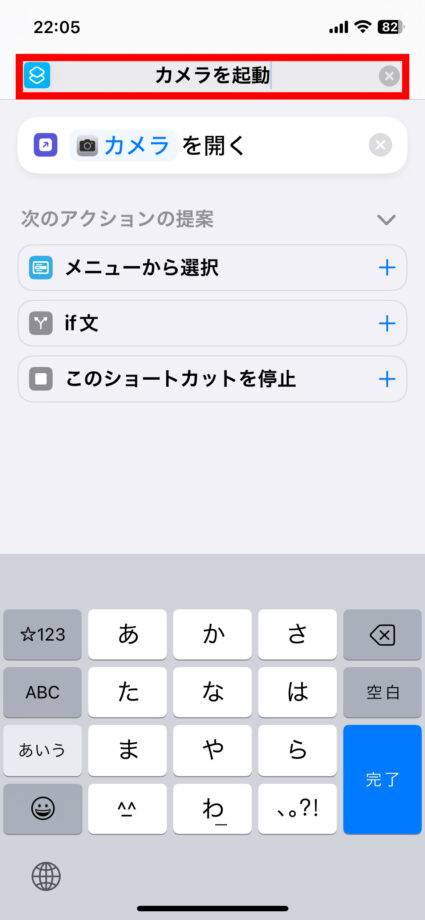
ショートカットの名前は、動作がわかりやすいものにしておくことをオススメします。
ショートカットの名前を入力したら、「完了」をタップします。
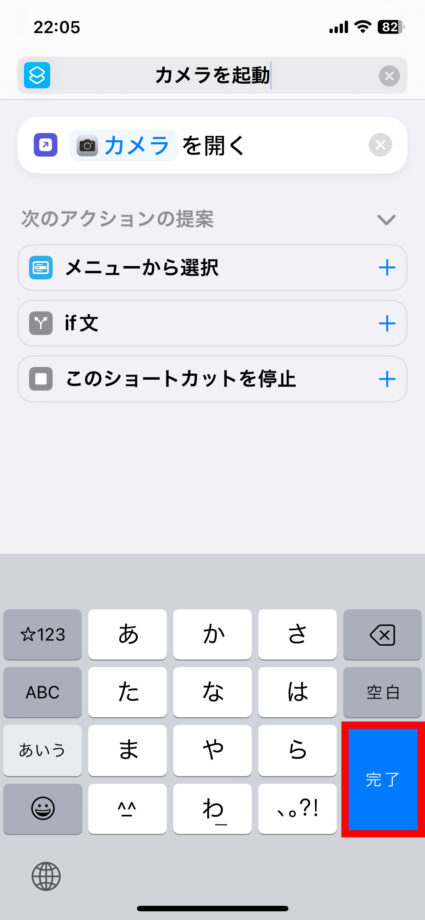
右上の「完了」をタップします。
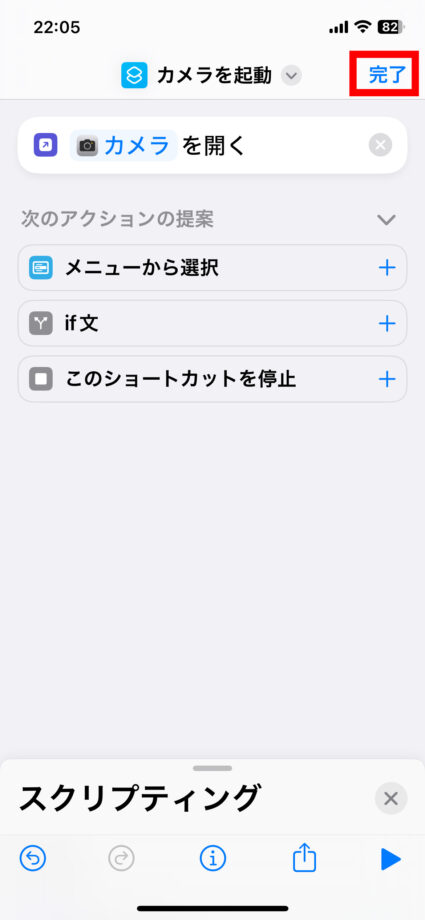
ショートカットの一覧画面に戻りました。
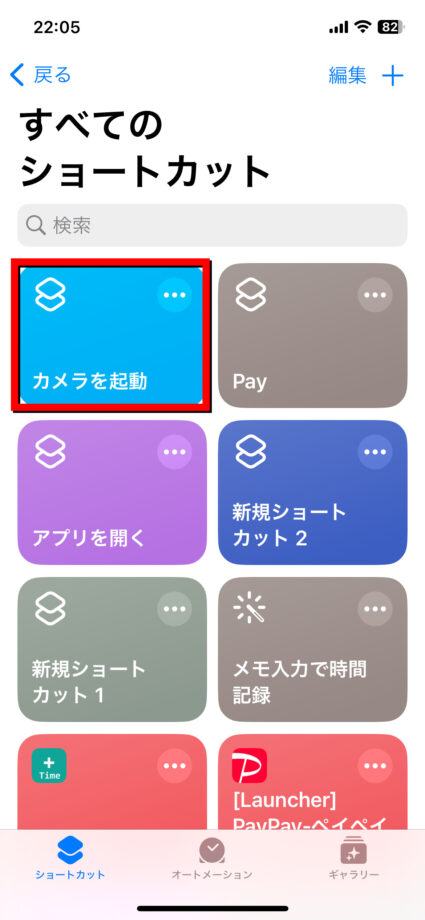
作成した「カメラを起動」が追加されていることが確認できます。
これでショートカットの作成は完了です。
背面タップにショートカットを割り当てる
次に、先ほど作成したショートカットを背面タップで起動するように設定していきます。
設定を開き、「アクセシビリティ」をタップします。
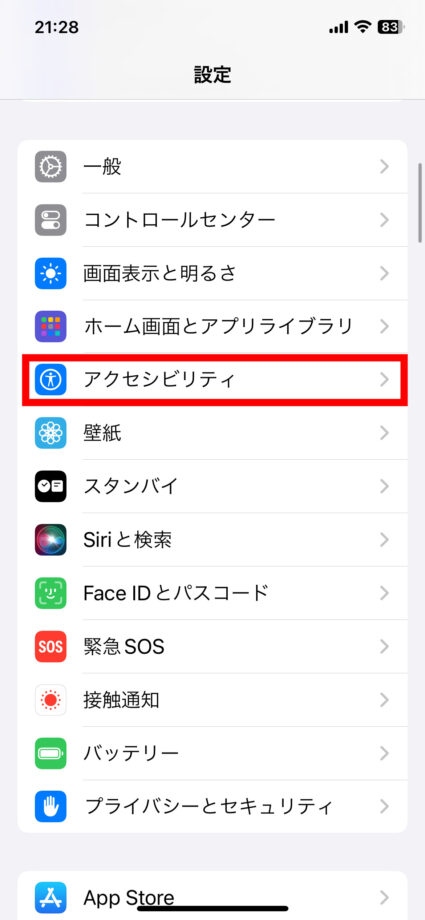
アクセシビリティの設定画面が表示されました。
「タッチ」をタップします。
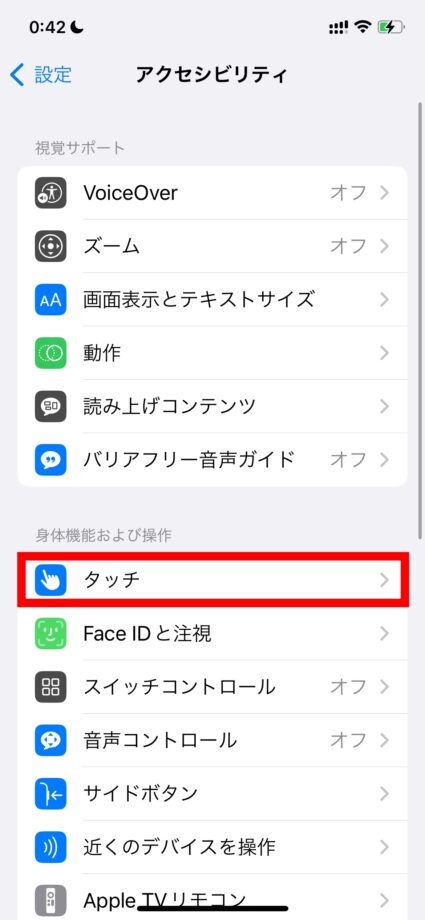
タッチ操作に関する設定画面が表示されました。
画面の一番下までスワイプし、「背面タップ」をタップします。
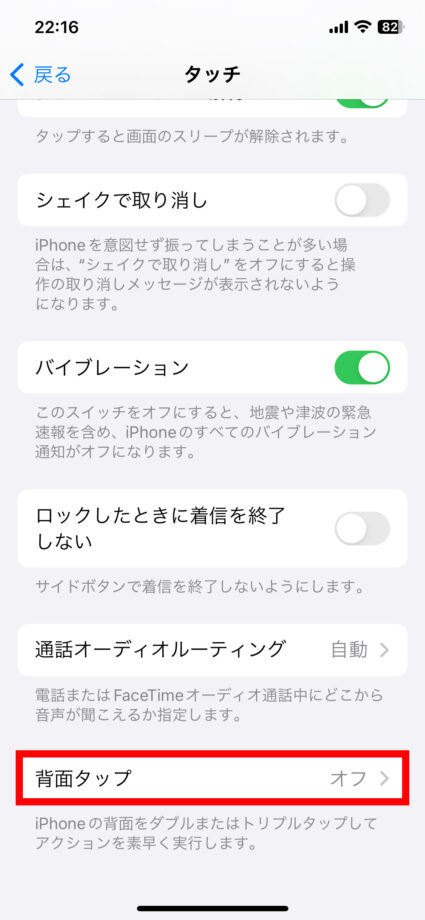
「ダブルタップ」をタップします。
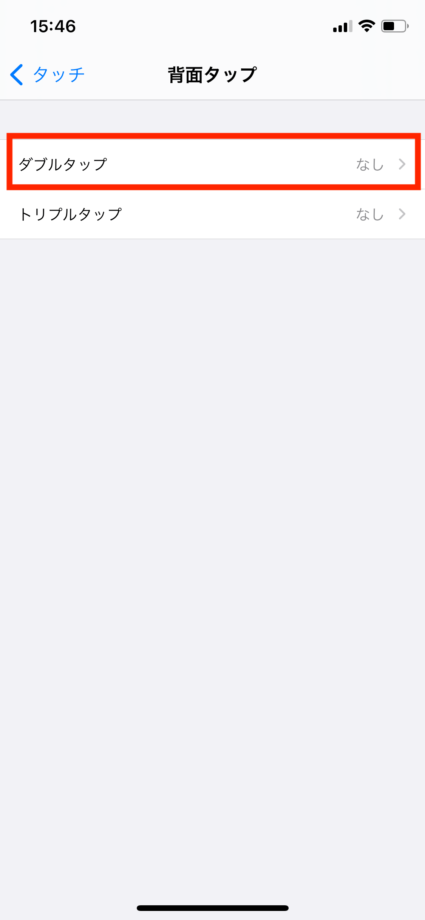
ダブルタップで起動できる機能の一覧が表示されました。
下の方に「ショートカット」の項目があり、自分で作成したショートカット名が並んでいます。
「カメラを起動」をタップします。
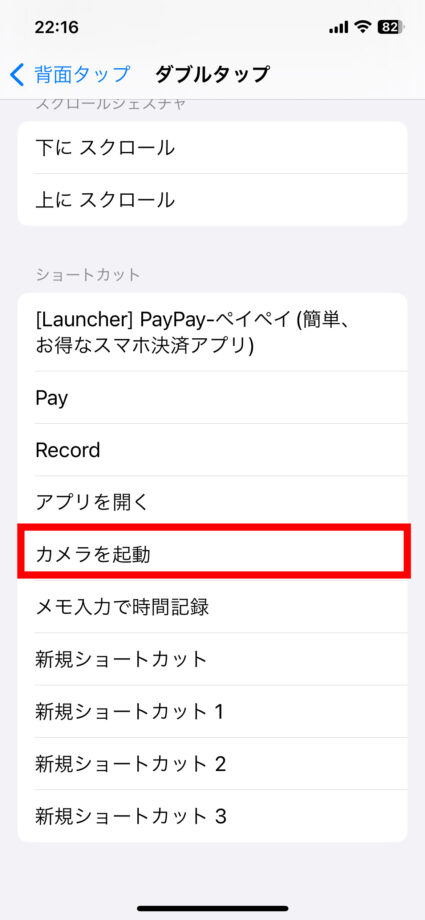
「カメラを起動」の右側に青いチェックマークがつきました。
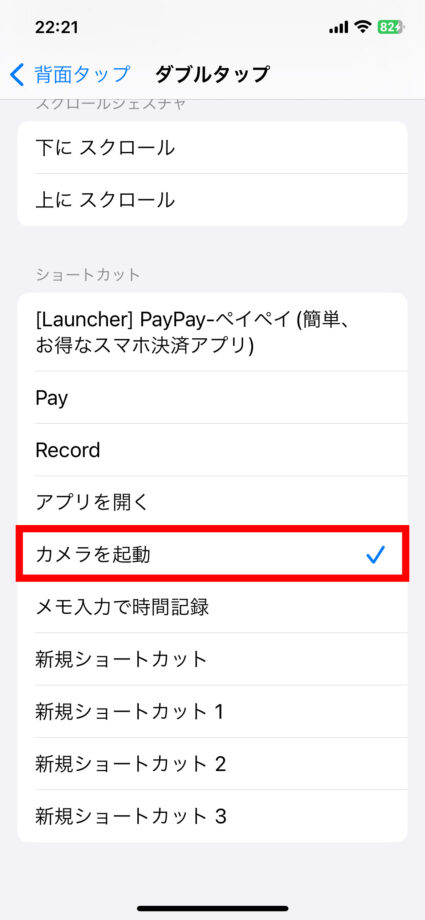
これで、背面タップ2回でカメラアプリが起動できるようになりました。
この記事の情報更新履歴:
2023年10月19日:iPhoneのUI変更のため画像を更新、最新osを17に更新
本ページの情報は2023年10月19日時点の情報です。最新の情報については必ず各サービスの公式サイトご確認ください。
Profile
この記事の執筆者
Company
サイト運営会社概要
About






