
サイト・運営者情報
- 「アプリポ」はスマホアプリやSIM回線&機種)に関する疑問に答えるサイトです。私たちは常時複数の格安SIM回線を実際に契約し、通信速度を計測できるサービスの開発など、専門的視点と消費者目線を両立した体制で運営しています。運営会社
目次
InShot(インショット)でドラフトが開けない!壊れた?
動画編集アプリ「InShot(インショット)」は、動画を簡単に編集できることや、ステッカーやフィルターなどの素材が豊富で人気が高いアプリです。
InShotでは、編集途中または作成後の動画を「ドラフト」としてアプリ内に保存しておく機能があります。
ドラフトから動画を開くと、通常は動画の編集画面が開きますが、たまに以下のような「ロードエラー」が表示されてドラフトが開けないことがあります。
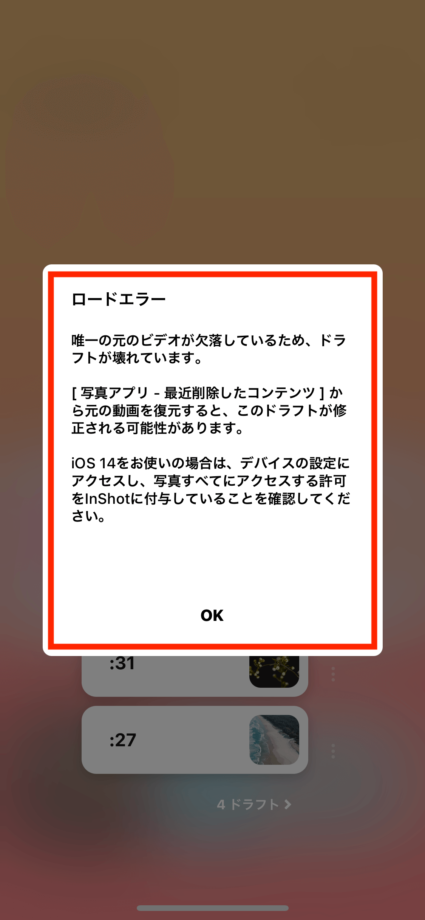
ロードエラーになると、「ドラフトが壊れた?」と不安になりますよね。
この記事では、InShot(インショット)でドラフトがロードエラーになる原因を解説します。
InShot(インショット)でドラフトがロードエラーになる原因は?
InShotでドラフトがロードエラーになる原因として、以下の2つが考えられます。
- 編集元の動画が写真アプリから削除されてしまっている
- 写真アプリへのアクセス許可がない
この2パターンについて、対処法をご紹介します。
編集元の動画が写真アプリから削除されてしまっている場合の対処法
写真アプリから動画を復元すれば、ロードエラーにならずにドラフトを開くことができるようになります。
写真アプリで削除した動画を復元する方法
iPhoneの写真アプリでは、一度削除したものは30日以内であれば復元可能です。
削除した動画を復元する方法をご紹介します。
クイック解説
1.「写真」アプリのアルバムタブを開き、「最近削除した項目」をタップします。
2.InShotで作成したものの編集元の動画をタップして、右下に表示されている「復元」をタップします。
3.「ビデオを復元」をタップします。
画像で詳しく解説
1.「写真」アプリのアルバムタブを開き、「最近削除した項目」をタップします。
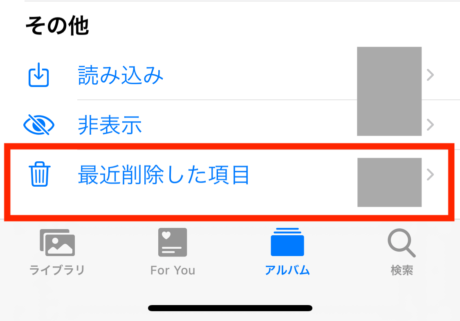
2.InShotで作成したものの編集元の動画をタップして、右下に表示されている「復元」をタップします。
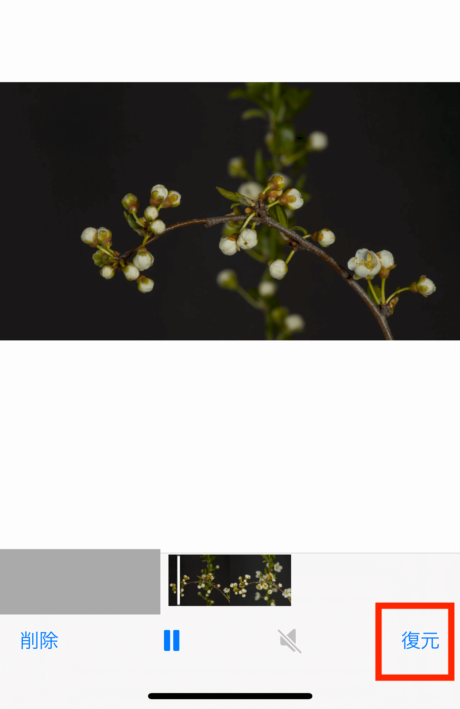
3.「ビデオを復元」をタップします。
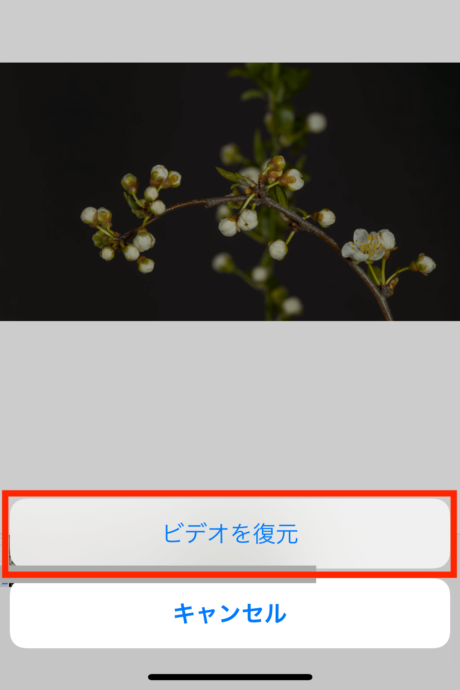
これで、動画を復元できました。
写真アプリへのアクセス許可がない場合の対処法
InShotの写真アプリへのアクセス許可がない場合、ドラフトを開く際にロードエラーとなることがあります。
設定アプリでInShotのアクセス許可を変更する方法
iPhoneの設定アプリを開き、「InShot」>「写真」の右横の文字(下の画像だと「選択した写真」)をタップします。
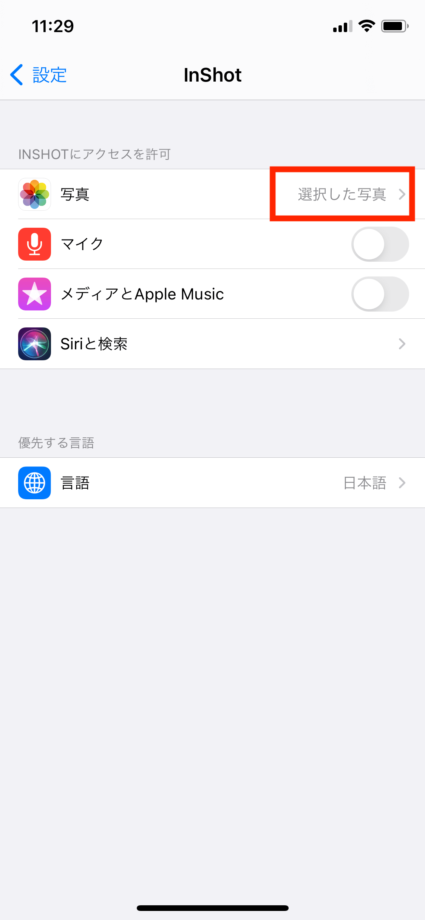
写真アプリへのアクセス許可範囲を変更できるので、「なし」以外の許可範囲を指定します。
「選択した写真」にチェックを入れた場合は、「選択した写真を編集」から該当の動画を指定してください。
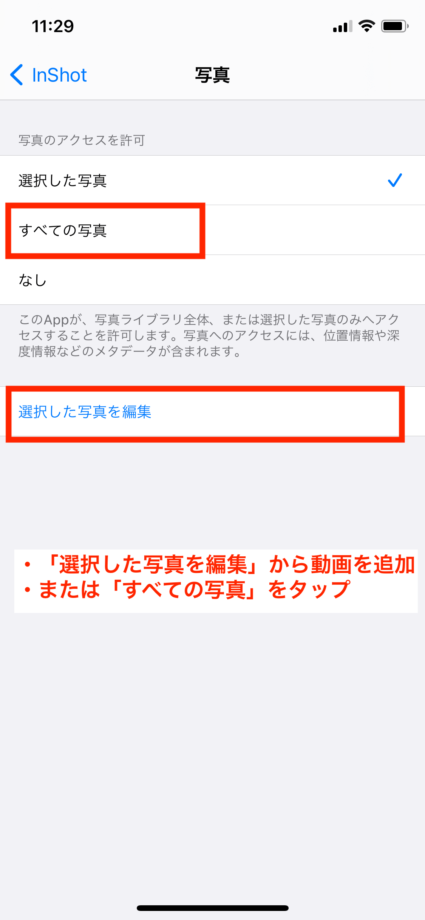
これで、写真アプリへのアクセス許可の変更は完了です。
InShot(インショット)でドラフトを開けるか確認
上述の手順で動画を復元&アクセス許可の設定を変更した後、本当にロードエラーにならないかどうか確認していきます。
InShotアプリを起動し、「ビデオ」をタップします。
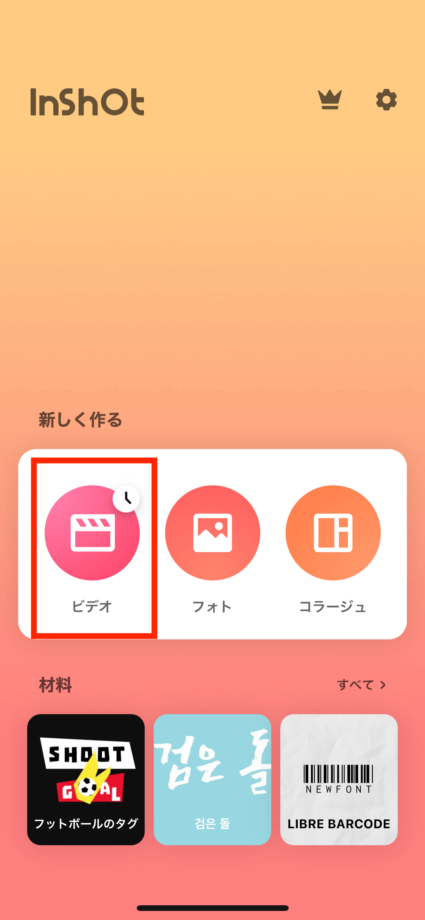
ドラフトを選んでタップします。
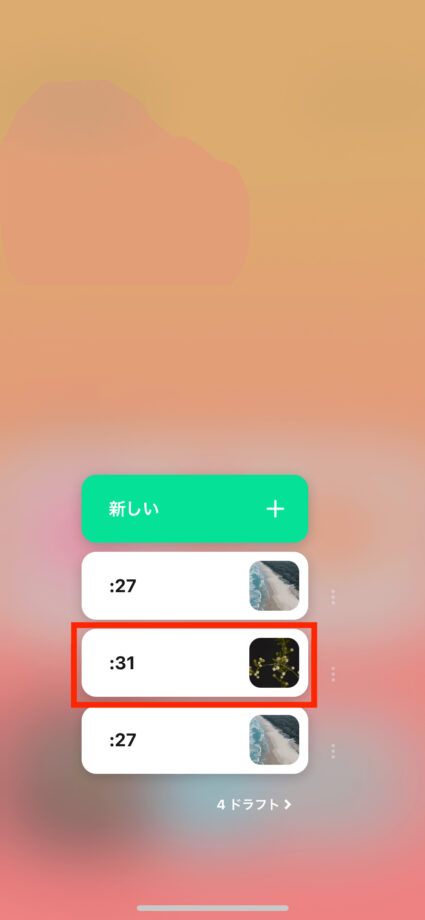
すると、ロードエラーにならずに編集画面を開くことができました。
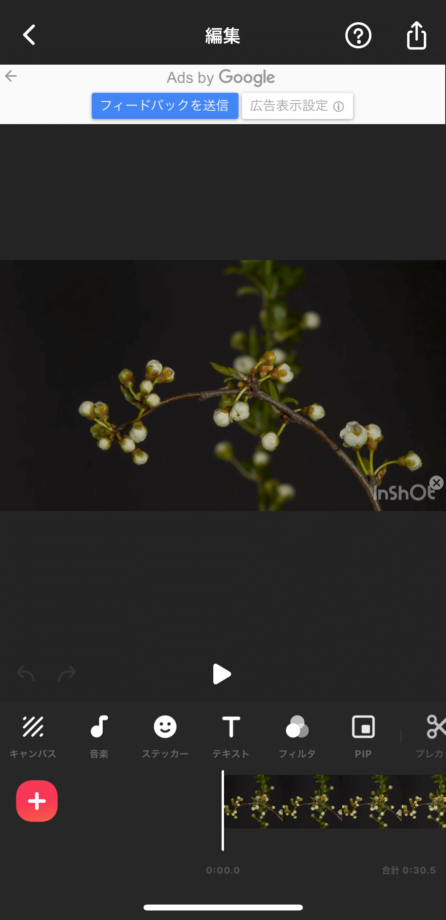
InShotのドラフトでロードエラーになってしまう場合は、ご紹介した方法を実践してみてください。
本ページの情報は2021年7月15日時点の情報です。最新の情報については必ず各サービスの公式サイトご確認ください。
Profile
この記事の執筆者
Company
サイト運営会社概要
About







