
サイト・運営者情報
- 「アプリポ」はスマホアプリやSIM回線&機種)に関する疑問に答えるサイトです。私たちは常時複数の格安SIM回線を実際に契約し、通信速度を計測できるサービスの開発など、専門的視点と消費者目線を両立した体制で運営しています。運営会社
目次
インスタでパソコン(PC)からストーリーを投稿できる?
インスタはパソコンからでも画像を投稿したり閲覧したりできますが、スマホアプリ版と少々機能が異なっています。
この記事では、インスタでパソコンからストーリーを投稿できるか解説します。
インスタでパソコン(PC)からストーリーを投稿できるが特殊な操作が必要
結論、PCブラウザ版のインスタからストーリーを投稿することは可能です。
しかし、ストーリーの投稿ボタンやメニューは用意されていないため、デベロッパーツールに切り替えてスマホ画面を表示した上で操作する必要があります。
パソコン(PC)の投稿ボタンからは通常の投稿しか作成できない
ここでは、パソコンを使って投稿する方法を解説します。
クイック解説
1.インスタにログインして左にあるメニューバーにある「+マーク」をクリックします
2.「コンピューターから選択」をクリックします
3.投稿したい写真を選択して、画面右下の「開く」をクリックします(動画も選択可能です)
4.画像の位置や比率を選択して、画面右上の「次へ」をクリックします
5.フィルター加工を行いたい場合はフィルターを選択し、画面右上の「次へ」をクリックします
6.タグ付けやキャプションを追加する場合はこの画面で行い、画面右上の「シェア」をクリックします
画像で詳しく解説
1.インスタにログインして左にあるメニューバーにある「+マーク」をクリックします
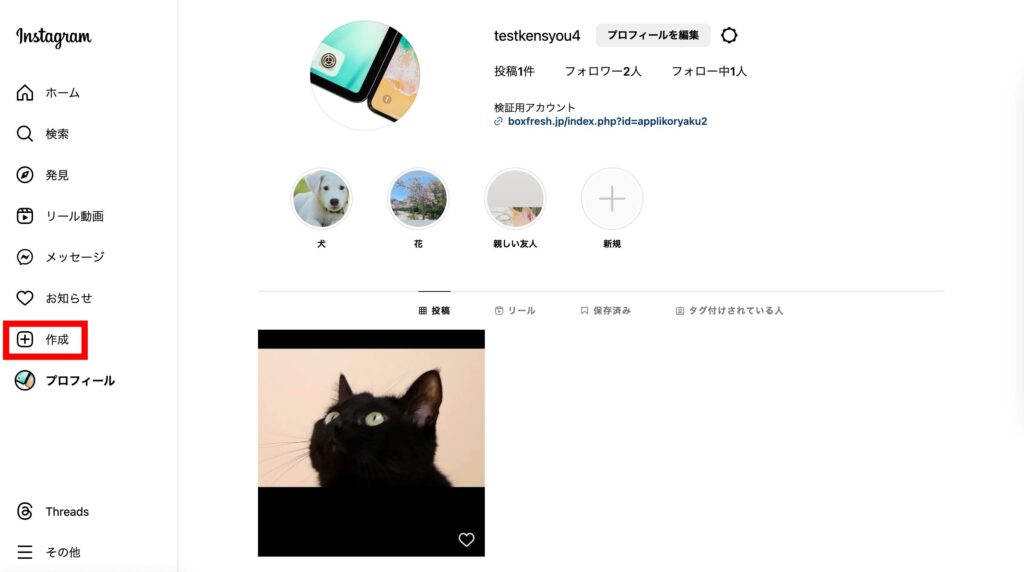
2.「コンピューターから選択」をクリックします
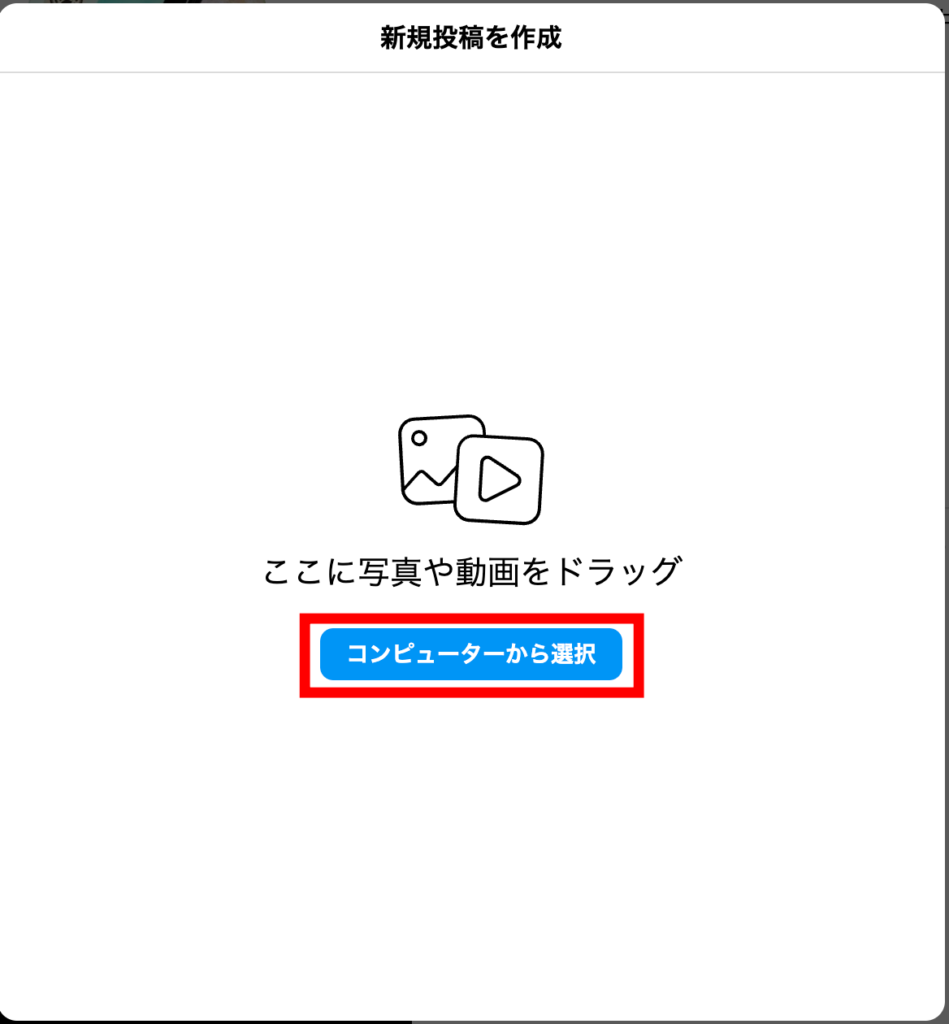
3.投稿したい写真を選択して、画面右下の「開く」をクリックします(動画も選択可能です)
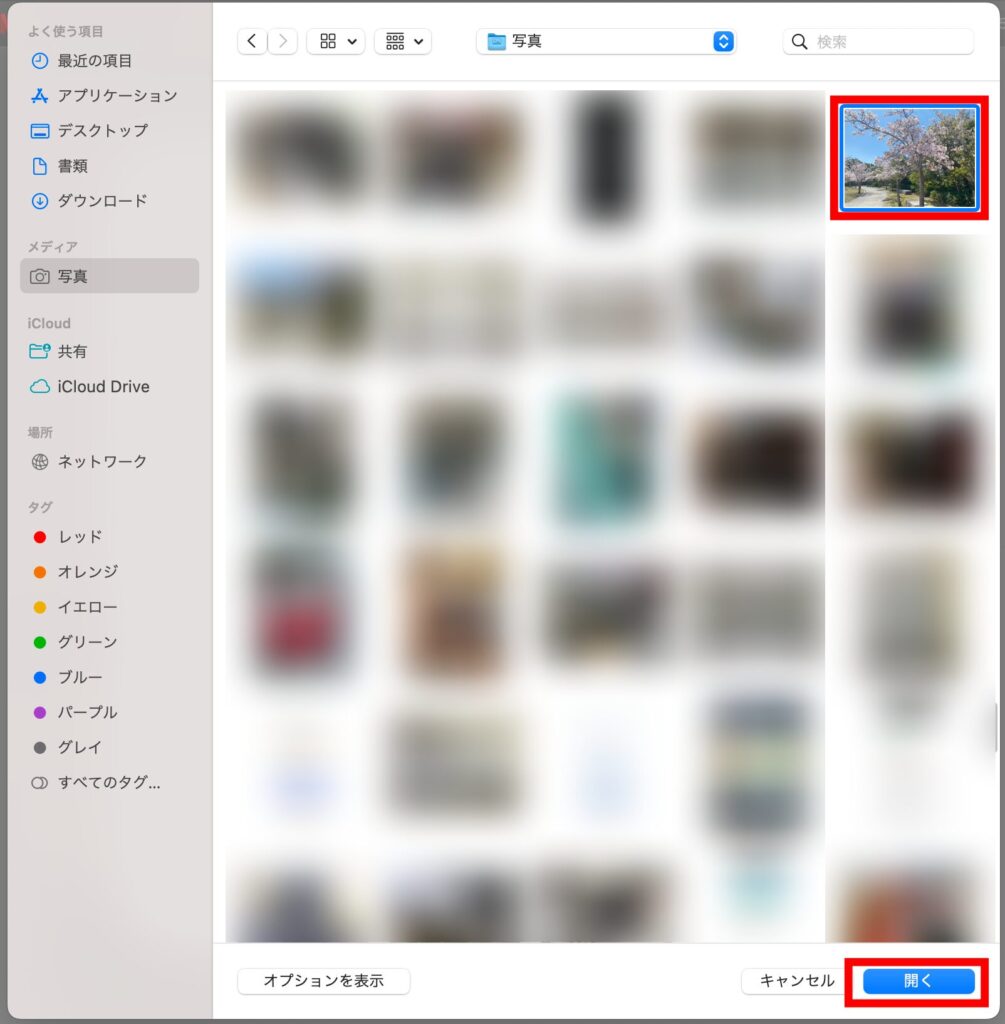
4.画像の位置や比率を選択して、画面右上の「次へ」をクリックします
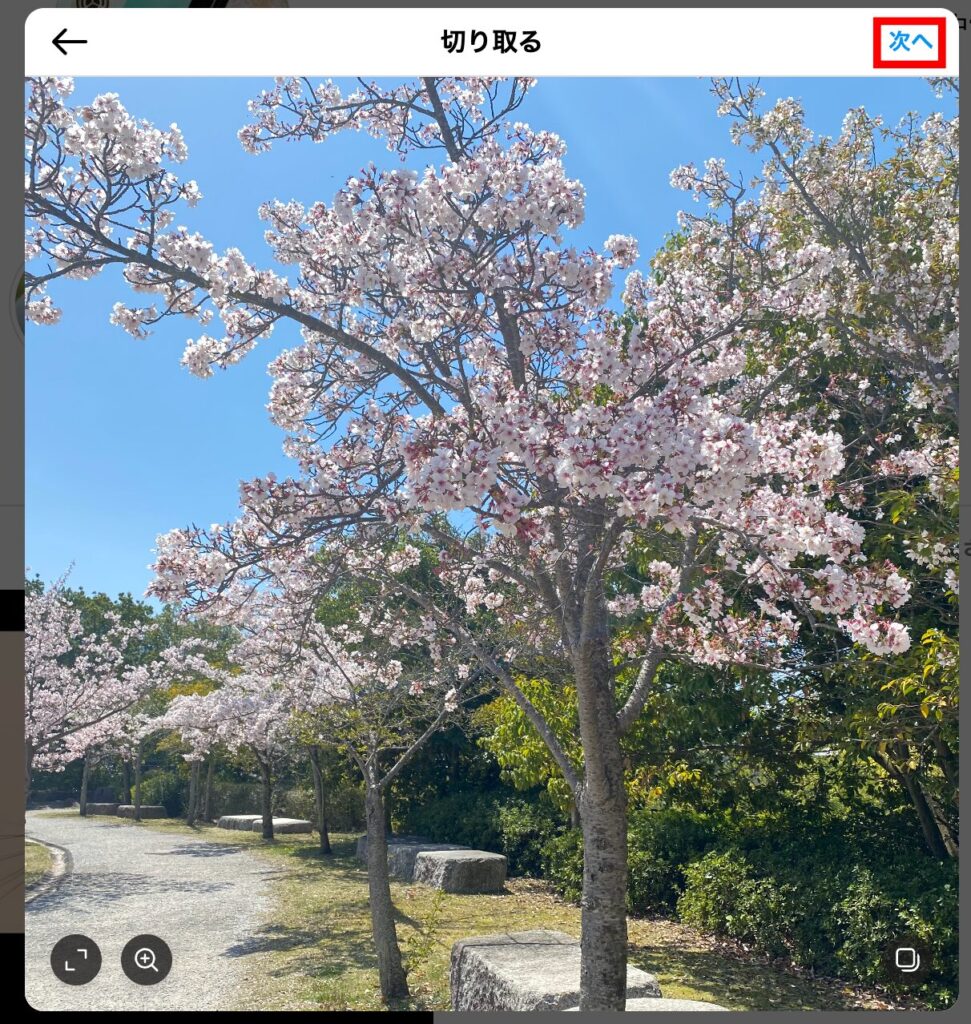
5.フィルター加工を行いたい場合はフィルターを選択し、画面右上の「次へ」をクリックします
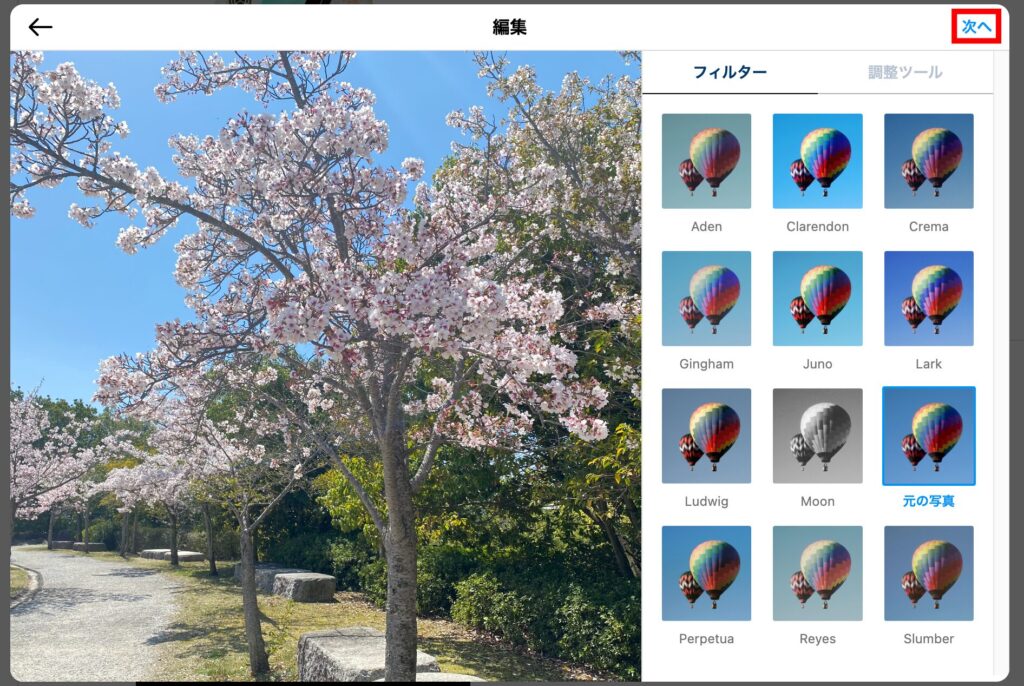
6.タグ付けやキャプションを追加する場合はこの画面で行い、画面右上の「シェア」をクリックします
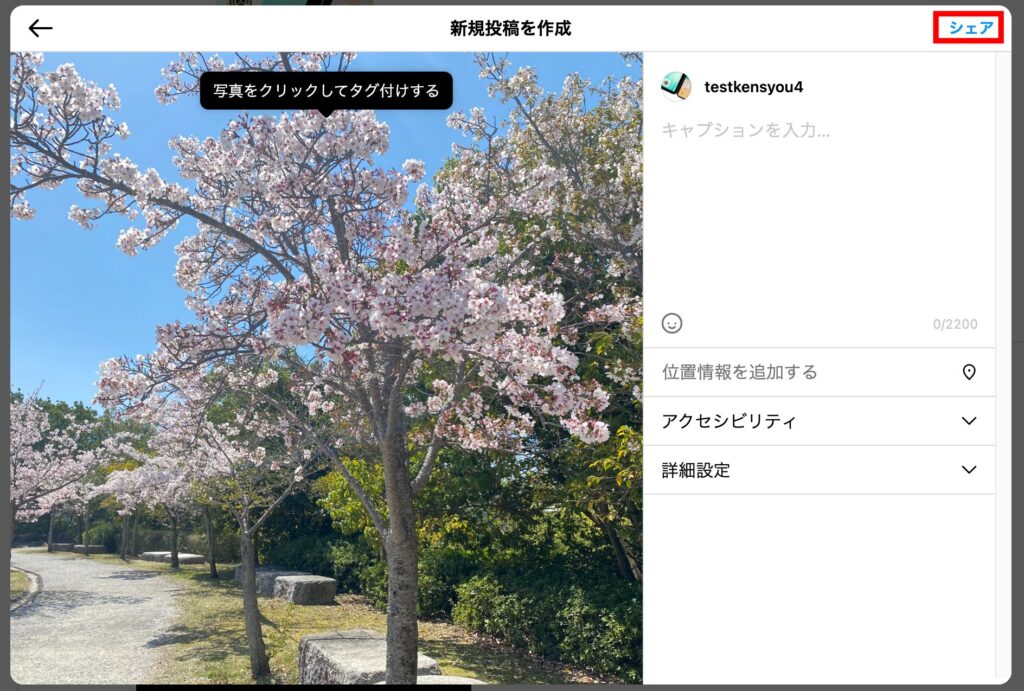
7.これでパソコンからの投稿が完了しました
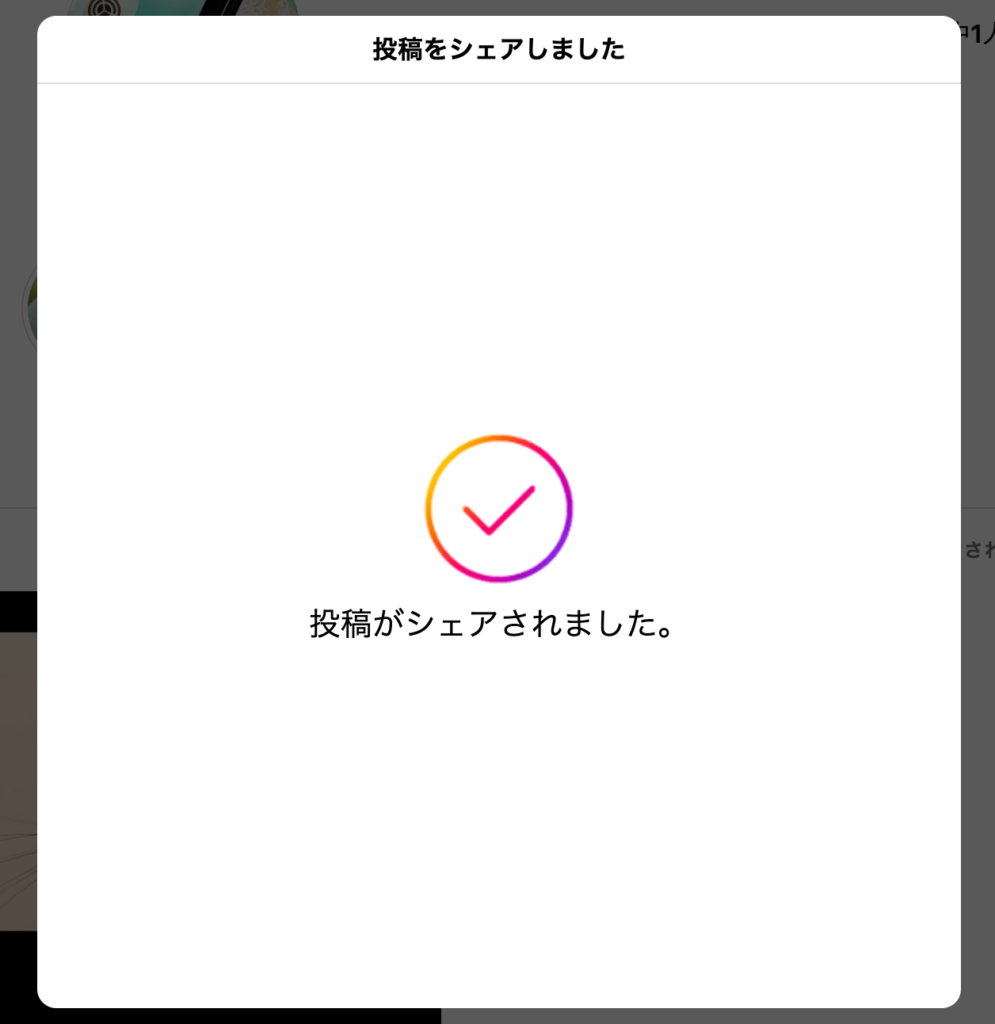
デベロッパーツールを使ってストーリーを投稿するやり方
ここでは、Chromeでデベロッパーツールを使ってストーリーを投稿する方法を解説します。
クイック解説
1.インスタにログインして右上にあるメニューボタンをクリックし、「その他のツール」の中にある「デベロッパーツール」をクリックします
2.コードの上部に表示されているスマホのマークをクリックします
3.「更新」ボタンをクリックしてページを再読み込みします
4.左上の「ストーリーズ」をクリックします
5.PCのフォルダが開くので、ストーリーに載せたい画像ファイルを選択して「開く」をクリックします
6.「ストーリーズに追加」をクリックします
画像で詳しく解説
1.右上にあるメニューボタンをクリックし、「その他のツール」の中にある「デベロッパーツール」をクリックします
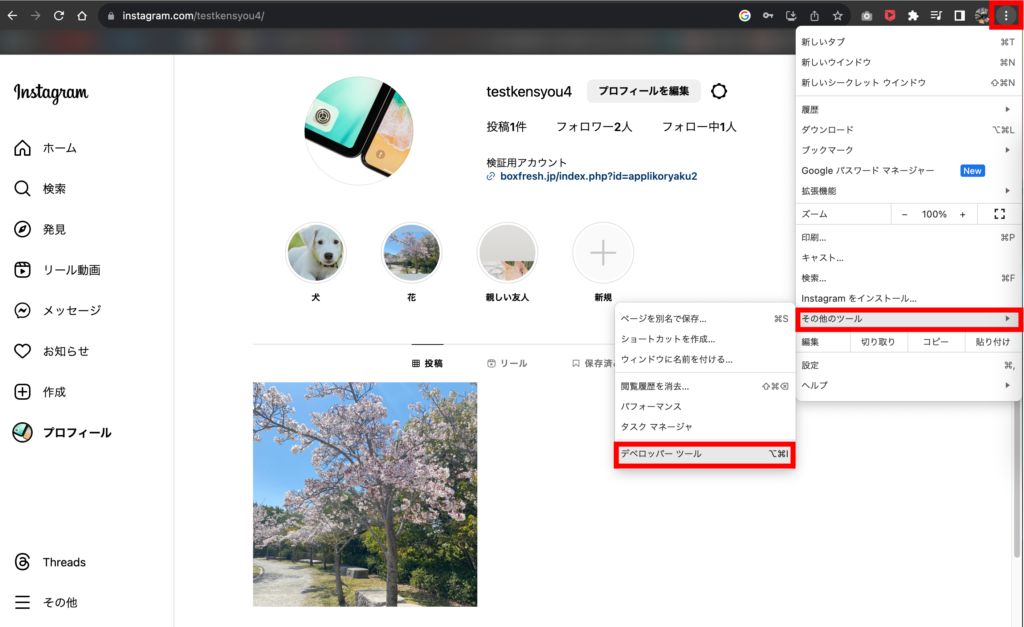
2.コードの上部に表示されているスマホのマークをクリックします
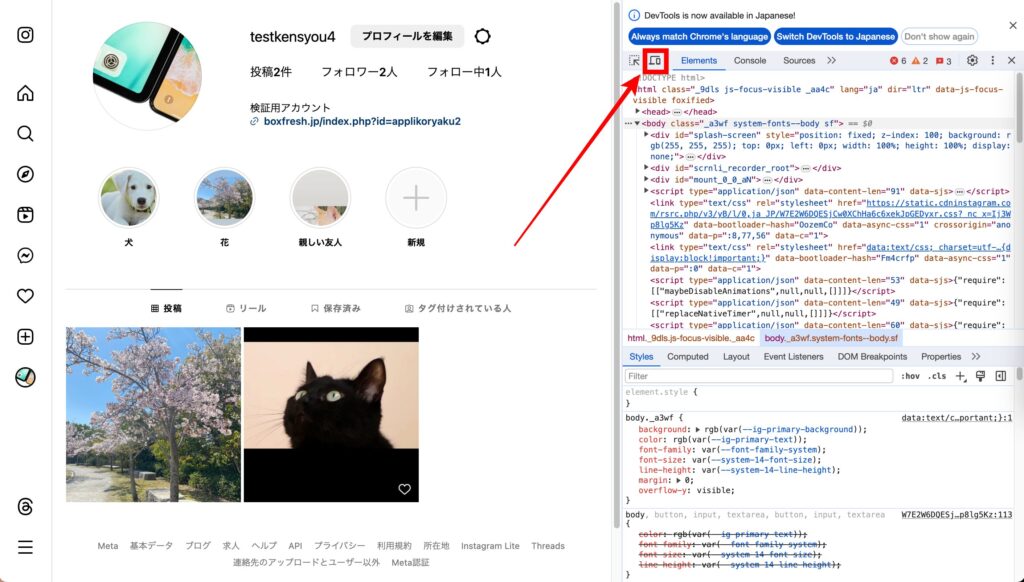
3.「更新」ボタンをクリックしてページを再読み込みします
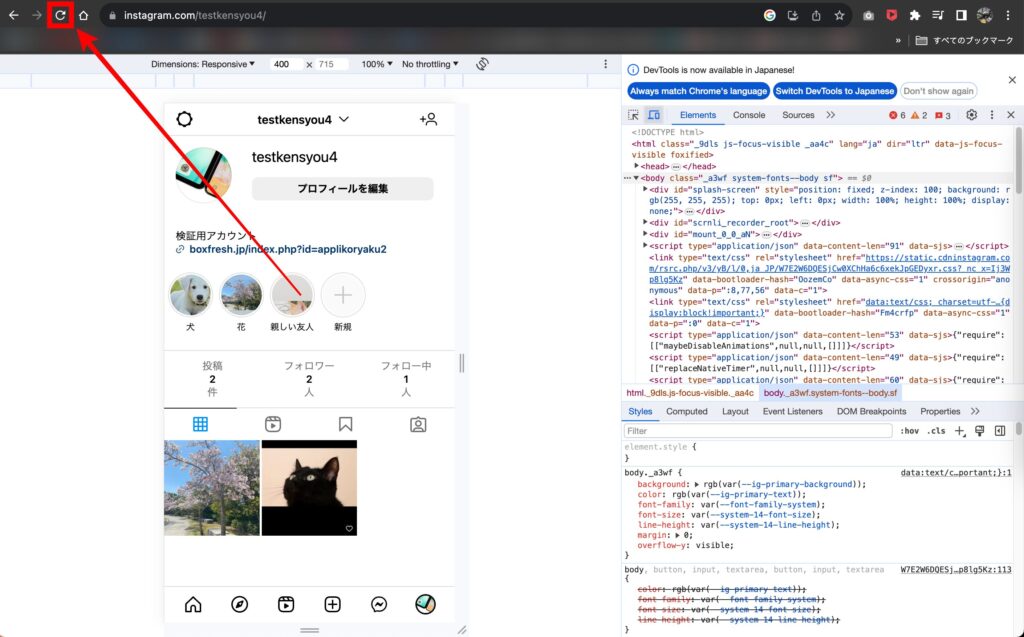
4.左上の「ストーリーズ」をクリックします
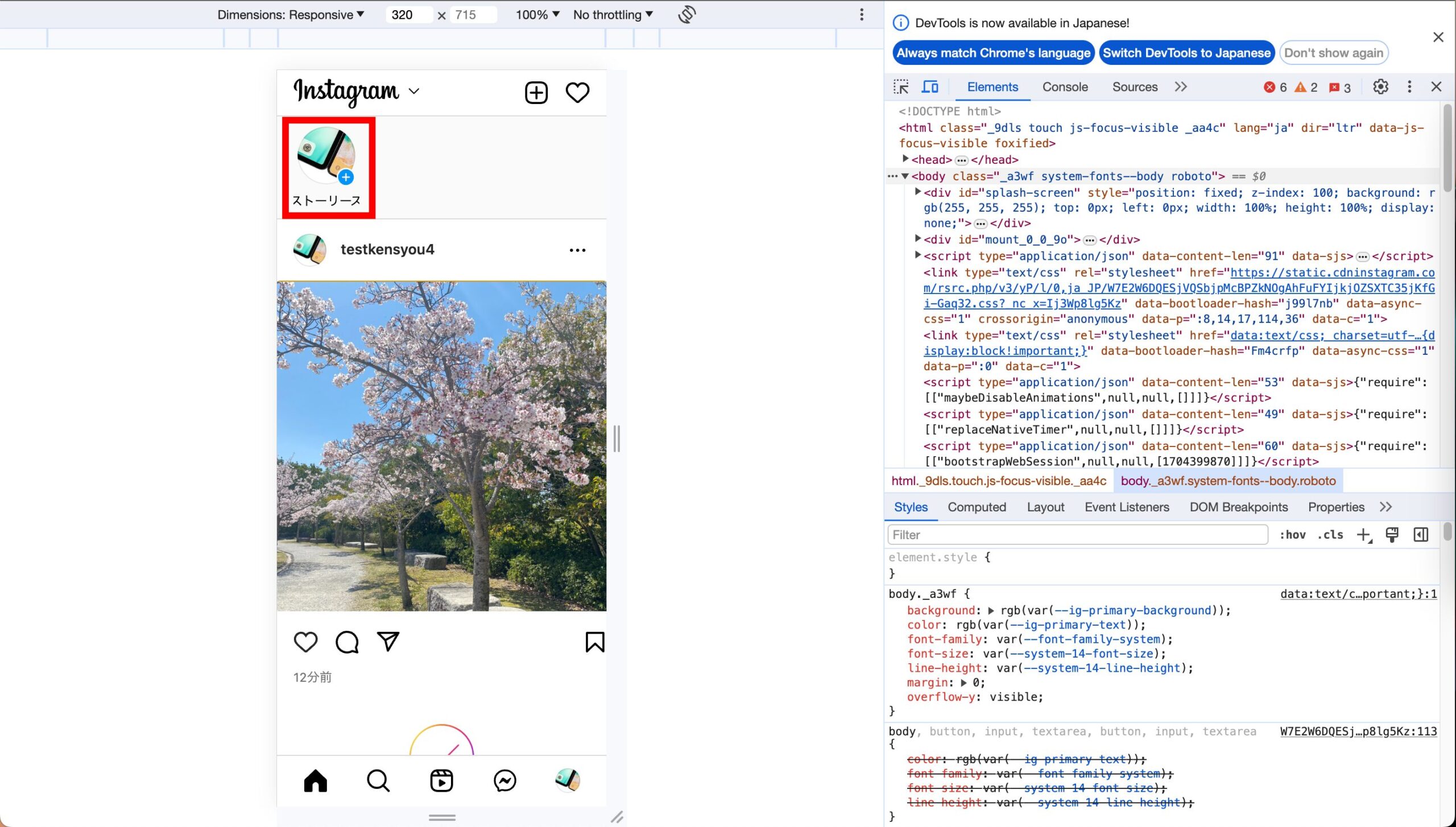
5.PCのフォルダが開くので、ストーリーに載せたい画像ファイルを選択して「開く」をクリックします
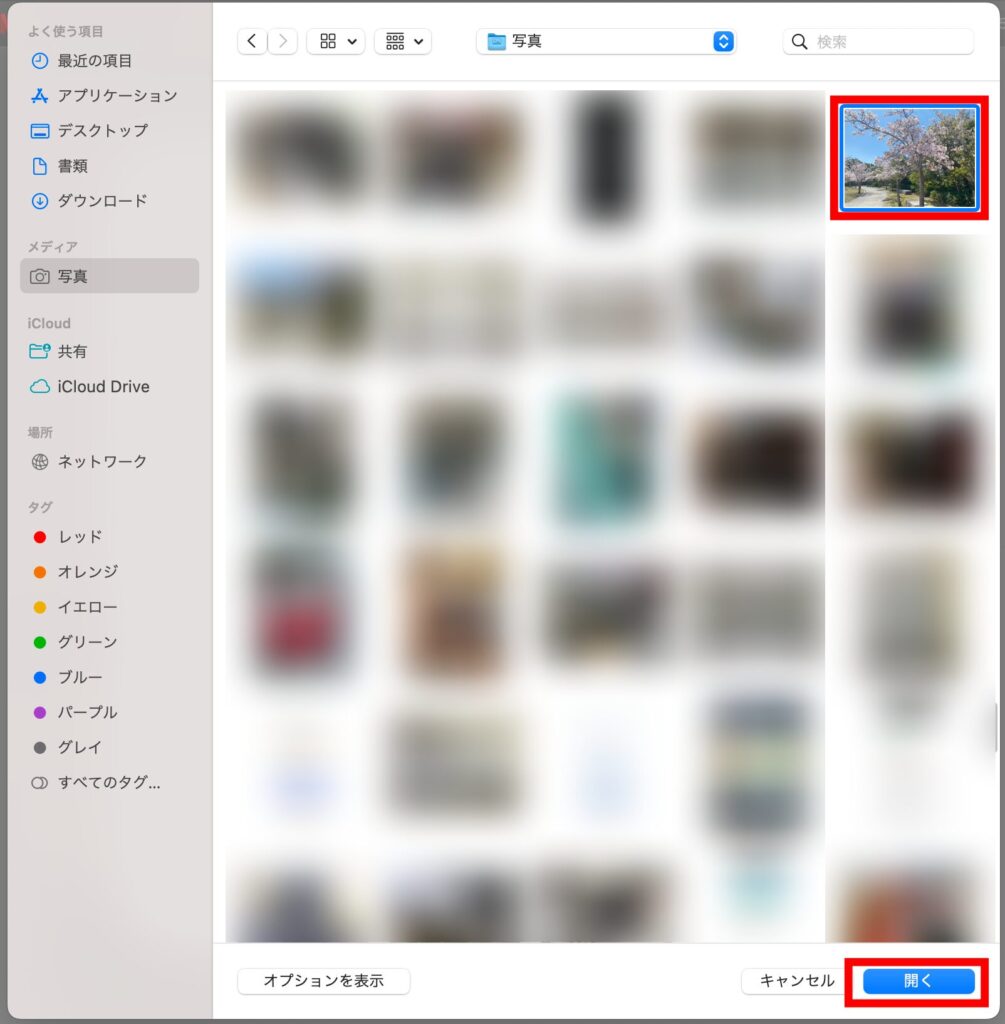
6.「ストーリーズに追加」をクリックします
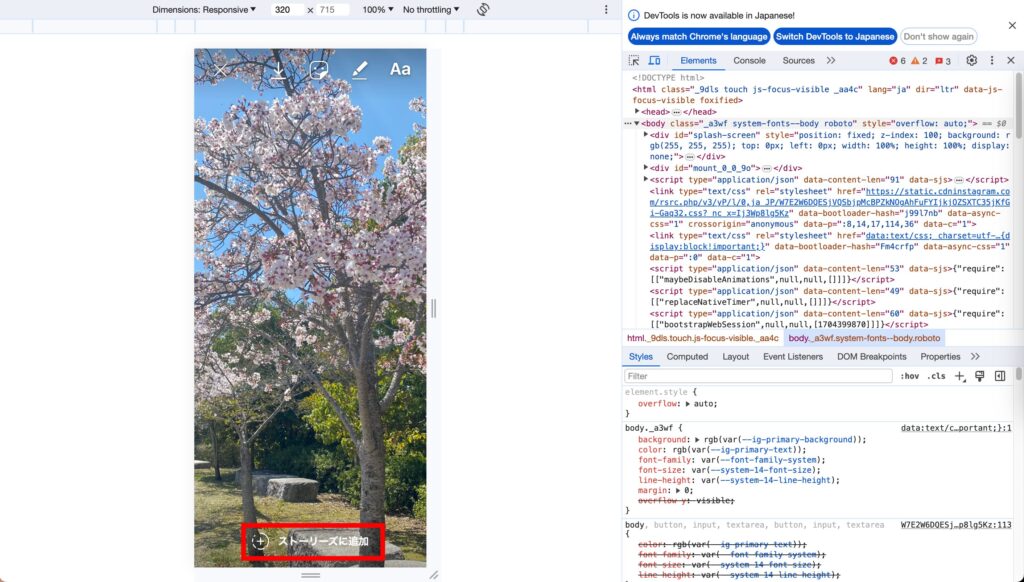
これで、ストーリーの投稿が完了しました。
投稿後にスマホアプリ版のインスタからストーリーを開きましたが、正常に投稿できていることが確認できました。

パソコン(PC)からストーリーを投稿する際の注意点
パソコンからストーリーを投稿する際、スマホアプリ版と異なる点があるので注意が必要です。
加工メニューが少ない
パソコンのストーリーは、スマホアプリ版よりも加工機能が少ないという特徴があります。
文字を追加することはできますが、エフェクトやGIFスタンプなどは利用できません。
「親しい友達」向けに公開できない
スマホアプリ版では、ストーリーを投稿するときに「親しい友達」リストに公開できる機能があります。
しかし、パソコン版のインスタには公開範囲を限定する機能は実装されていません。
公開範囲を絞って投稿したいときは、スマホアプリから操作する必要があります。
この記事の情報更新履歴:
2024年1月5日:InstagramのUI変更のため画像と手順を更新
お役立ちリンク:Instagram公式ヘルプセンター
画像引用元&出典:Instagram
本ページの情報は2024年1月5日時点の情報です。最新の情報については必ず各サービスの公式サイトご確認ください。
Profile
この記事の執筆者
Company
サイト運営会社概要
About







