
サイト・運営者情報
- 「アプリポ」はスマホアプリやSIM回線&機種)に関する疑問に答えるサイトです。私たちは常時複数の格安SIM回線を実際に契約し、通信速度を計測できるサービスの開発など、専門的視点と消費者目線を両立した体制で運営しています。運営:株式会社七変化
目次
iOS17の集中モードとは?iPhoneでどう設定する?
2021年9月に、iOS15の提供が開始されました。
前回のメジャーアップデートであるiOS15で追加された注目の機能「集中モード」について、使い方がよく分からないという人も多いと思います。
この記事では、iOS17の集中モードの使い方や設定方法について解説します。
iOS17の集中モードとはアプリの通知を制限できる機能
「集中モード」とは、仕事や運転などの作業に集中したり、プライベートな時間を満喫できるよう、一時的にアプリの通知やその他の機能を制限できる機能です。
「仕事中にはSNSの通知を止める」「勉強中にゲームアプリのアイコンを隠す」など、さまざまな使い方ができます。
また、連絡してきた相手に集中モードの設定中であることを自動的に伝えることもできます。
iOS17の集中モードの使い方を解説
この記事では、デフォルトで用意されている以下の3つのモードをカスタマイズしながら設定方法をご紹介します。
- 仕事
- おやすみモード
- パーソナル
それぞれ実際の利用方法を想定しながら設定していきます。
仕事用の集中モードの設定の仕方
集中モードは、デフォルトのままだと、全ての通知がオフになってしまいます。
しかし、「仕事中でもメールなどの通知は受け取りたい」という場合がありますよね。
集中モードは、アプリの通知を個別で許可する設定に変更することが可能です。
ここでは、アプリの通知を許可する集中モードを作成していきます。
クイック解説
1.「設定」アプリを起動します
2.「集中モード」をタップします
3.「仕事」をタップします
4.「アプリ」をタップします
5.「+」(追加)をタップします
6.仕事用の集中モードをオンにしているときに通知を許可したいアプリにチェックマークをつけ、「完了」をタップします
画像で詳しく解説
1.「設定」アプリを起動します
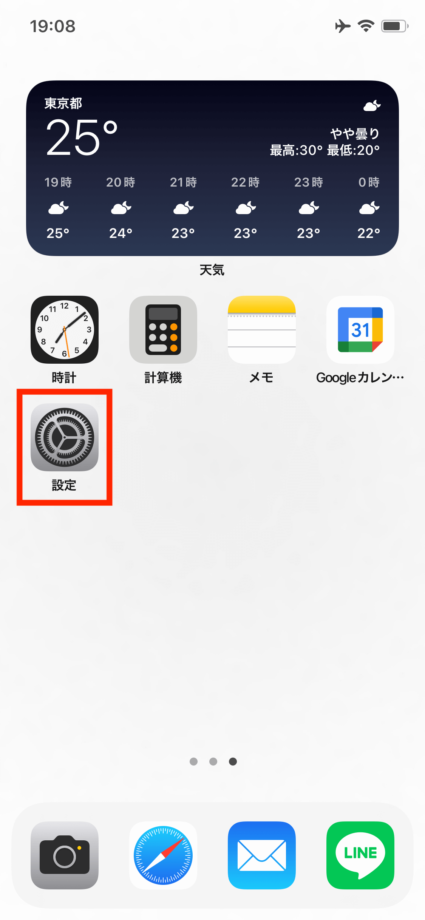
2.「集中モード」をタップします
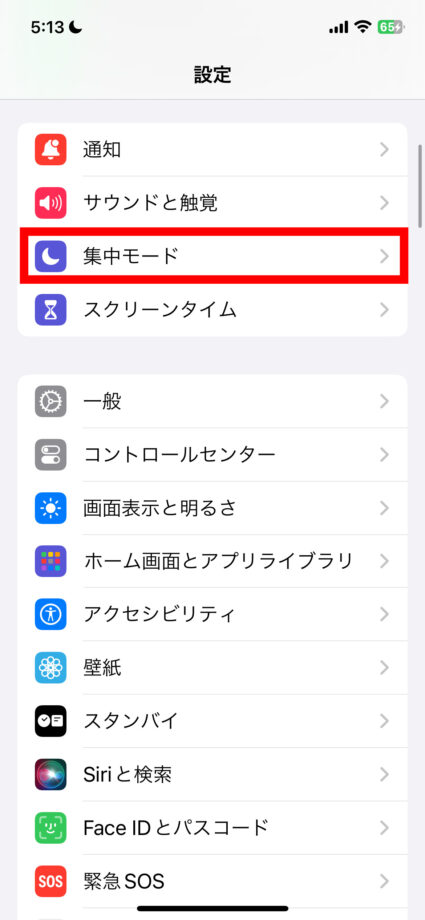
3.「仕事」をタップします
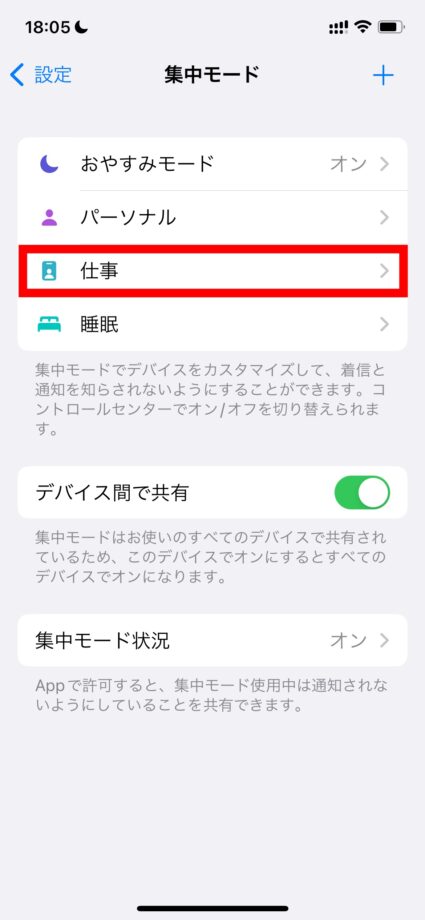
4.「アプリ」をタップします
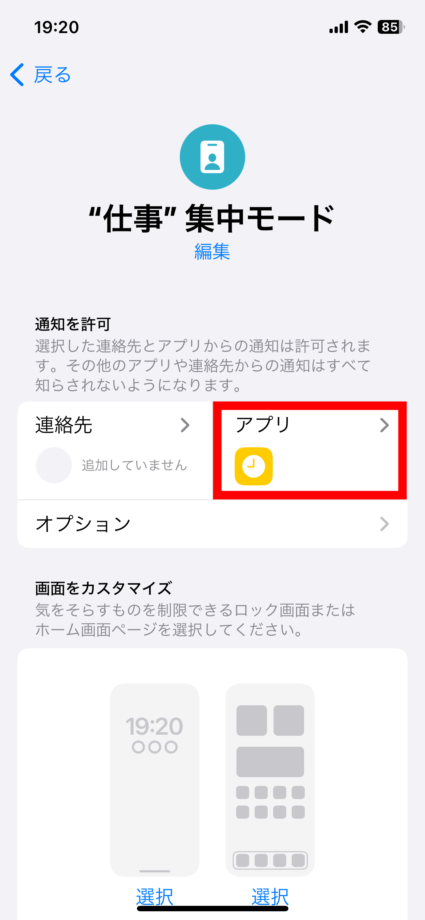
5.「+」(追加)をタップします
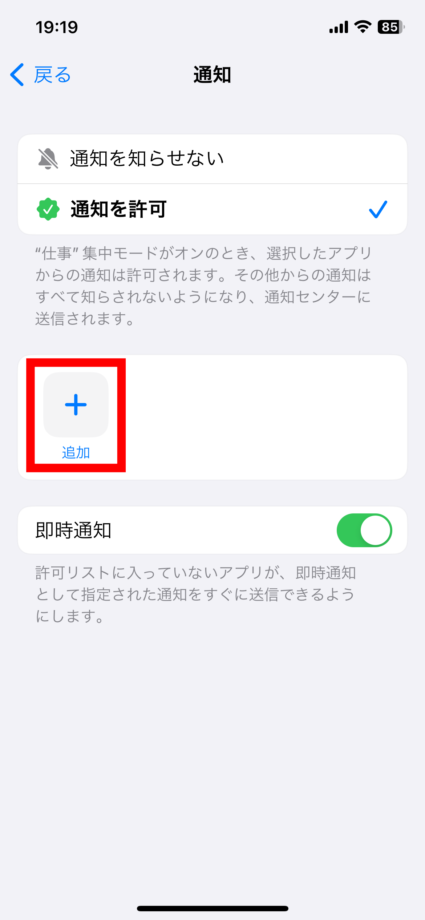
6.仕事用の集中モードをオンにしているときに通知を許可したいアプリにチェックマークをつけ、「完了」をタップします
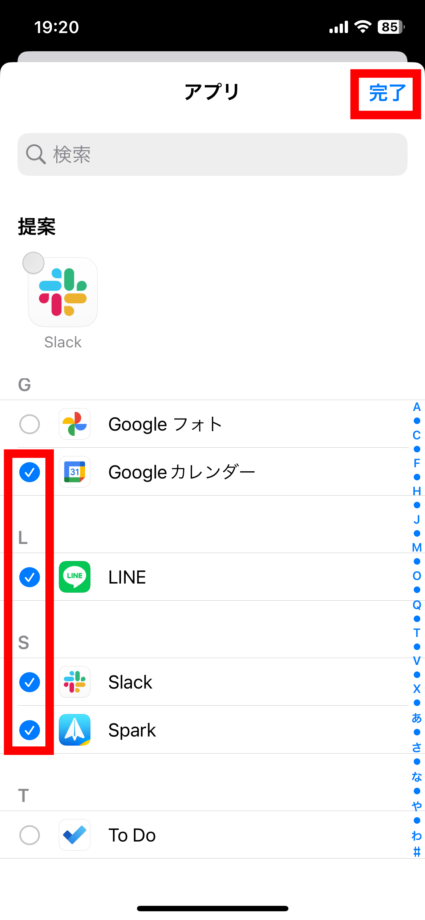
これで、仕事用の集中モードをオンにしていても「Googleカレンダー」と「Slack」と「Spark」と「LINE」の通知は受け取ることができます。
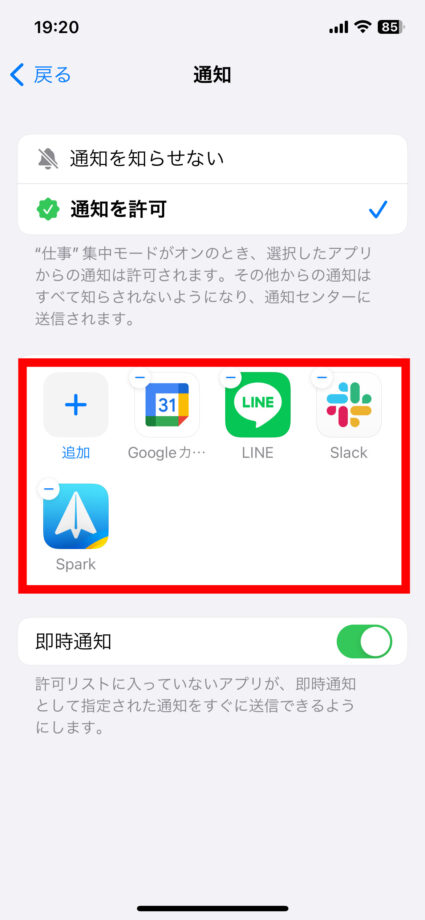
これで仕事用の集中モードの設定は完了し、集中モードの起動と同時にメール・メッセージ以外の通知が表示されないようになりました。
さらに、仕事用の集中モードにおすすめなのが、ホーム画面をカスタマイズすることです。
ホーム画面に余計なアプリを表示させないことで、より作業に集中することが可能です。
集中モードのホーム画面のカスタマイズについては、以下の記事で詳しく紹介しているので、ぜひチェックしてください。
おやすみ用の集中モードの設定の仕方
次に、寝るときに通知を受け取らないような「おやすみ用」の集中モードを作成していきましょう。
毎日眠る前にいちいち集中モードのオンオフを切り替えるのは面倒ですよね。
集中モードは、オンオフのスケジュールを追加して作成することも可能です。
それでは、おやすみ用の集中モードの設定の仕方をご紹介します。
クイック解説
1.「設定」アプリを開いて「集中モード」>「おやすみモード」をタップします
2.「スケジュールを追加」をタップします
3.「時刻」をタップします
4.時刻、繰り返しする日を設定し、「完了」をタップします
画像で詳しく解説
1.「設定」アプリを開いて「集中モード」>「おやすみモード」をタップします
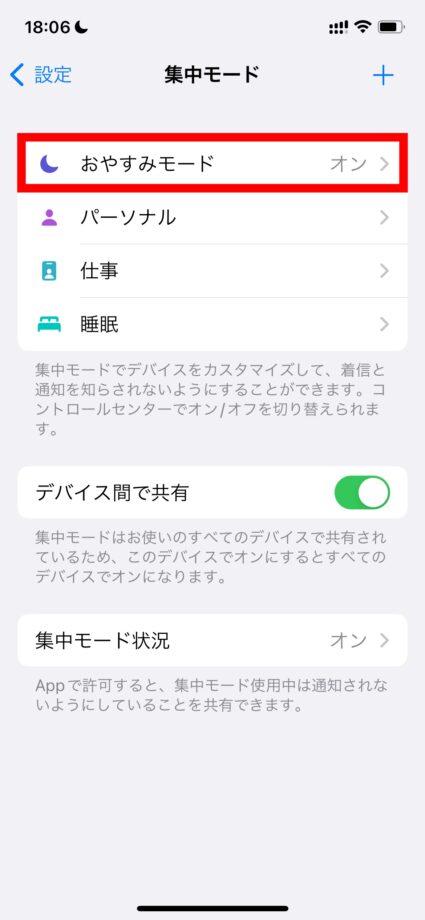
2.「スケジュールを追加」をタップします
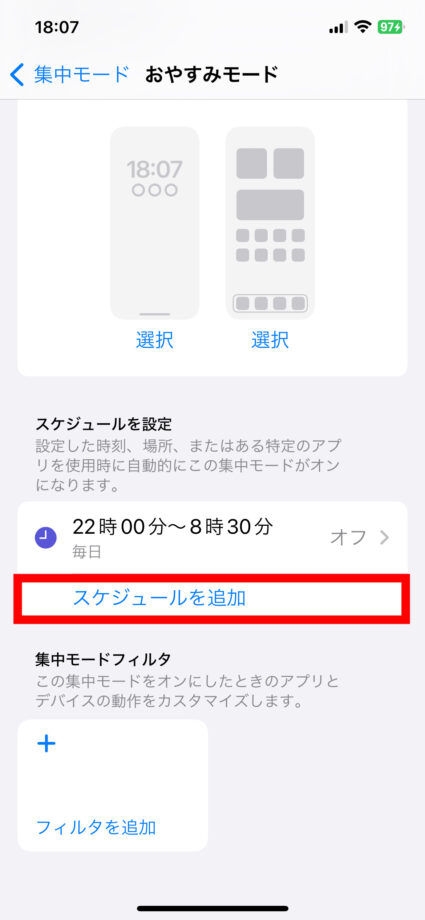
3.「時刻」をタップします
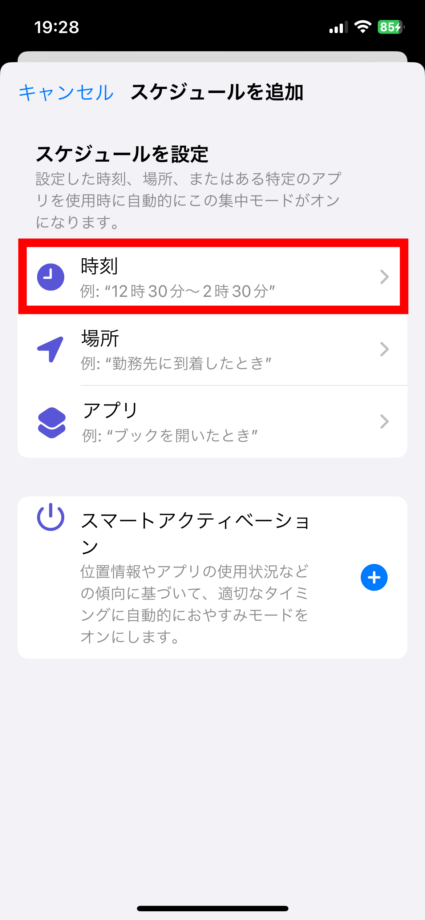
すると、時刻の詳細を設定する画面が表示されます。
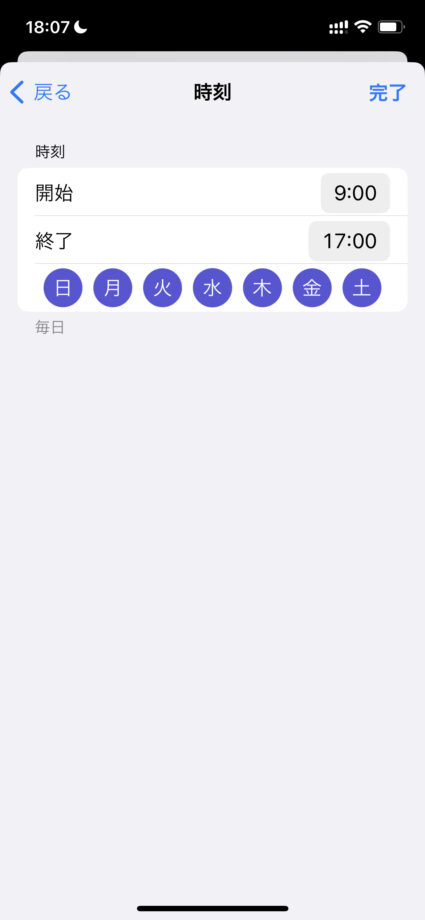
4.時刻、繰り返しする日を設定し、「完了」をタップします
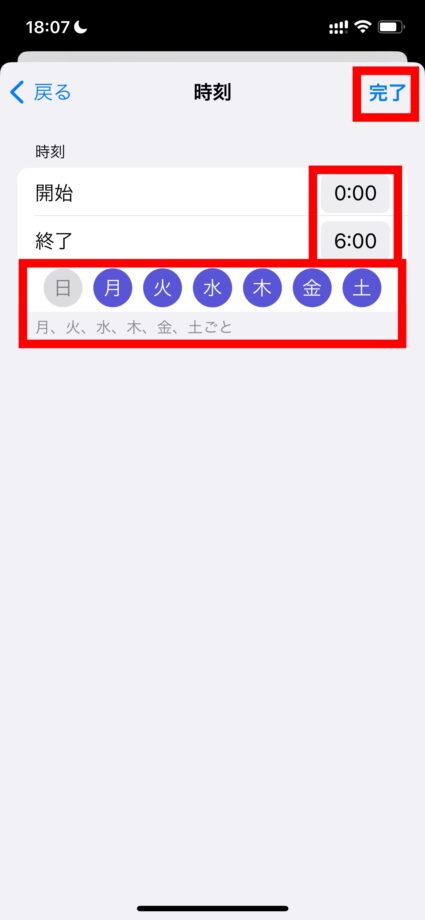
これで、おやすみモードが月〜土曜日の0時にオンになり、6時に自動的にオフになるように設定できました。
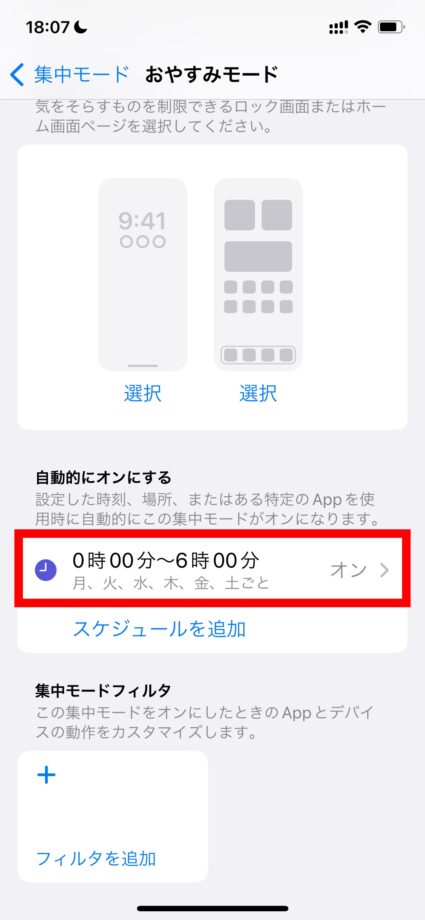
ゲーム・プライベート用の集中モードの設定の仕方
次に、ゲームやプライベート用の集中モードのおすすめの設定の仕方をご紹介します。
集中モードでは、任意のアプリを起動した時に集中ーモードがオンになり、終了するとオフになるよう設定できます。
動画アプリやリズムゲームのアプリなど、利用中に通知を受け取りたくないアプリを指定しておくと快適です。
クイック解説
1.「設定」アプリを開いて「集中モード」>「パーソナル」をタップします
2.「スケジュールを追加」をタップします
3.「アプリ」をタップします
4.アプリ一覧の中から集中モードのオンオフを連携させたいアプリを選びます
画像で詳しく解説
1.「設定」アプリを開いて「集中モード」>「パーソナル」をタップします
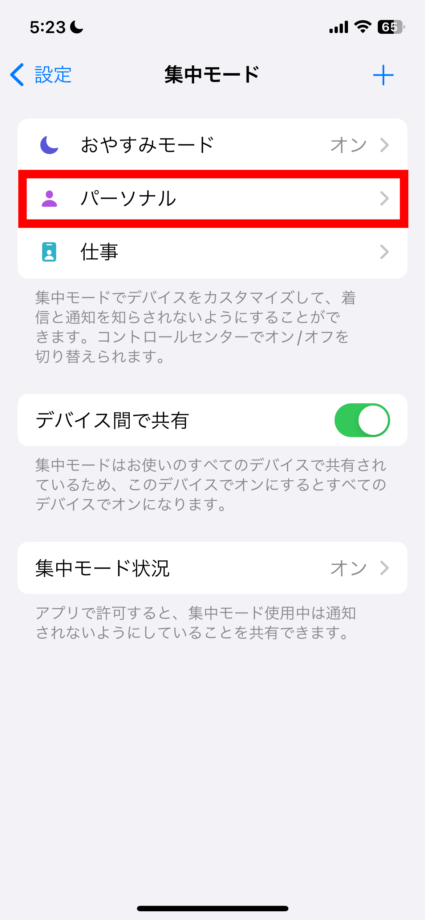
2.「スケジュールを追加」をタップします
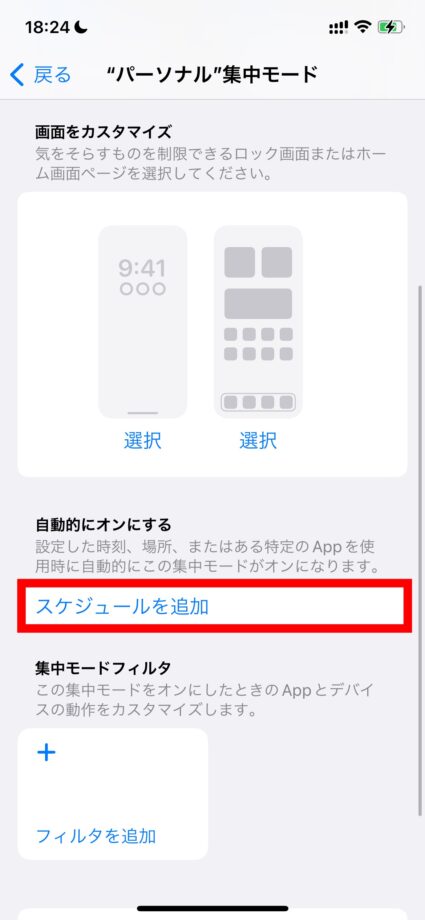
3.「アプリ」をタップします
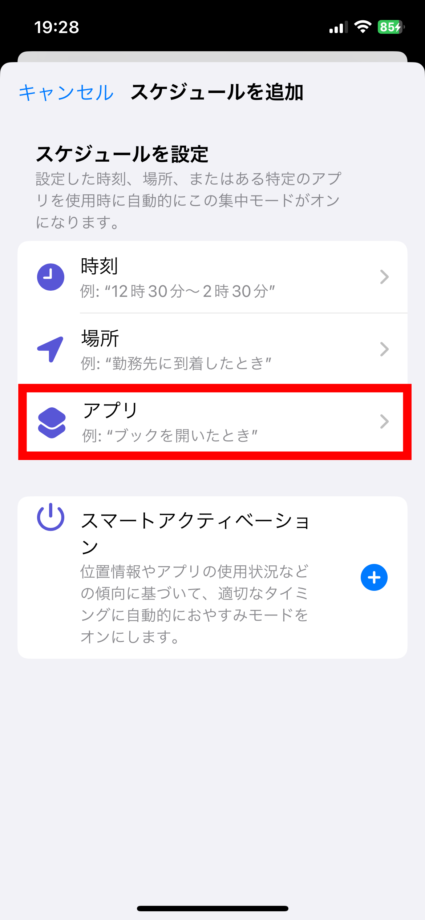
4.アプリ一覧の中から集中モードのオンオフを連携させたいアプリを選びます
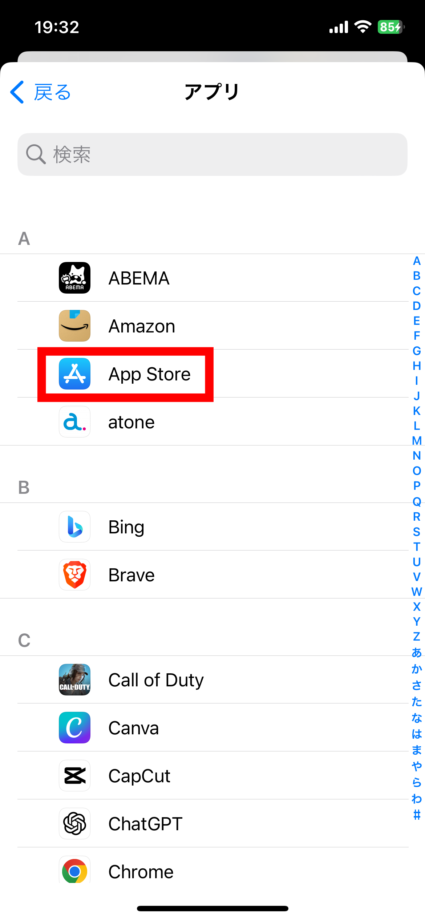
これで、YouTubeアプリの起動中のみ通知を受け取らない設定にできました
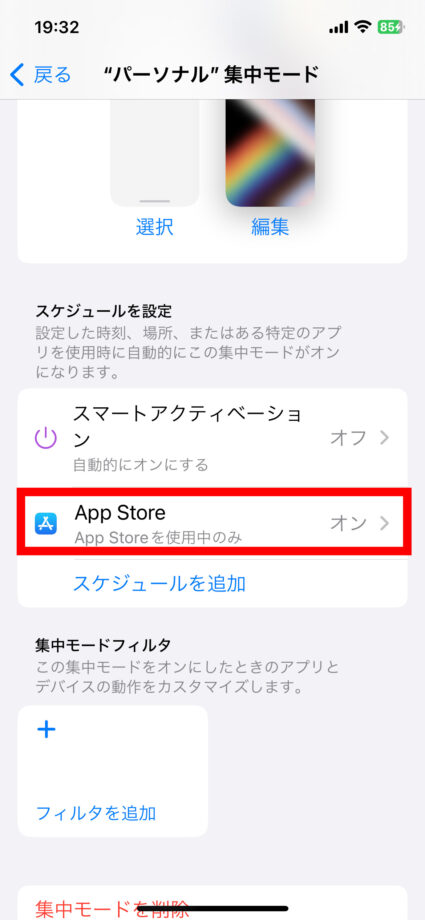
このように、アプリの起動・終了をきっかけに自動で集中モードを切り替えることが可能です。
そのほかにも、ある場所に到着したときに集中モードをオンにして、出発したときにオフにすることもできます。
集中モードを自動で解除する方法については以下の記事で詳しく紹介しているので、ぜひチェックしてください。
iOS17の集中モードの使い方を解説【集中モードをオンにする】
集中モードをオンにするには、コントロールセンターからオンにすることができます。
コントロールセンターから集中モードをオンにする方法
クイック解説
1.ホーム画面を開き、右上から下方向へスワイプしてコントロールセンターをタップします
2.「集中モード」をタップします
3.「仕事」をタップします
画像で詳しく解説
1.ホーム画面を開き、右上から下方向へスワイプしてコントロールセンターをタップします
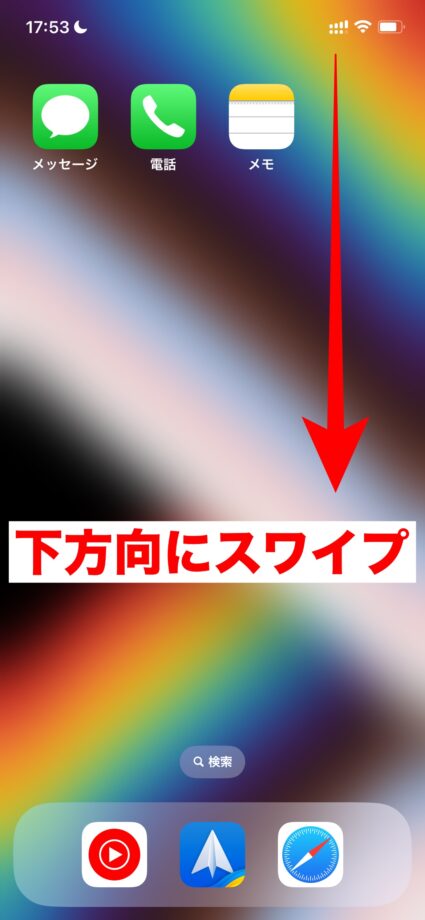
2.「集中モード」をタップします
このとき、「集中モード」の左側のアイコンをタップしてしまうと想定外のモードでオンになる可能性があるので注意してください。
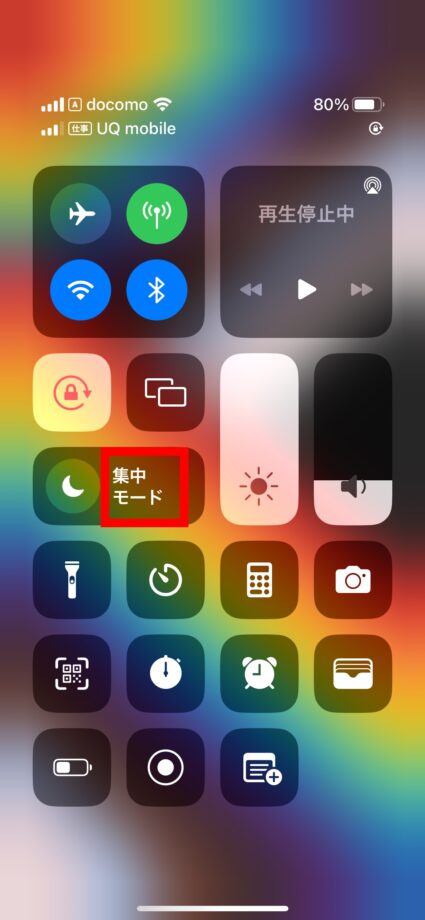
3.「仕事」をタップします
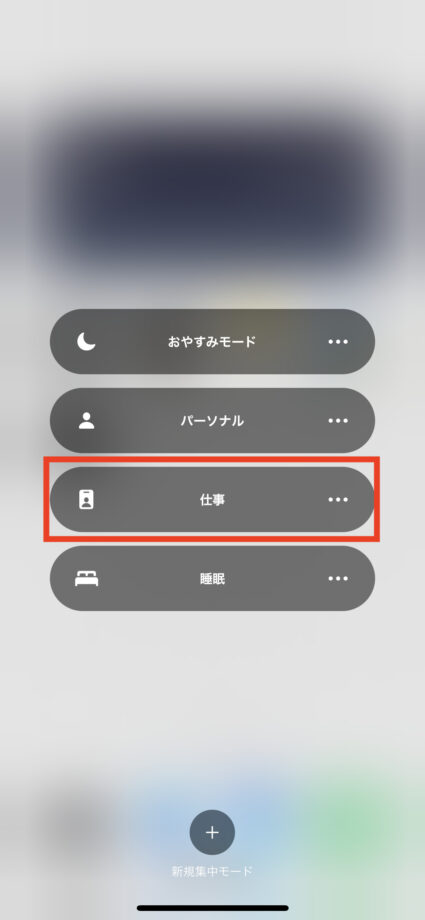
これで、集中モードがオンになりました。
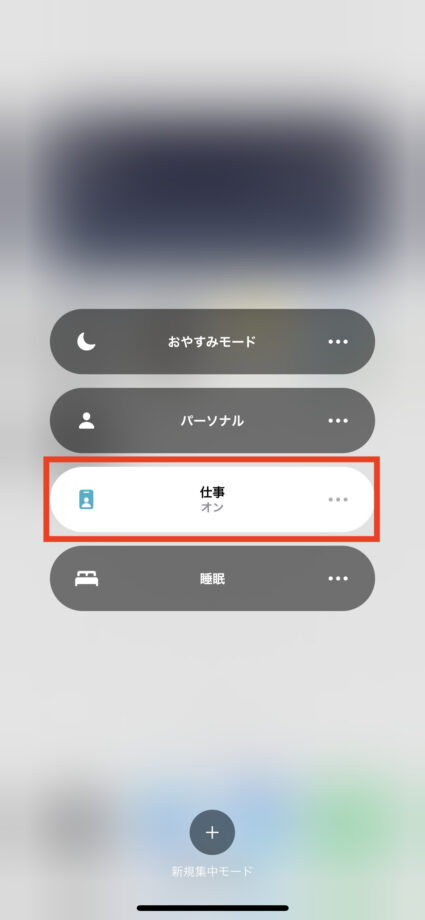
今回ご紹介したことを参考に、iOS17の「集中モード」を使ってみてください。
この記事の情報更新履歴:
2023年10月18日:iPhoneのUI変更のため画像と手順を更新、最新osを17に更新
本ページの情報は2023年10月18日時点の情報です。最新の情報については必ず各サービスの公式サイトご確認ください。
Profile
この記事の執筆者
Company
サイト運営会社概要
About








