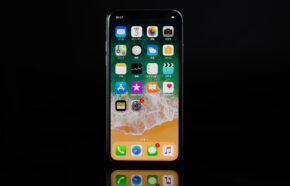サイト・運営者情報
- 「アプリポ」はスマホアプリやSIM回線&機種)に関する疑問に答えるサイトです。私たちは常時複数の格安SIM回線を実際に契約し、通信速度を計測できるサービスの開発など、専門的視点と消費者目線を両立した体制で運営しています。運営会社
目次
iOS14で追加された機能でアプリを非表示にする方法
iPhoneのiOS14が2020年9月にアップデートされました。
アップデートによって増えた新しい機能を使うとアプリを非表示にすることができますので、その方法を紹介します。
iPhoneのアプリを非表示にする方法①アプリライブラリを利用する
iOS14で追加された新しい機能の1つに「アプリライブラリ」があります。
ホーム画面を開き、一番右までスワイプすると以下のような画面が出てきます。
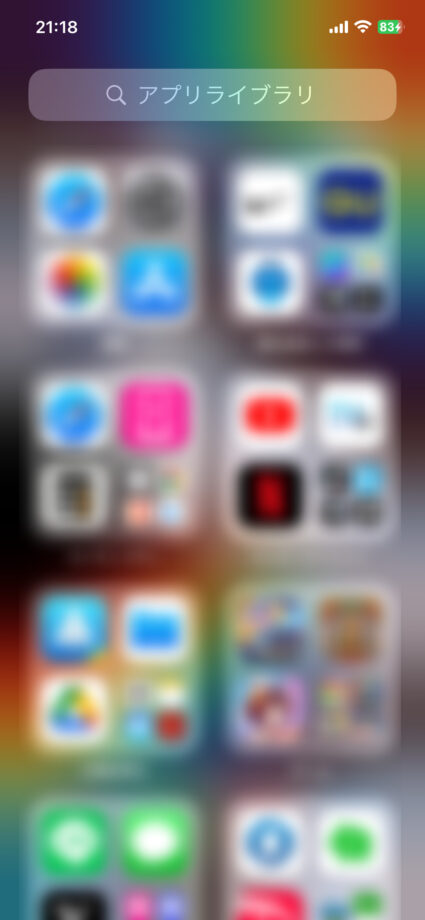
「最近インストールしたアプリ」や「SNS」、「ゲーム」などカテゴリごとに分けられています。
アプリライブラリの中にはダウンロード済みのアプリがすべてあり、一番上のバーから検索することができます。
アプリライブラリを利用してアプリをホーム画面から非表示にする方法
このアプリライブラリを使用してホーム画面からアプリを非表示にする方法を紹介します。
非表示にしたいアプリをロングタップ(長押し)し、「アプリを削除」をタップします。
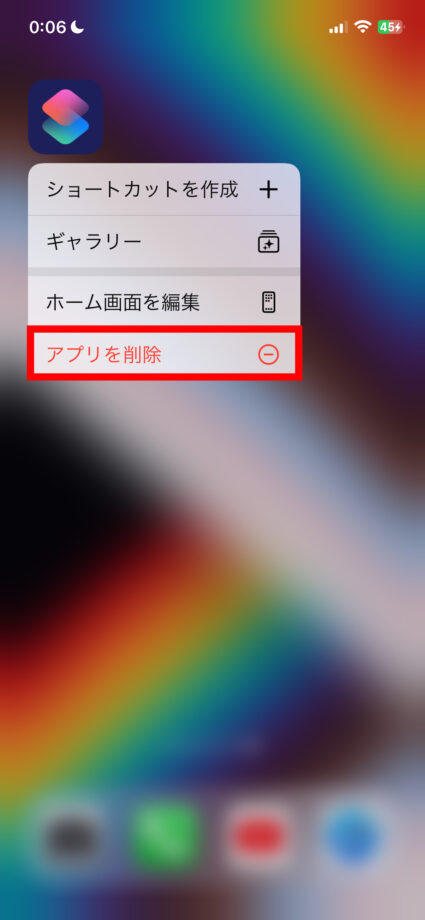
以下の画面になりますので、「ホーム画面から取り除く」をタップします。
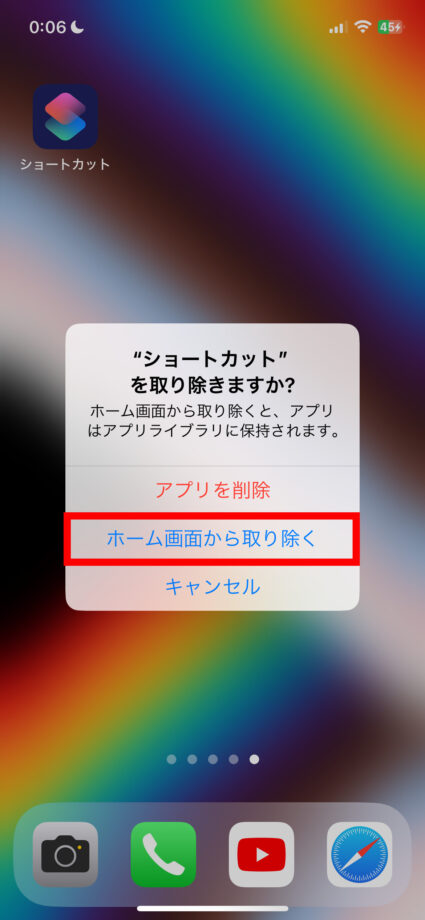
「アプリライブラリへ移動」を選択すると、ホーム画面上からは非表示になります。
この方法で非表示にすると、削除とは異なりアプリ内の情報は全て残ったままホーム画面から非表示にすることができます。
Appライブラリを利用してアプリをホーム画面から非表示から戻す方法
一度非表示にしたアプリを再度ホーム画面に表示する方法も紹介します。
「アプリライブラリ」を開き、検索画面から非表示にしたアプリを検索します。
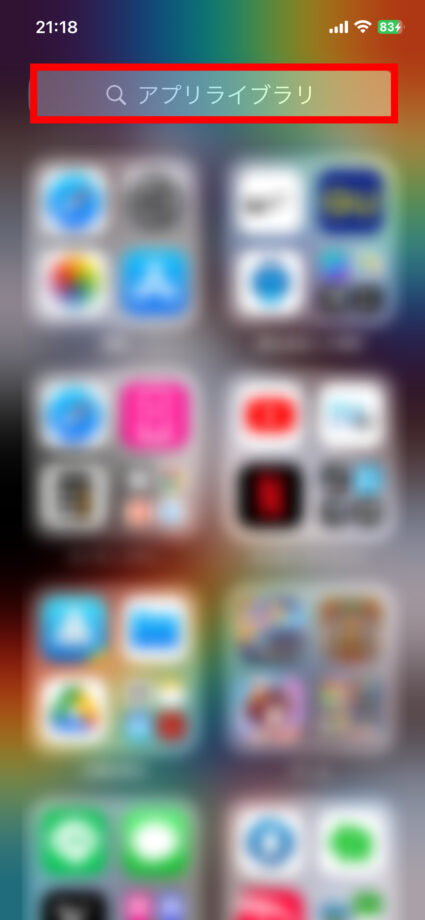
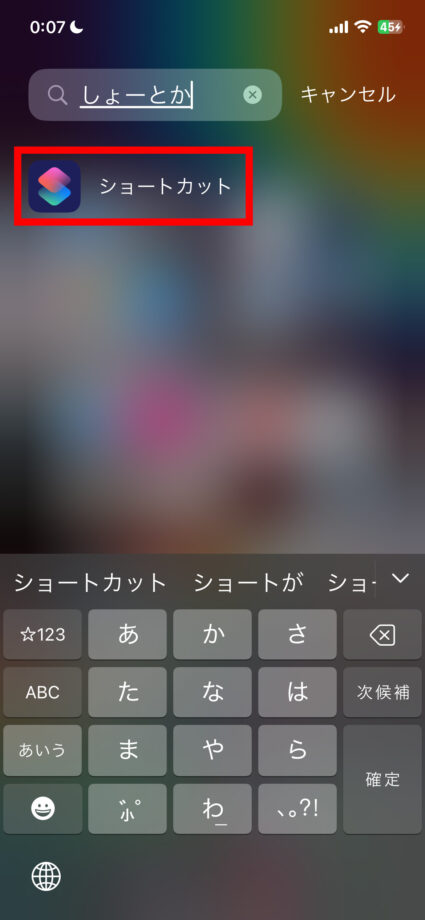
アプリのアイコン部分を長押しし、アプリをドラッグして、そのままホーム画面に移動させて、ホーム画面にアプリが表示されるようになります。
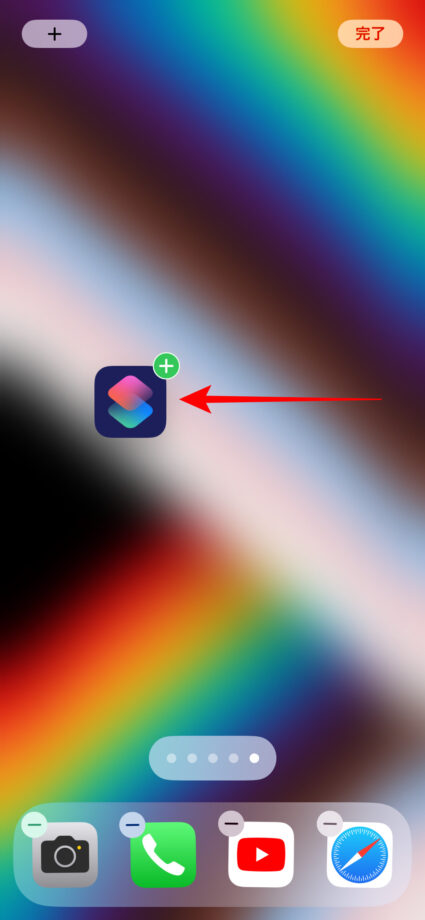
これでホーム画面に非表示にしていたアプリが再度表示されるようになります。
iPhoneのアプリを非表示にする方法②ホーム画面のページごとに非表示にする
ホーム画面の仕様がiOS14で変更があり、新しい機能を使用してアプリを非表示にする方法を紹介します。
ホーム画面のページごとに非表示にする
ホーム画面の空白部分をロングタップ(長押し)すると、アプリの編集状態にします。
iOS14以前はアプリをロングタップする必要がありましたが、iOS14からは空白部分でも可能になりました。
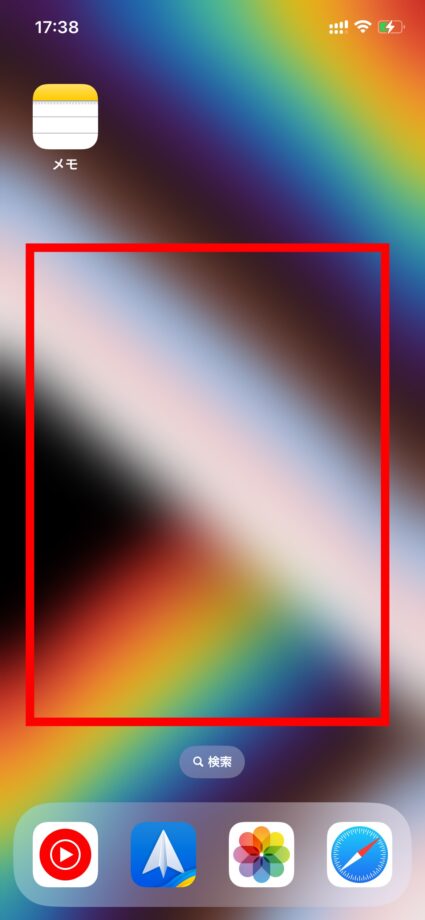
dockの上にある点が横に並んだマークをタップします。
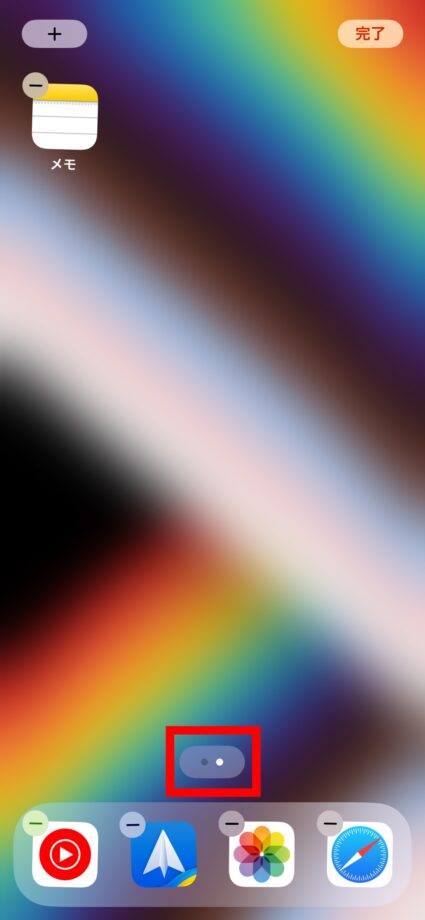
全部で8ページありますので、1〜6ページ目を非表示にします。
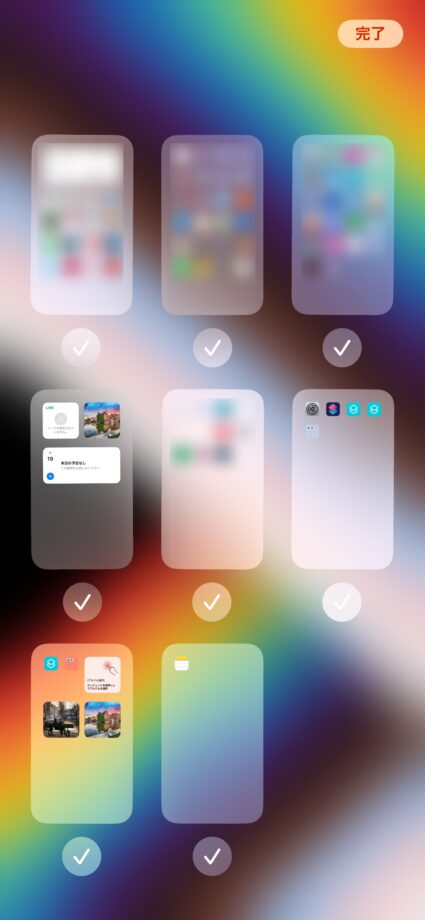
非表示にするページのチェックマークをタップし、チェックマークを外すとページごとホーム画面から非表示となります。
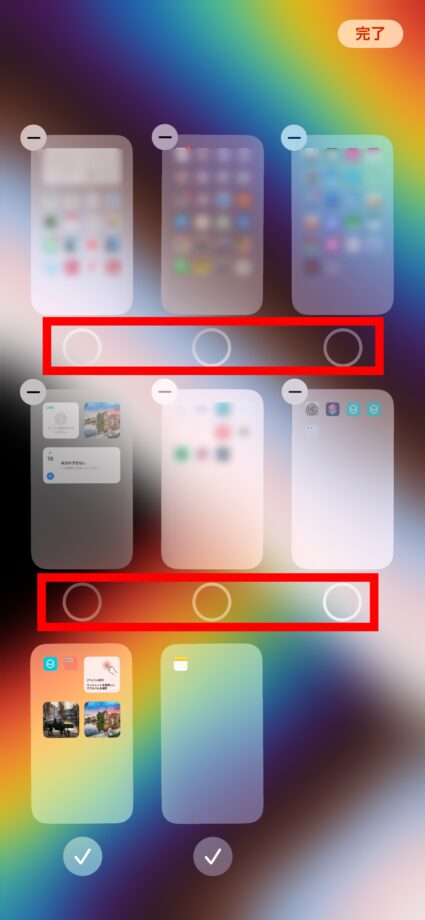
ホーム画面のページごとに非表示にしたページを再度表示する方法
非表示にした手順と同じで、アプリの編集画面を開きページ設定で非表示にしていたページのチェックマークを入れるだけです。
iPhoneのアプリを非表示にする方法(iOS14から追加された機能)
iPhoneでアプリを非表示にする方法を2つ紹介しました。
1つ目はアプリごとに設定でき、2つ目はホーム画面のページごとに設定できます。
もしiPhoneを落として中身が見られたときに絶対にバレたくないというアプリやページを隠すために紹介した方法を使ってみてはいかがでしょうか。
この記事の情報更新履歴:
2023年10月20日:iPhoneのUI変更のため画像と手順を更新、最新osを17に更新
本ページの情報は2023年10月20日時点の情報です。最新の情報については必ず各サービスの公式サイトご確認ください。
Profile
この記事の執筆者
Company
サイト運営会社概要
About