
サイト・運営者情報
- 「アプリポ」はスマホアプリやSIM回線&機種)に関する疑問に答えるサイトです。私たちは常時複数の格安SIM回線を実際に契約し、通信速度を計測できるサービスの開発など、専門的視点と消費者目線を両立した体制で運営しています。運営:株式会社七変化
目次
iOS17のiPhoneで写真を切り抜きして合成するやり方は?
iOS16から、iPhoneで写真の被写体を自動的に切り抜きすることができるようになりました。
切り抜きした画像は、コピーしたり別アプリへ共有することが可能です。
この記事では、iOS17のiPhoneで写真を切り抜きして、切り抜いた画像を他の写真へ合成するやり方を解説します。
iOS17のiPhoneで写真を切り抜きして合成するやり方
iPhoneで写真を切り抜きして合成するなら、まずiPhoneの写真アプリで自動的に被写体を切り抜き、切り抜いた画像を画像加工アプリ「canva」で他の写真へ合成するというやり方があります。
それぞれの手順を順番に解説します。
iPhoneの写真アプリで被写体を切り抜きしてコピーするやり方
写真アプリで切り抜きたい画像を選択し、被写体を長押しタップします。
「コピー」をタップします。
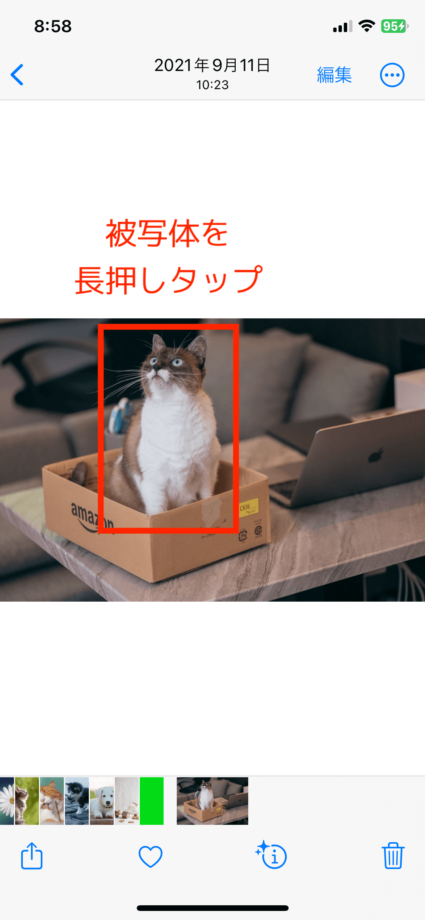
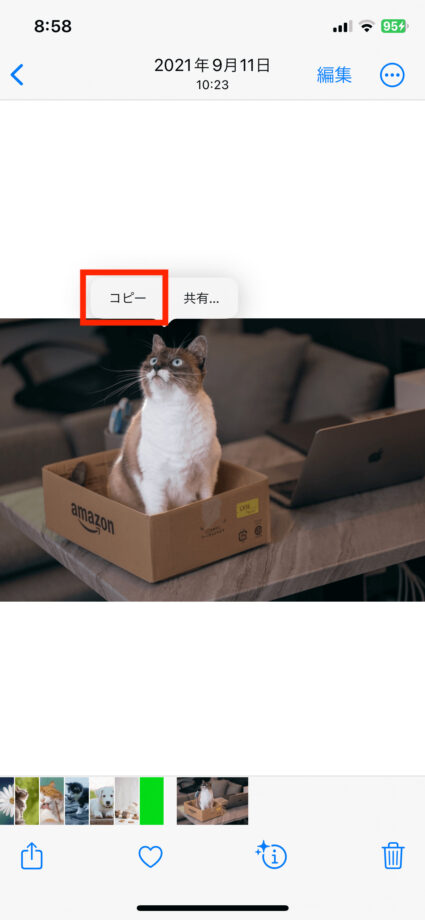
これで、写真アプリでの切り抜き作業は完了です。
切り抜いた画像をcanvaで合成するやり方
画像加工アプリ「canva」を使って、先ほど切り抜いた画像を別の画像に合成するやり方を解説します。
ここでは、スマホの壁紙サイズの画像を作成します。
クイック解説
1.canvaアプリを開き、「+」ボタンをタップします
2.作成したい画像サイズをタップします
3.「カメラロール」タブを開き、合成したい写真を選んで「ページに追加」をタップします
4.画面下部のメニューボタンの右端の「…」(もっと見る)をタップします
5.「貼り付け」をタップします
6.「ペースト」をタップします
画像で詳しく解説
1.canvaアプリを開き、「+」ボタンをタップします
2.作成したい画像サイズをタップします
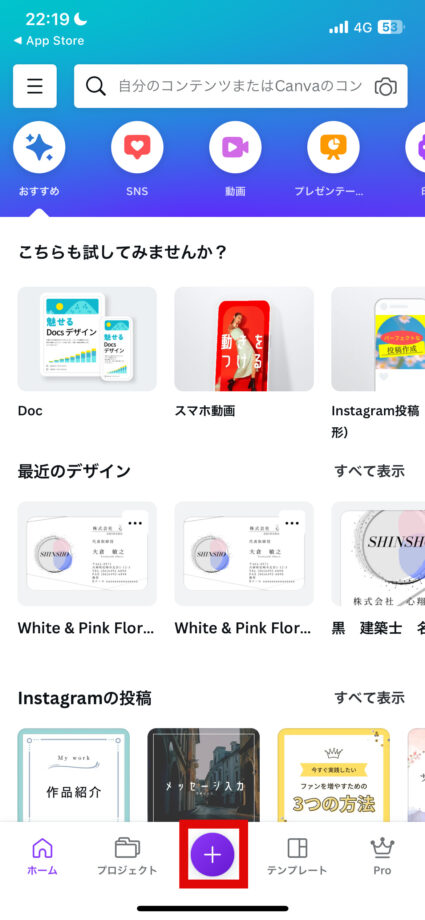
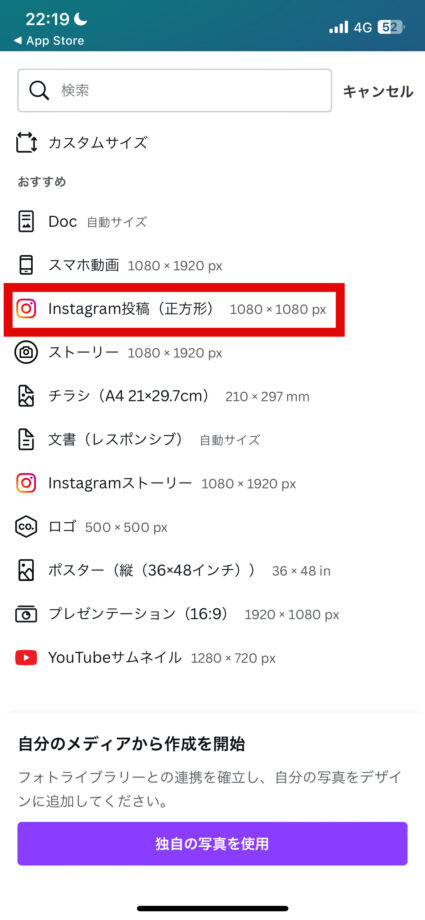
3.「カメラロール」タブを開き、合成したい写真を選んで「ページに追加」をタップします
4.画面下部のメニューボタンの右端の「…」(もっと見る)をタップします
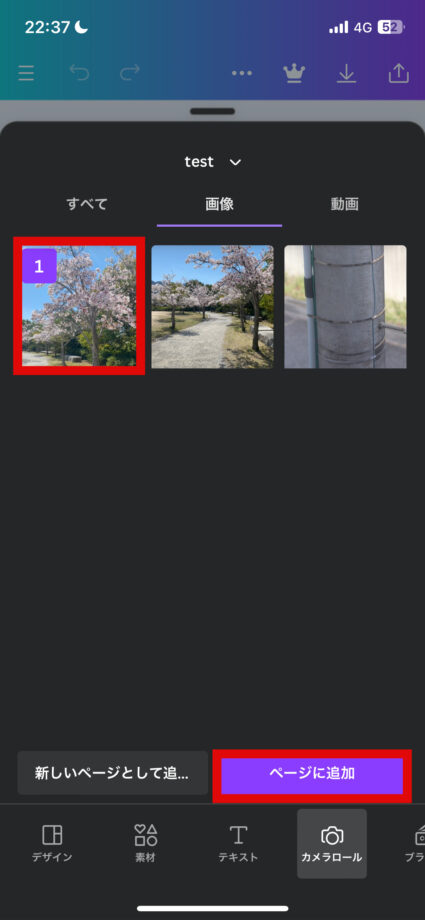
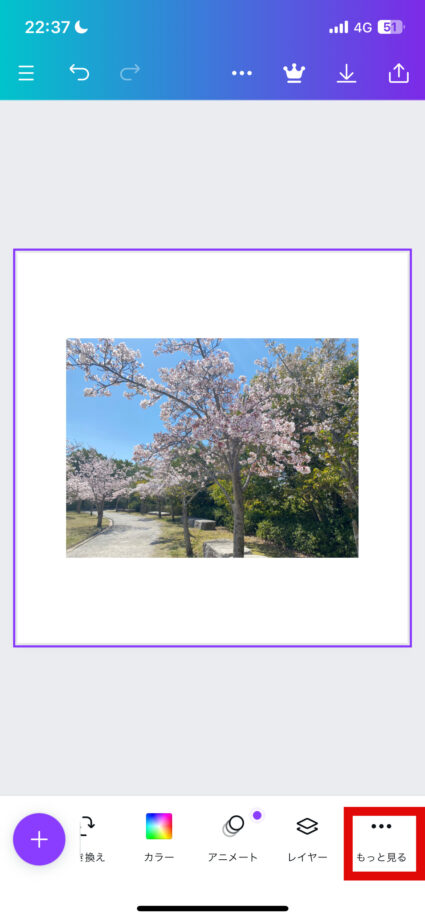
5.「貼り付け」をタップします
6.「ペースト」をタップします
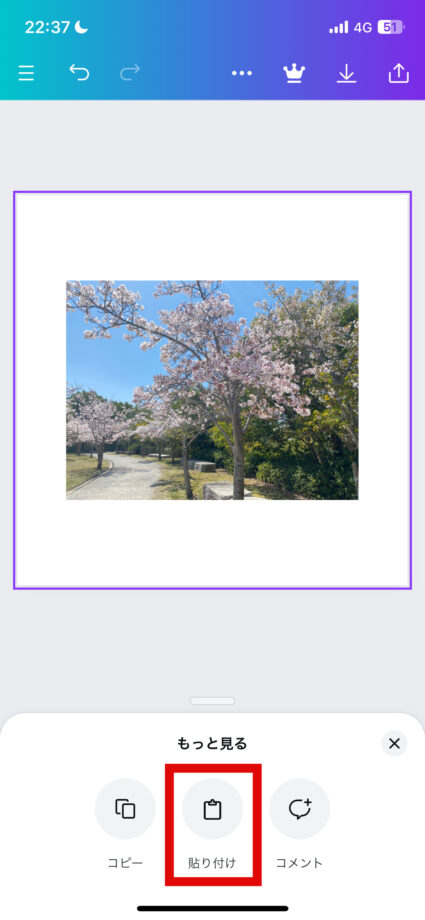
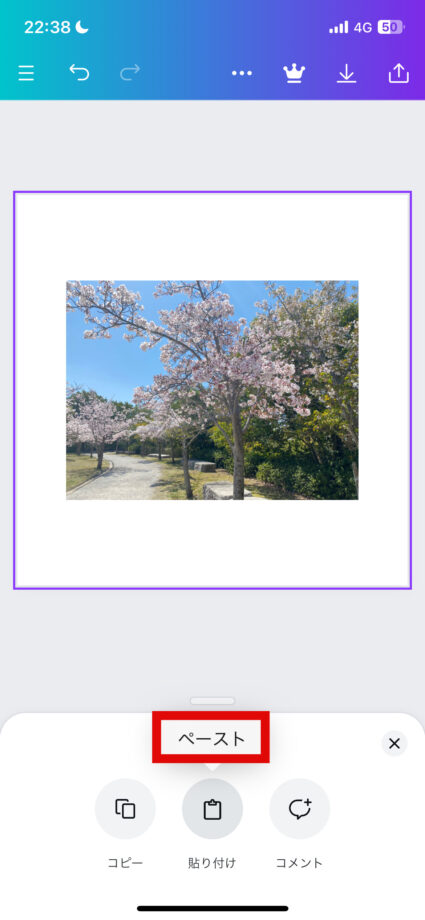
これで、切り抜いた画像を貼り付けることができます。
最後に画像の位置やサイズを調整してください。
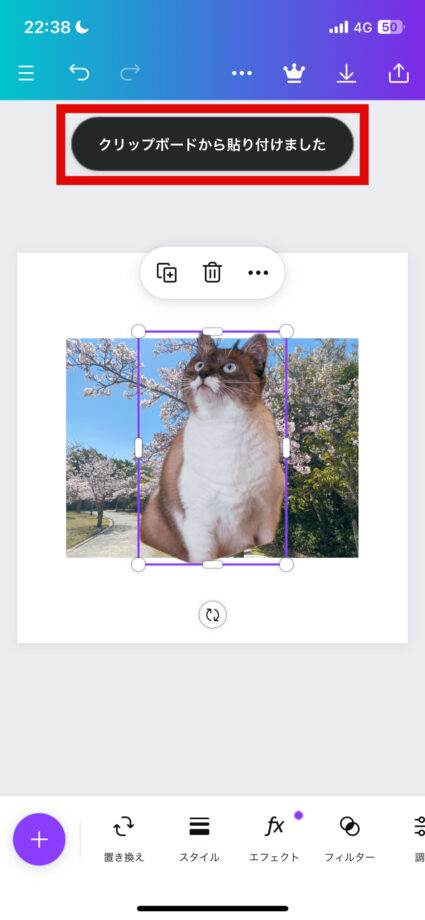
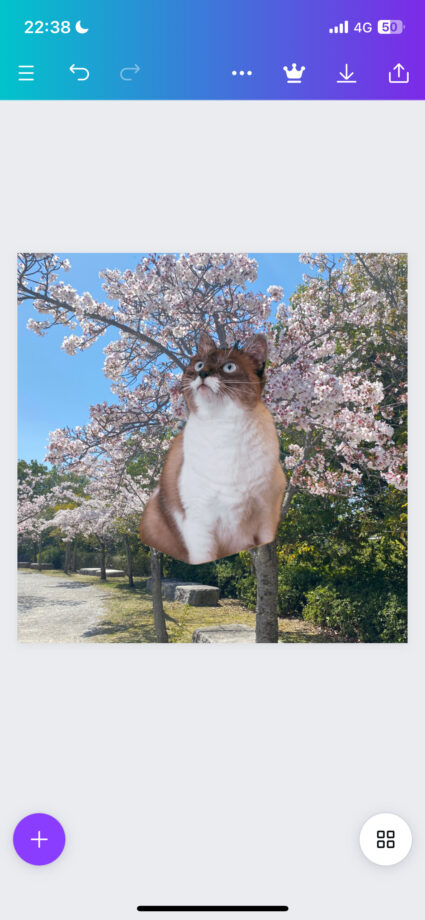
切り抜きした画像はドラッグ&ドロップで別アプリに貼り付けすることも可能
写真アプリから画像を切り抜いて別のアプリで使う場合、本記事でご紹介したようにコピー&ペーストするやり方以外にも、「ドラッグ&ドロップ」で別アプリに貼り付けするやり方もあります。
被写体を長押しタップしたら指を離さずそのままにして、別の指を使ってcanvaなどのアプリを起動し、被写体から指を離すだけです。
コツを掴むまでは難しいですが、慣れてしまえば簡単なので、こちらの方法でもぜひ試してみてください。
この記事の情報更新履歴:
2023年10月17日:CanvaのUI変更のため画像を更新、最新osを17に更新
本ページの情報は2023年10月17日時点の情報です。最新の情報については必ず各サービスの公式サイトご確認ください。
Profile
この記事の執筆者
Company
サイト運営会社概要
About







