
サイト・運営者情報
- 「アプリポ」はスマホアプリやSIM回線&機種)に関する疑問に答えるサイトです。私たちは常時複数の格安SIM回線を実際に契約し、通信速度を計測できるサービスの開発など、専門的視点と消費者目線を両立した体制で運営しています。運営会社
目次
iPhoneのコントロールセンターでアイコン(アプリ)を消して整理したい
iPhoneのホーム画面やロック画面を右上から下方向へスワイプすると、コントロールセンターが表示されます。
よく利用するアプリのアイコンが追加されていればワンタップでアクセスできて便利ですが、「コントロールセンターに不要なアプリがあって邪魔だ」と感じている人もいるでしょう。
コントロールセンターのアプリアイコンは、並び替えたり追加したり消したりすることができるので、普段使わないアプリは削除してスッキリと整理しておきましょう。
この記事では、iPhoneのコントロールセンターでアプリアイコンを消して整理する方法を解説します。
iPhoneのコントロールセンターでアイコン(アプリ)を消す方法
iPhoneのコントロールセンターに関する設定変更は、設定アプリから操作します。
ここでは、以下の画像のようにコントロールセンターにアプリアイコンが5つ追加されている状態から、実際にアイコンを消して解説していきます。
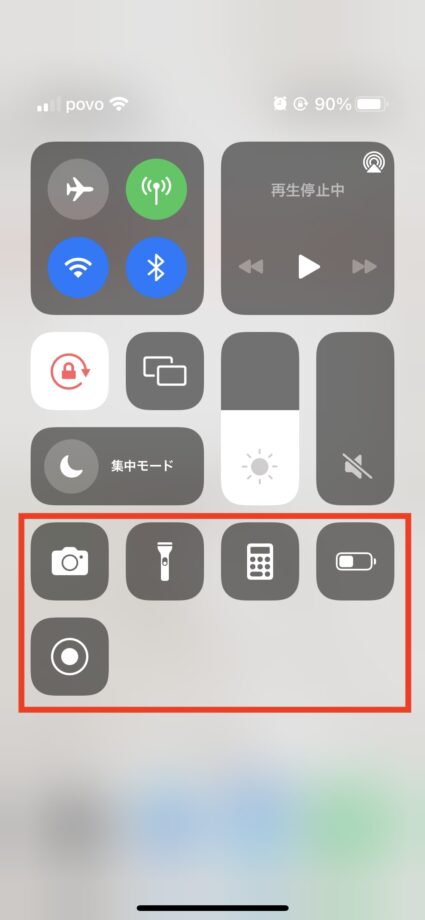
クイック解説
1.設定アプリを開き、「コントロールセンター」をタップします
2.「含まれているコントロール」欄のアイコンの左側にあるマイナスボタンをタップします
3.右側に表示されている「削除」をタップします
画像で詳しく解説
1.設定アプリを開き、「コントロールセンター」をタップします
2.「含まれているコントロール」欄のアイコンの左側にあるマイナスボタンをタップします
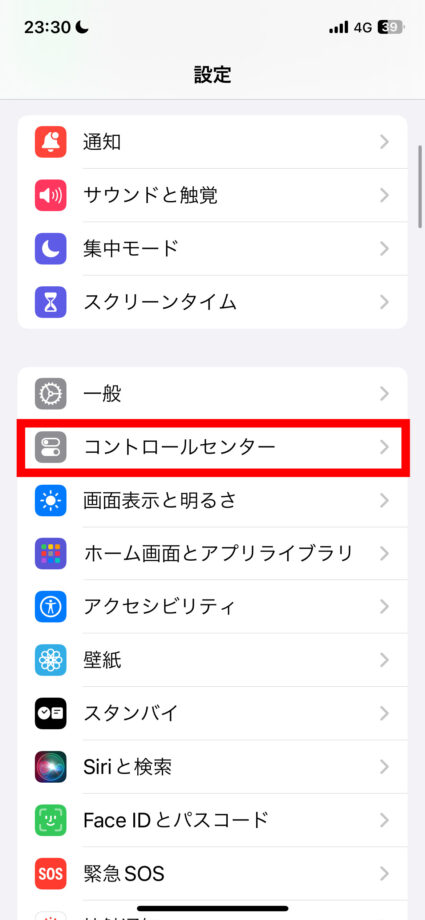
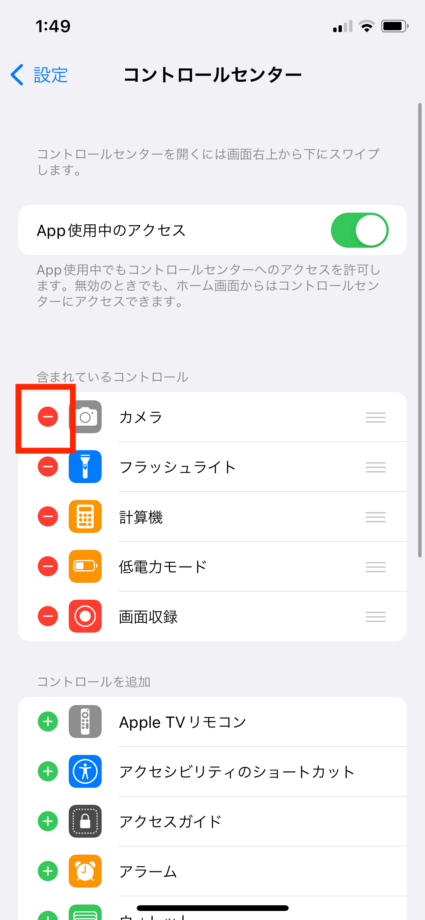
3.右側に表示されている「削除」をタップします。
「含まれているコントロール」欄から「カメラ」が削除されました。
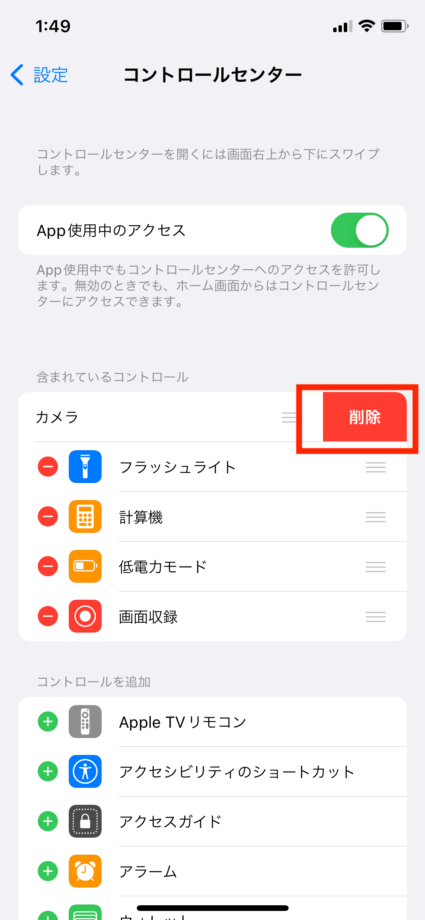
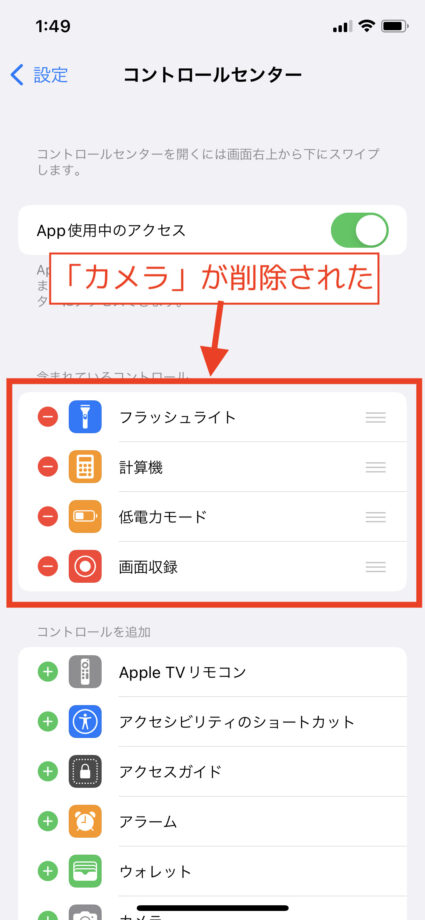
また、全てのアプリアイコンを削除することも可能です。
上記の手順2〜3を繰り返していくと、「含まれているコントロール」の欄が空欄になり、アプリを全て削除できます。
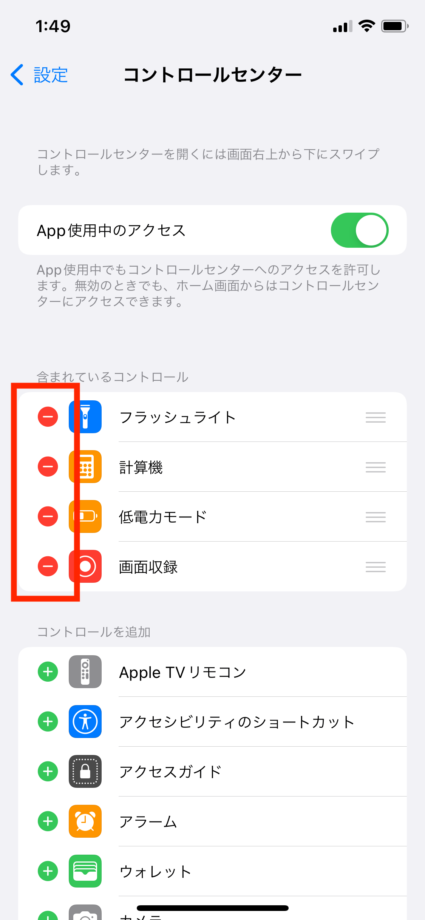
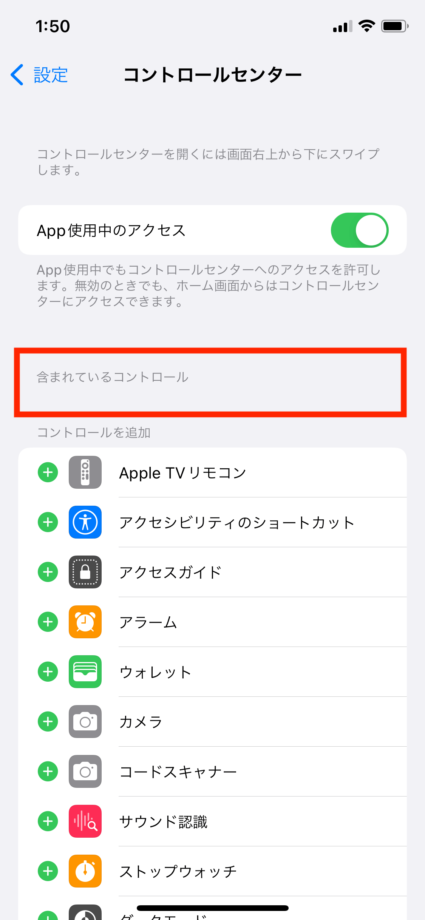
設定変更後、コントロールセンターを開いたところ、全てのアプリアイコンが削除できていることが確認できました。
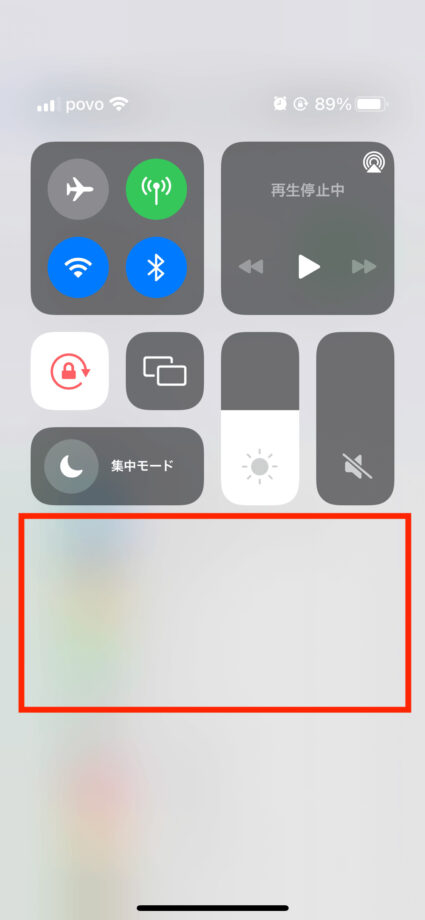
普段利用しないアイコンが並んでいる場合は、ご紹介した手順を参考に削除して、コントロールセンターをきれいに整理してみてください。
iPhoneのコントロールセンターで整理できるのはアプリアイコンの部分だけ
iPhoneのコントロールセンターの上の部分は、設定アプリからもカスタマイズすることはできません。
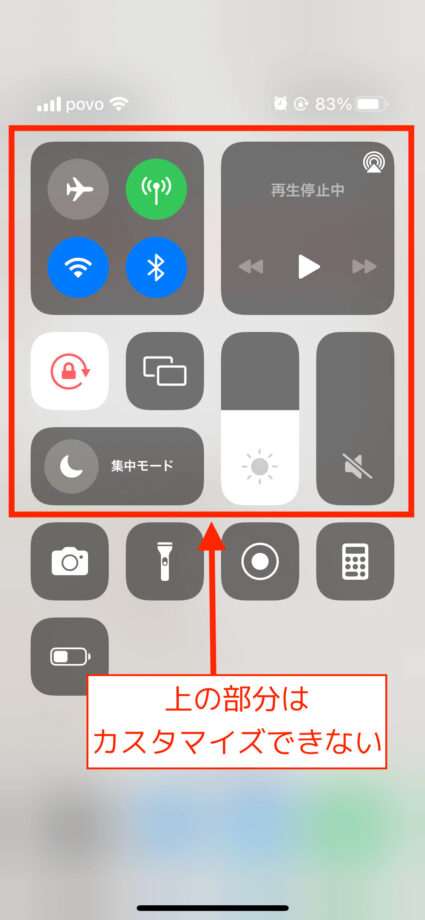
コントロールセンターの上部に不要な機能があっても、今のところ消す方法はありません。
この記事の情報更新履歴:
2023年10月18日:iPhoneのUI変更のため画像を更新
本ページの情報は2023年10月18日時点の情報です。最新の情報については必ず各サービスの公式サイトご確認ください。
Profile
この記事の執筆者
Company
サイト運営会社概要
About







