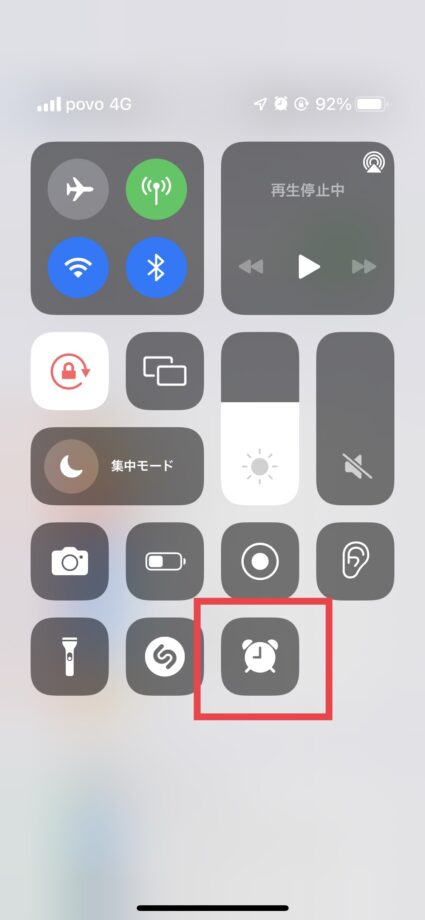サイト・運営者情報
- 「アプリポ」はスマホアプリやSIM回線&機種)に関する疑問に答えるサイトです。私たちは常時複数の格安SIM回線を実際に契約し、通信速度を計測できるサービスの開発など、専門的視点と消費者目線を両立した体制で運営しています。運営会社
目次
iPhoneのコントロールセンターのアイコン(アプリ)はカスタマイズできる?
iPhoneのコントロールセンターには、いくつかのアプリアイコンが並んでいます。
よく使うアプリもあれば、一度も使ったことがないものもあるかもしれません。
また、「あのアプリがコントロールセンターにあったら良いのに」と思うこともあるでしょう。
この記事では、iPhoneのコントロールセンターのアイコンを編集&追加する方法はあるのか?解説します。
iPhoneのコントロールセンターのアイコンはカスタマイズ可能!
結論ですが、iPhoneのコントロールセンターのアイコンはカスタマイズ可能です。
設定アプリから、コントロールセンターにアプリを追加したり削除したり、並び替えたりできます。
コントロールセンター追加できるアプリ
コントロールセンターに追加できるアプリは以下の通りです。
- Apple TV リモコン
- アクセシビリティのショートカット
- アクセスガイド
- アラーム
- ウォレット
- カメラ
- コードスキャナー
- サウンド認識
- ストップウォッチ
- ダークモード
- タイマー
- テキストサイズ
- フラッシュライト
- サウンド認識
- メモ
- 画面収録
- 拡大鏡
- 計算機
- 聴覚
- 低電力モード
この中から、よく使うアプリをコントロールセンターに追加しておけば、さらにiPhoneが使いやすくなるでしょう。
iPhoneのコントロールセンターのアイコンを編集&追加する方法
iPhoneのコントロールセンターのアイコンを編集する方法を解説します。
設定アプリのコントロールセンターを開く
設定アプリを開き、「コントロールセンター」をタップします。
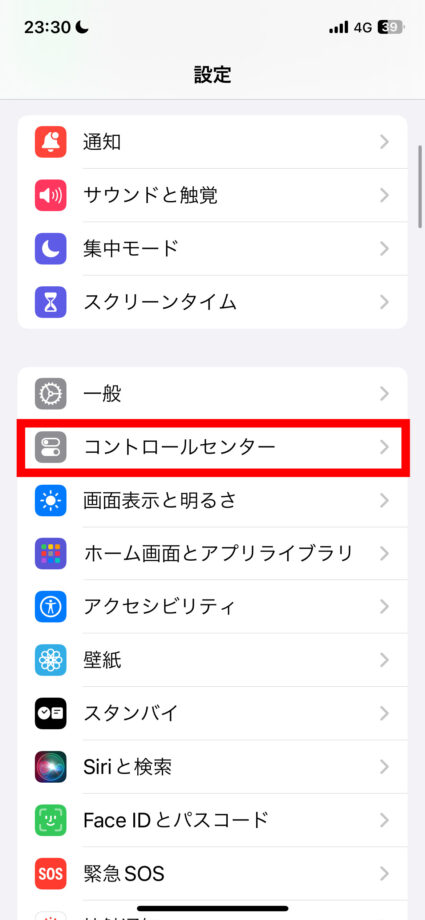
「含まれているコントロール」の欄に表示されているものは、現在コントロールセンターに追加されているアプリです。
「コントロールを追加」の欄に表示されているものは、コントロールセンターに追加可能なアプリです。
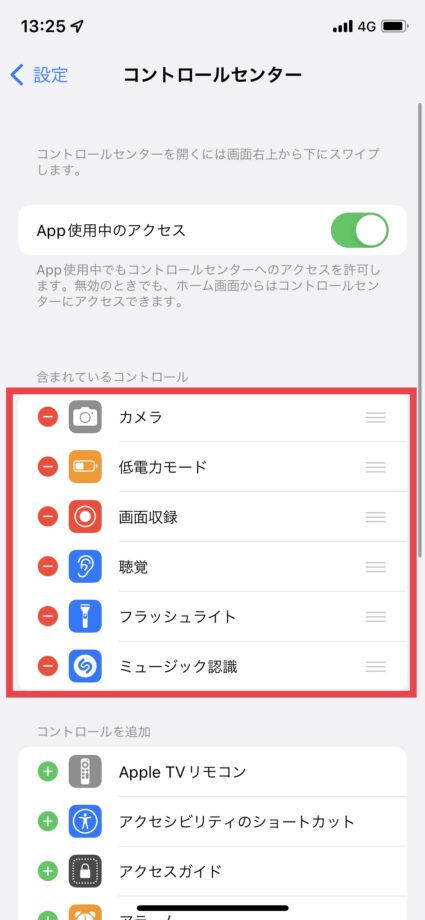
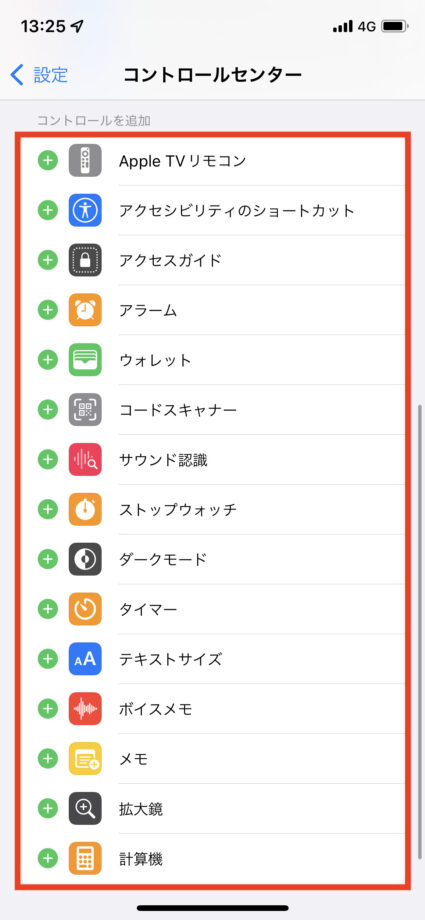
コントロールセンターにアイコンを追加する
コントロールセンターにアイコンを追加するときは、追加したいコントロール(今回はアラーム)の左側に表示されている「+」ボタンをタップします。
すると、「含まれているコントロール」の一番下に「アラーム」が追加されました。
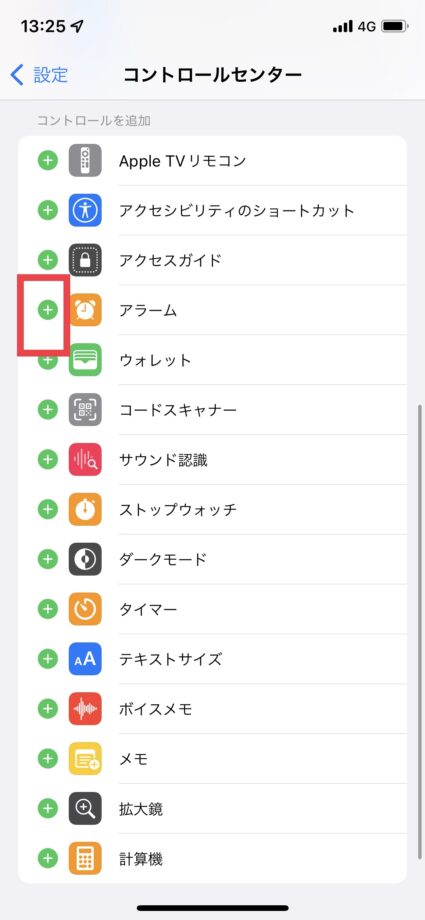
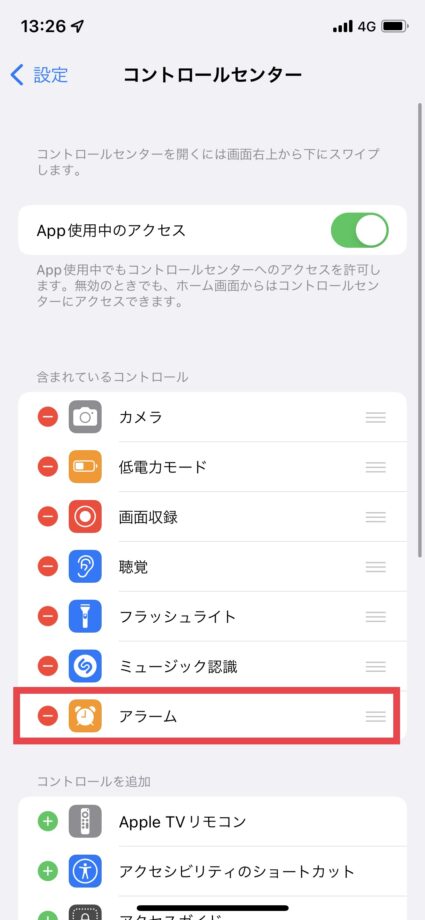
コントロールセンターを開くと、アラームのアイコンが追加されていることが確認できました。
コントロールセンターのアイコンを並び替える
コントロールセンターのアプリアイコンを並び替えたい場合は、設定アプリの「コントロールセンター」から変更できます。
並び替えたいアプリの右側の三本線のマークをタップしてスワイプし、配置したい場所で指を離します。
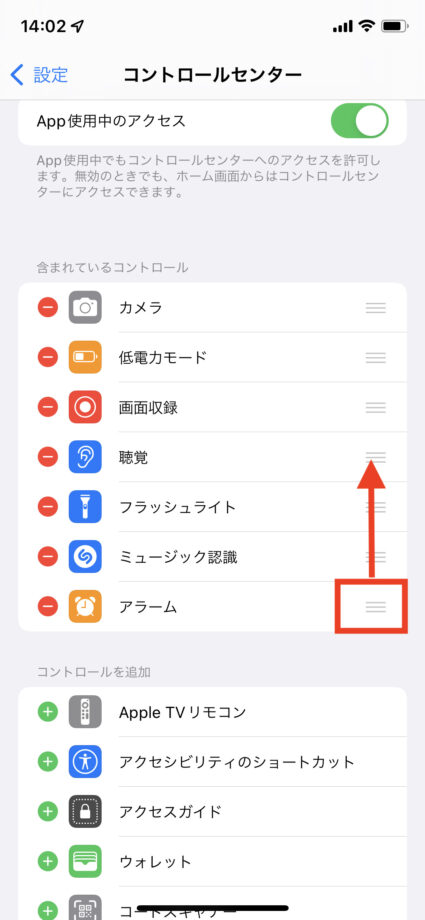
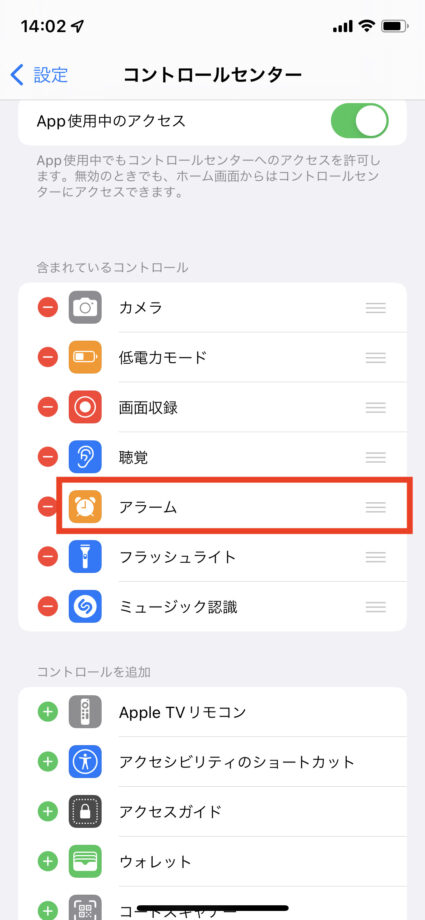
コントロールセンターを開くと、アラームのアイコンがフラッシュライトの前へ移動していることが確認できました。
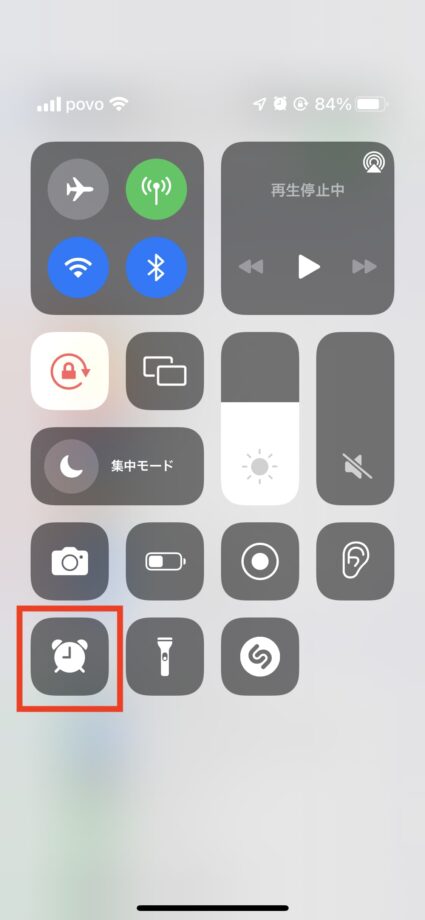
この記事の情報更新履歴:
2023年10月18日:iPhoneのUI変更のため画像を更新
本ページの情報は2023年10月18日時点の情報です。最新の情報については必ず各サービスの公式サイトご確認ください。
Profile
この記事の執筆者
Company
サイト運営会社概要
About