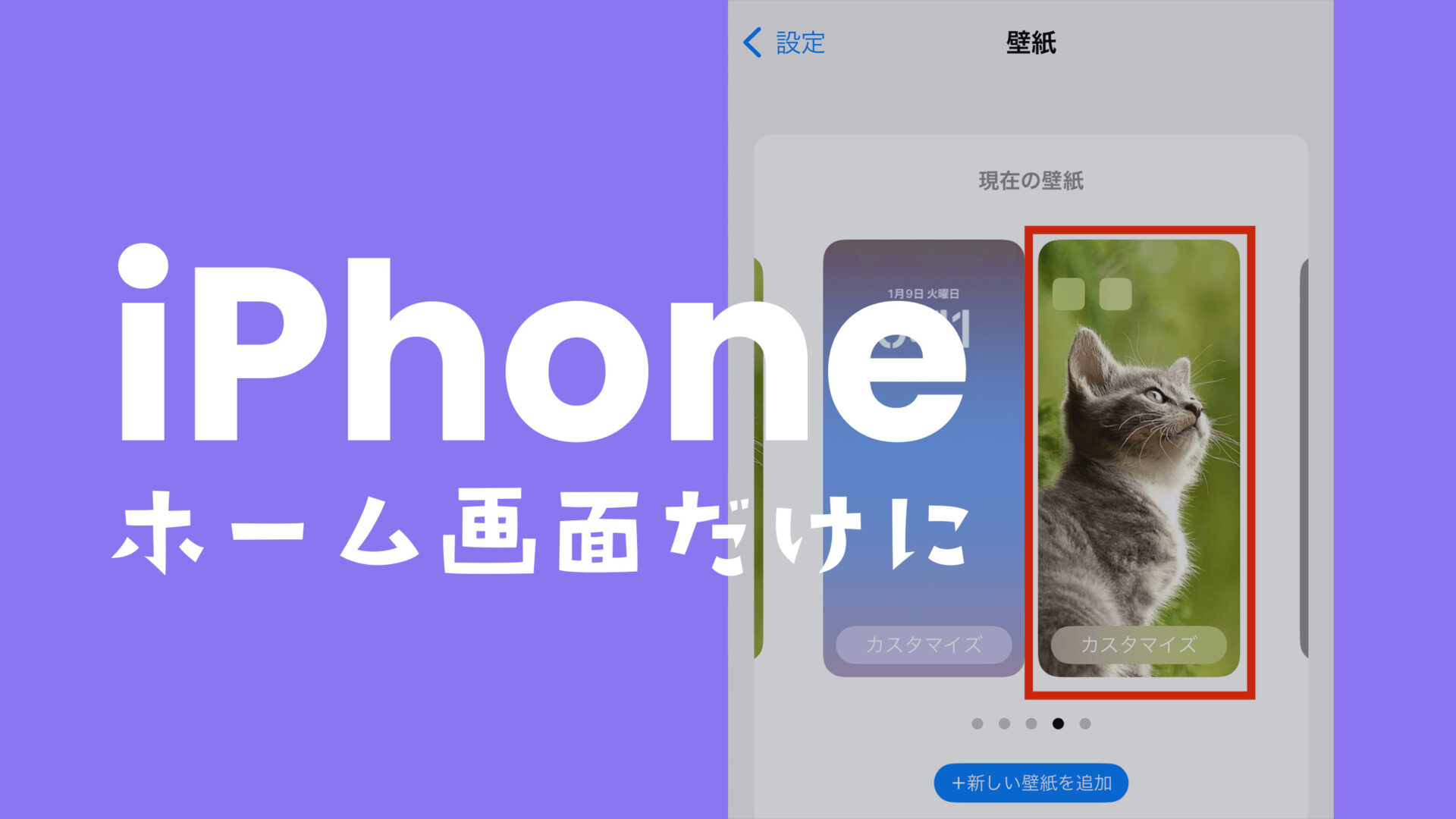
サイト・運営者情報
- 「アプリポ」はスマホアプリやSIM回線&機種)に関する疑問に答えるサイトです。私たちは常時複数の格安SIM回線を実際に契約し、通信速度を計測できるサービスの開発など、専門的視点と消費者目線を両立した体制で運営しています。運営:株式会社七変化
WidgetClubならiPhoneホーム画面を簡単におしゃれにカスタマイズ
目次
iOS17のiPhoneでホーム画面の壁紙だけを変更できる
iOS17のiPhoneでロック画面の壁紙を設定するとき、ホーム画面のカスタマイズを行わずに完了してしまうと、ロック画面とホーム画面の壁紙に同じ画像が適用されます。
ロック画面を新規作成するとき、「壁紙を両方に設定」のボタンが強調されているため、うっかりタップしてしまって「ロック画面とホーム画面が同じ壁紙になってしまった」という経験をした方は多いでしょう。
ロック画面やホーム画面の壁紙は、後からでも別々の画像を設定することが可能です。
この記事では、iOS17のiPhoneでホーム画面だけ壁紙を変えるやり方を解説します。
iOS17のiPhoneでホーム画面だけ壁紙を変えるやり方
iOS17のiPhoneでは、設定アプリからもロック画面からも壁紙を変更することが可能です。
まずは、設定アプリの「壁紙」からホーム画面の壁紙を変えるやり方をご紹介します。
設定アプリからホーム画面の壁紙を変えるやり方
クイック解説
1.「設定」アプリを開き、「壁紙」をタップします
2.ホーム画面(右側)の下の「カスタマイズ」をタップします
3.「写真」をタップします
4.ホーム画面に設定したい画像を選んでタップします
5.「完了」をタップします
6.「完了」をタップします
画像で詳しく解説
1.「設定」アプリを開き、「壁紙」をタップします
2.ホーム画面(右側)の下の「カスタマイズ」をタップします
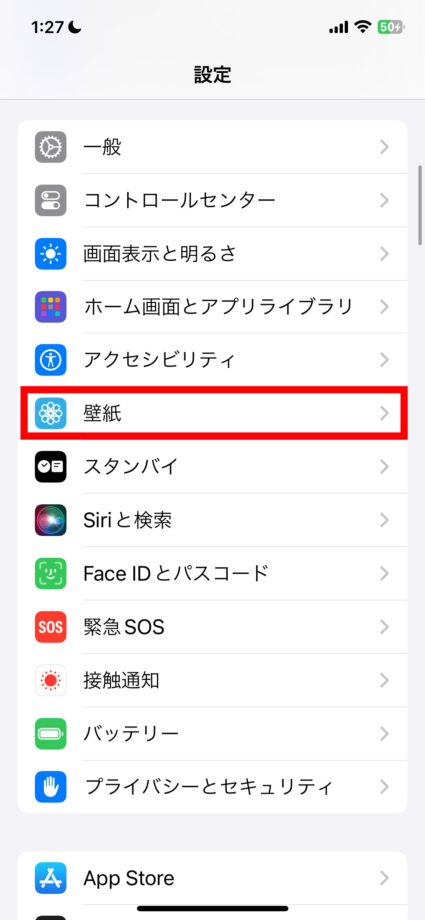
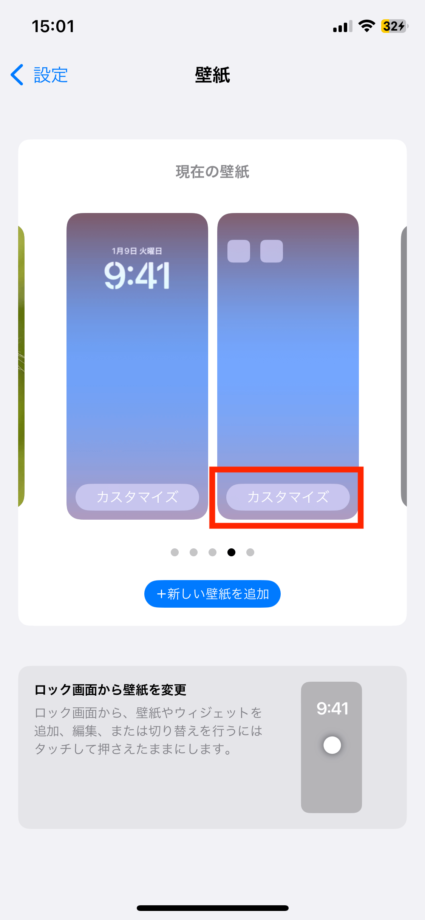
3.「写真」をタップします
4.ホーム画面に設定したい画像を選んでタップします
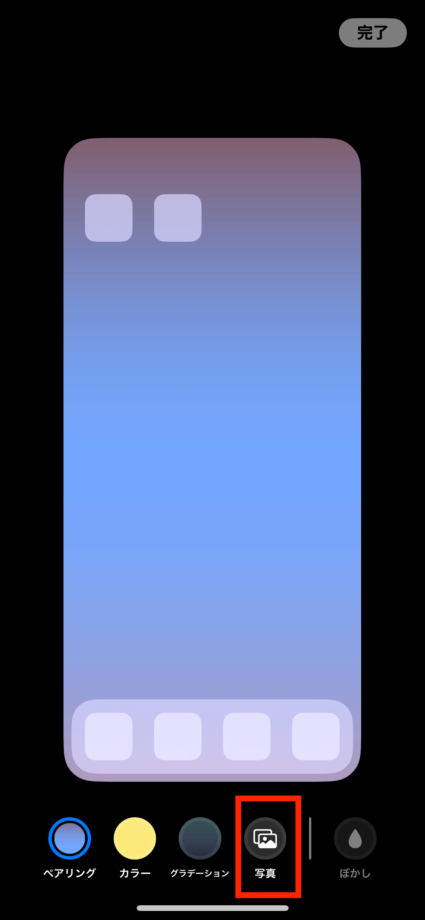
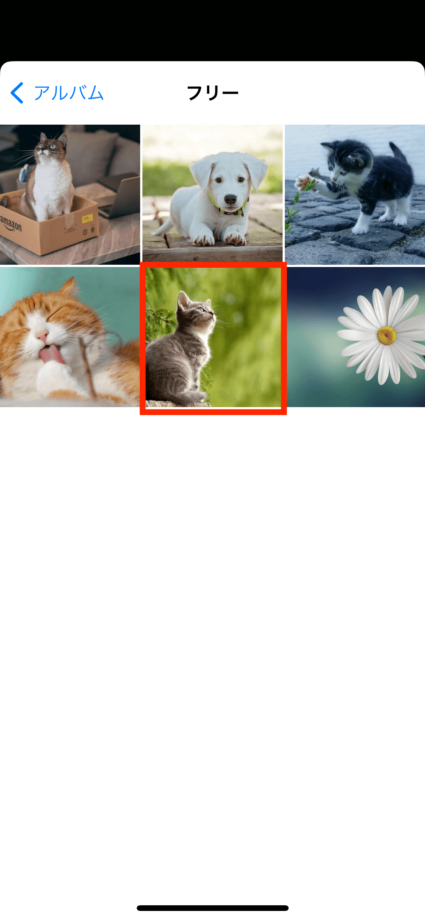
5.「完了」をタップします
6.「完了」をタップします


これで、ロック画面と別の写真をホーム画面に設定することが可能です
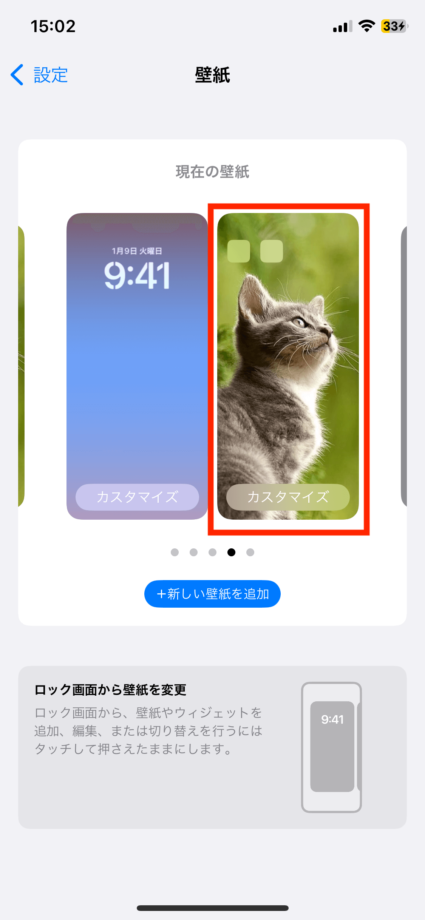
ロック画面からホーム画面の壁紙を変えるやり方
次に、ロック画面からロック画面&ホーム画面の設定を開いて壁紙を変更するやり方を解説します。
クイック解説
1.iPhoneのロックを解除した状態でロック画面を長押しタップします
2.「カスタマイズ」をタップします
3.ホーム画面(右側)をタップします
4.「設定アプリからホーム画面の壁紙を変えるやり方」の手順3〜6の通りに設定します
画像で詳しく解説
1.iPhoneのロックを解除した状態でロック画面を長押しタップします
2.「カスタマイズ」をタップします
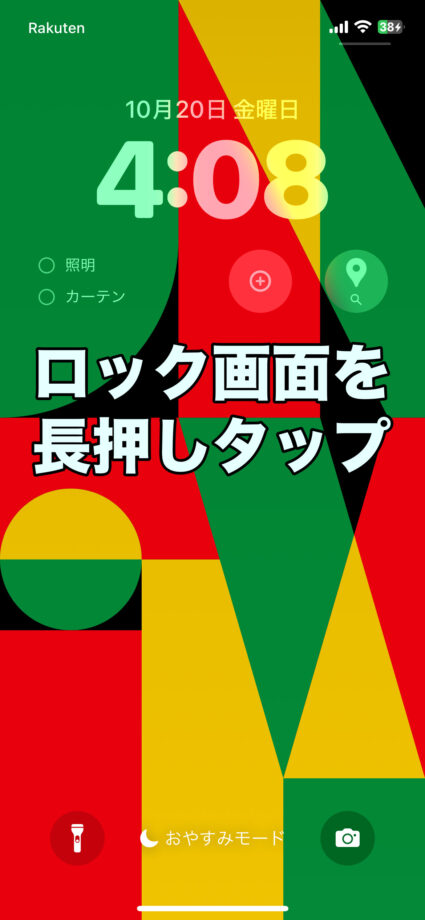
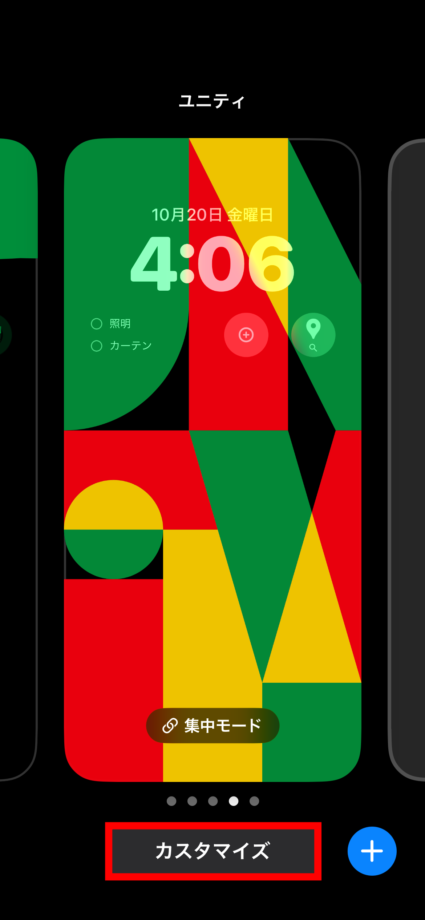
3.ホーム画面(右側)をタップします
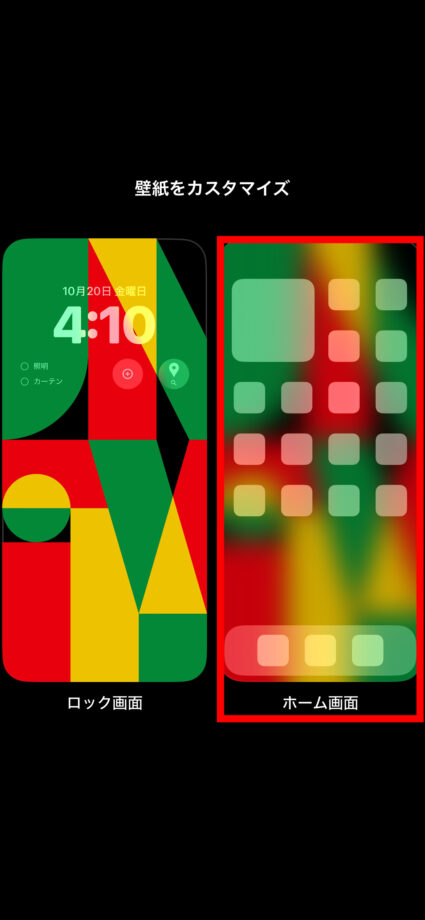
4.「設定アプリからホーム画面の壁紙を変えるやり方」の手順3〜6の通りに設定します
こちらの手順では、ホーム画面を開いて設定アプリを開く手間が省けるのでおすすめです。
この記事の情報更新履歴:
2023年10月20日:iPhoneのUI変更のため画像と手順を更新、最新osを17に更新
本ページの情報は2023年10月20日時点の情報です。最新の情報については必ず各サービスの公式サイトご確認ください。
iPhoneのロック画面カスタマイズ記事一覧
- iOS17のiPhoneでロック画面の時計&時間の数字を細く戻すことはできる?
- iOS17のiPhoneでロック画面からPayPay(ペイペイ)を開けるようにするやり方は?
- iOS17&iPhoneでロック画面の時計やウィジェットを小さく&位置変更はできる?
- iOS17のiPhoneでロック画面ウィジェットのおすすめカスタマイズアプリは?
- iOS17のiPhoneでロック画面ウィジェットで特殊文字は使える?
- iPhoneロック画面で天気ウィジェットが表示されない場合の対処法は?
- iOS17のロック画面でバッテリー残量をウィジェットや数字で表示できる?【iPhone】
- iOS17のiPhoneロック画面を常時表示する設定はできる?
- iOS16のiPhoneで集中モードごとのロック画面の変え方は?
- iOS17のiPhoneでロック画面にLINEのウィジェットを追加できる?やり方は?
- iOS17のiPhoneロック画面のウィジェットを非表示にして消す&隠す方法はある?
- iOS17のiPhoneでホーム画面の壁紙がぼやける、ぼかさないやり方は?
- iOS17のiPhoneロック画面のミュージックアートワークを大きくするやり方は?
- iOS17のiPhoneロック画面で天気をウィジェットに設定する方法は?おすすめアプリも解説
- iOS17のiPhoneロック画面でウィジェットができない&表示されない場合の対処法を解説
- iOS17でロック画面とホーム画面の壁紙を別々に設定するやり方をiPhoneで解説
- iOS17のiPhoneロック画面の壁紙をランダムにシャッフルし毎回変わるようにするやり方は?
- iOS17のiPhoneでロック画面のミュージック音楽を小さくする方法は?アートワークが大きすぎる
- iOS17のiPhoneロック画面のカスタマイズや編集ができない原因は?アップデートしたのになぜ?
- iOS17のiPhoneロック画面で人物の写真の後ろに時計を重ねるやり方、立体的な3Dに
iPhoneのアイコン素材&ウィジェットカスタマイズ
Profile
この記事の執筆者
Company
サイト運営会社概要
About







