
iOS17のiPhoneでアプリが見つからない&消えた、インストール済みでダウンロードしたのにない場合の対処法
広告当ページには事業者からのアフィリエイト成果報酬型の広告が含まれています。
サイト・運営者情報
- 「アプリポ」はスマホアプリやSIM回線&機種)に関する疑問に答えるサイトです。私たちは常時複数の格安SIM回線を実際に契約し、通信速度を計測できるサービスの開発など、専門的視点と消費者目線を両立した体制で運営しています。運営会社
目次
iPhoneでアプリをインストールしたのにホーム画面上で見つからない
iPhoneで新しいアプリをインストールしたけれど、ホーム画面上を探しても、そのアプリが見つからないというユーザーが増加しています。
特にiOS14になってから、ダウンロードしたのにホーム画面内にアプリが見つからない方が増えています。
iOS14以降のiOSを使用している場合は、アプリライブラリという新機能が搭載されたため、ホーム画面を探しただけではアプリが見つからないことが増えており、当記事で解説します。
アプリライブラリ搭載により、ホーム画面上でアプリが見つからないことが増加中
iOS14以降のOSでは新機能アプリライブラリが搭載されており、ホーム画面をくまなく探してもインストールしたアプリが見つからない場合は、アプリライブラリ内にアプリが格納されている場合があります。
アプリライブラリはホーム画面の最後のページにあり、インストール済みのアプリが自動でフォルダ分けされています。
小さく表示されているアプリ群をタップすると、フォルダが展開されます。
上の検索欄からアプリを検索することもできます。
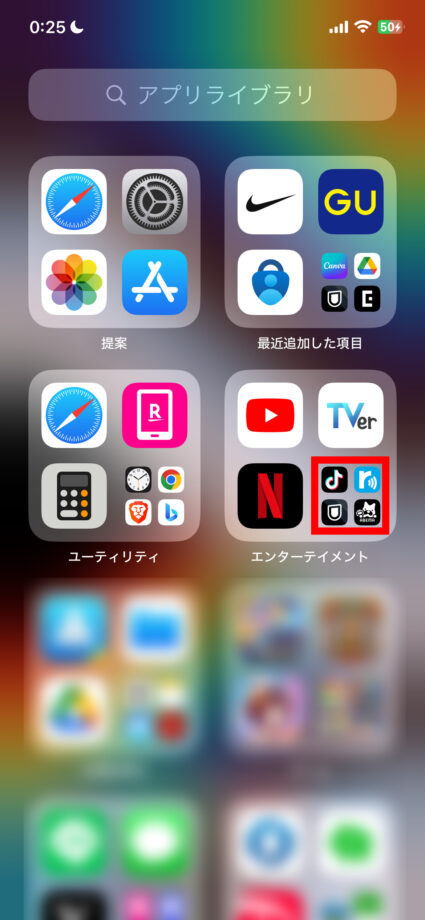
アプリライブラリの使い方については、以下の記事で解説しています。
また、アプリライブラリにあるアプリをホーム画面に戻す方法は、以下の記事で解説しています。
【2023最新】iPhoneでインストール済みのアプリが見つからない場合の対処法
アプリライブラリ上にアプリが無いか調べる
iOS14の新機能アプリライブラリの中のみに、アプリがインストール済みの可能性があります。
アプリライブラリの各フォルダを探し回るか、アプリライブラリ上部の検索窓でアプリ名を検索してアプリを探しましょう。
アプリライブラリのみにあるアプリをホーム画面に戻す方法は、以下の記事で解説しています。
また、新規ダウンロードしたアプリを今後も確実にホーム画面内に表示させたい場合は、
- 設定アプリを開く
- メニューの「ホーム画面とアプリライブラリ」をタップ
- 「新規ダウンロードアプリ」の欄が「ホーム画面に追加」にチェックされていることを確認
する必要があります。
「アプリライブラリのみ」にチェックが入っている場合は、「ホーム画面に追加」をタップして選択を変更してあげましょう。
Spotlight機能でアプリを検索する
ホーム画面で画面を下にスワイプすることで、以下のようなSpotlight検索機能を呼び出すことができます。
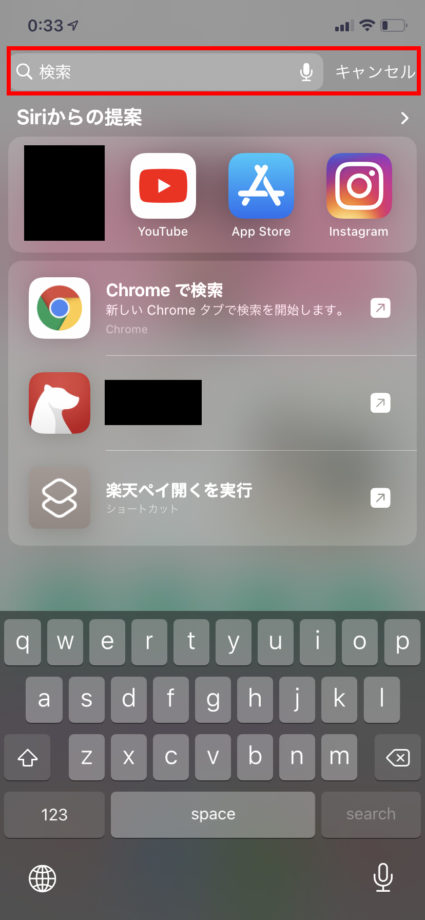
Spotlight検索窓に、アプリ名を入れて検索することで、アプリを探し出すことが可能です。
Spotlightからアプリの起動はもちろん可能ですが、アプリが保管されている位置まではわかりません。
毎回起動の度に検索するのは手間ですので、よく使うアプリの場合は、上で書いた「アプリライブラリ上にアプリが無いか調べる」方法でアプリライブラリからホーム画面にアプリを戻す方法が無難です。
ホーム画面上のフォルダ内にアプリが無いか探す
見落としがちな点として、意識せずに操作してしまい、ホーム画面内のフォルダ内にアプリが隠れている可能性があります。
ホーム画面でフォルダを使っている場合は、ホーム画面内のフォルダもくまなく探してみましょう。
アプリを削除しもう一度再インストールする
アプリの場所がやむおえず分からない場合は、設定アプリから以下の手順でアプリを削除することが可能です。
- 設定アプリを開く
- 「一般」をタップ
- 「iPhoneストレージ」をタップ
- 少し時間がかかるので待機
- アプリの一覧が表示されるので、削除するアプリを選択して「アプリを削除」をタップ
その後、App Store上でアプリを検索し、再度インストールしてみましょう。
ただし、設定が「新規ダウンロードしたアプリをホーム画面上に表示させる」設定になっていないと、探すのにまた手間取ってしまいます。
この記事の情報更新履歴:
2023年10月20日:最新osを17に更新
本ページの情報は2023年10月20日時点の情報です。最新の情報については必ず各サービスの公式サイトご確認ください。
Profile
この記事の執筆者
Company
サイト運営会社概要
About








