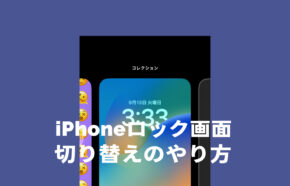iOS17のiPhoneロック画面カスタマイズ&デザイン編集のやり方&設定方法を解説
広告当ページには事業者からのアフィリエイト成果報酬型の広告が含まれています。
サイト・運営者情報
- 「アプリポ」はスマホアプリやSIM回線&機種)に関する疑問に答えるサイトです。私たちは常時複数の格安SIM回線を実際に契約し、通信速度を計測できるサービスの開発など、専門的視点と消費者目線を両立した体制で運営しています。運営:株式会社七変化
WidgetClubならiPhoneホーム画面を簡単におしゃれにカスタマイズ
目次
iOS17のiPhoneでロック画面デザインのカスタマイズ方法を解説
2022年に登場したiOS16をインストールしたiPhoneは、ロック画面に表示される情報の配置や内容、表示される文字の色やフォント等のデザインを自由にカスタマイズできる点が特長です。
さらにロック画面上に配置する写真とデジタル時計の文字を重ねたデザインにすることができる「マルチレイヤーエフェクト」機能が登場し話題を集めています。
左:数字フォントと好みの写真を重ねたデザインした例
右:フォントやウィジェット・文字色をカスタマイズした例

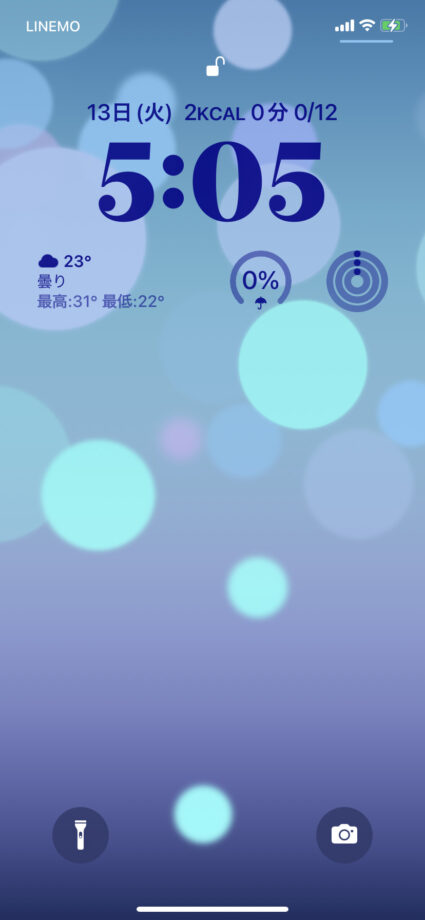
左:絵文字(ミー文字)から壁紙とロック画面を作成した例
右:好みの背景写真にデュオトーン効果を掛けた例


当記事では、iOS17のiPhoneでロック画面のカスタマイズのやり方を解説します。
iOS17のiPhoneでカスタマイズできるロック画面の要素
iOS17にアップデート済みのiPhoneのロック画面でカスタマイズできる内容は以下となります。
- 時計の上の情報→日付と曜日に加えて、カレンダー予定、フィットネス数値、天気や気温などを選択して表示できる
- 時計のフォント→時計数字のフォント(書体)を好きなものに変更できる
- 時計の下にあるウィジェットを最大4つまで選択して配置できる
- 文字や情報の文字色を変更できる。
- 壁紙を自由に変更できる(マルチレイヤーエフェクト機能で時計の文字と重ねることもできる)
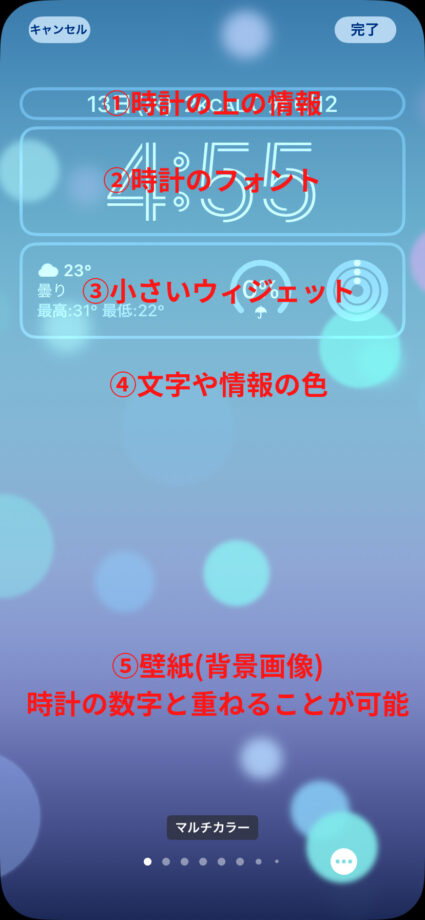
また、ロック画面を複数作成して保存し、気分に合わせて切り替える機能も登場していて、以下の記事で解説しています。
iPhoneのロック画面のフォントや文字色を変更する方法
クイック解説
1.iPhoneのロック画面が表示された状態で画面を長押して、Face IDやTouch IDの認証も済ませます(Touch IDの場合は画面の長押しと同時にホームボタンを指で押して指紋認証を行ってください)
2.画面下の「カスタマイズ」ボタンをタップします
3.画面上部のデジタル時計の部分をタップします
4.変更可能なフォントが一覧で表示されるので、お好みのフォントをタップします
5.右下の色のボタンをタップします
6.色をグリッド、スペクトラム、スライダなどの方法で選ぶことができ、色を設定したら「✕」をタップします
7.「✕」ボタンをタップします
8.設定が完了したら右上の「完了」をタップします
9.ロック画面のフォントデザインやカラーが変更されました
画像で詳しく解説
1.iPhoneのロック画面が表示された状態で画面を長押して、Face IDやTouch IDの認証も済ませます(Touch IDの場合は画面の長押しと同時にホームボタンを指で押して指紋認証を行ってください)
2.画面下の「カスタマイズ」ボタンをタップします

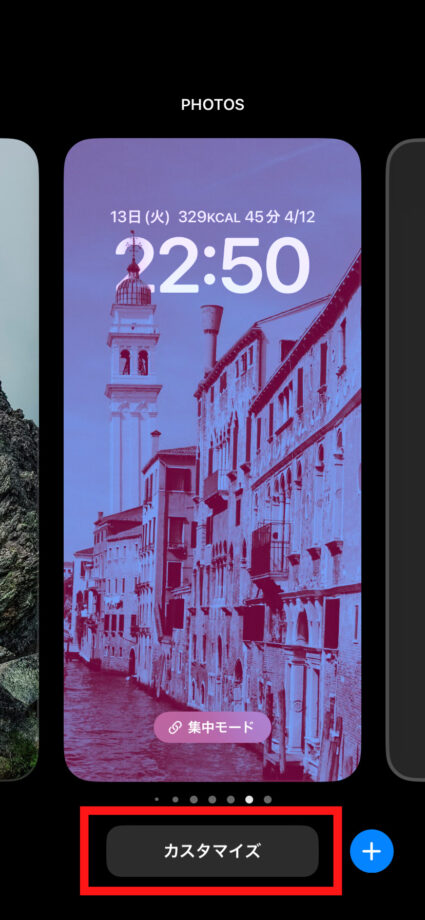
3.画面上部のデジタル時計の部分をタップします
4.変更可能なフォントが一覧で表示されるので、お好みのフォントをタップします
- 選んだコレクションによって選択できるフォントが少なくなる、異なる場合がありました
- 同時にロック画面の文字のカラーやロック画面に表示するウィジェットの情報をカスタマイズすることができます

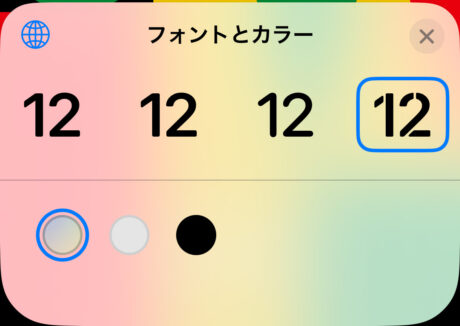
5.下段の黒色のボタンをタップします
6.スライダで色の調整ができ、色を設定したら「✕」をタップします
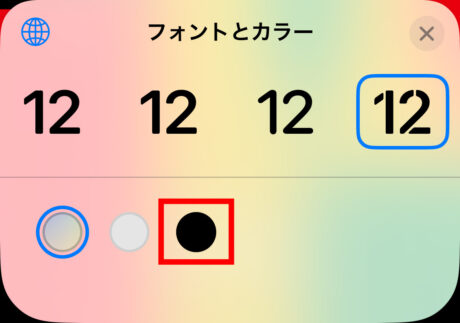
7.「✕」ボタンをタップします
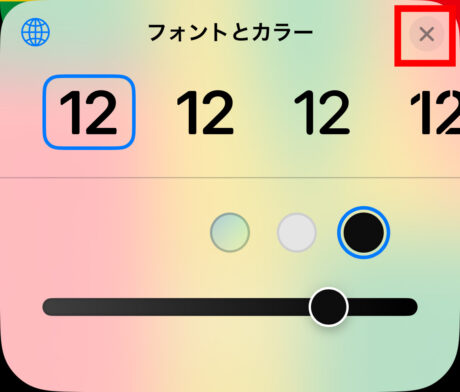
8.設定が完了したら右上の「完了」をタップします
9.ロック画面のフォントデザインやカラーが変更されました
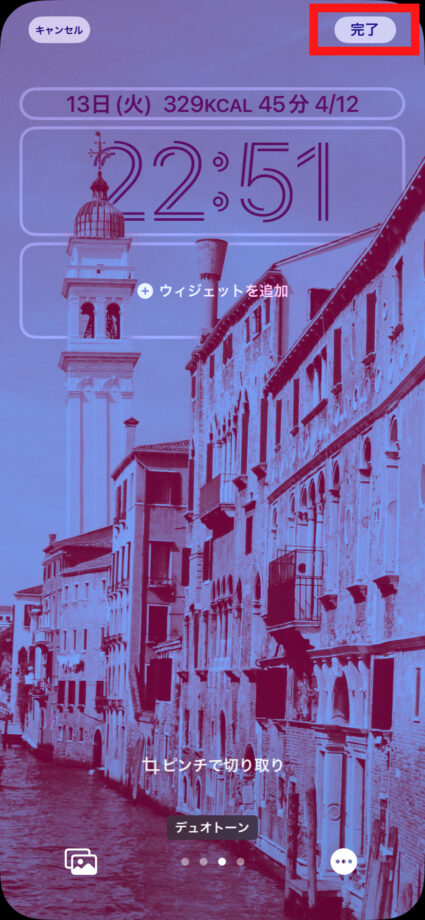

iPhoneロック画面で写真と数字を重ねたデザインにするやり方を解説
クイック解説
1.右下の「+」ボタンをタップします
2.左上の「写真」をタップしてから重ねたい写真をタップして選択します
3.2つの指で画像をピンチイン&ピンチアウトして時計付近に画像の境界を重ねると、自動的に数字の手前に被写体が重なります
4.右上の「追加 or 完了」をタップします
5.「壁紙を両方に設定」or「ホーム画面をカスタマイズ」で設定を進めます
6.作成したロック画面をタップすると設定が完了します
画像で詳しく解説
1.右下の「+」ボタンをタップします
2.左上の「写真」をタップしてから重ねたい写真をタップして選択します
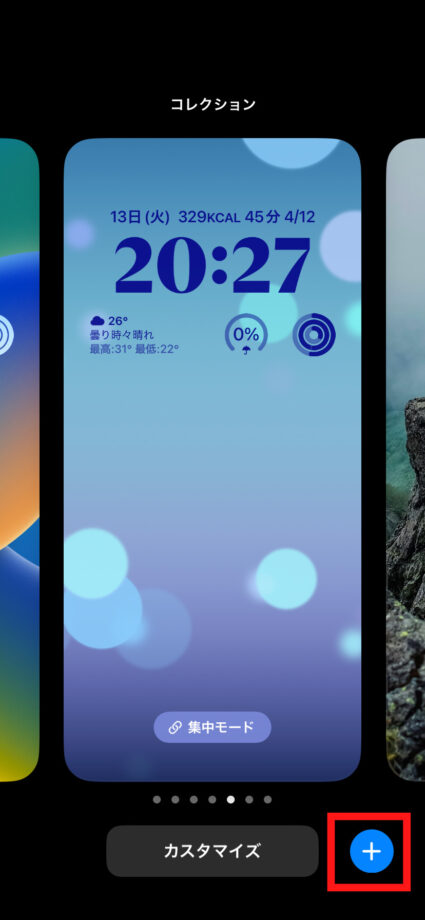
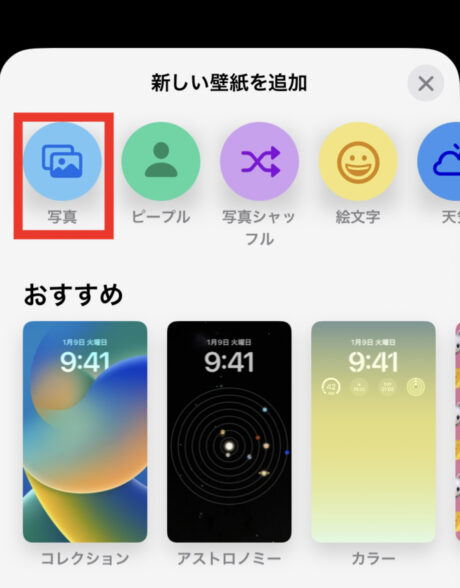
3.2つの指で画像をピンチイン&ピンチアウトして時計付近に画像の境界を重ねると、自動的に数字の手前に被写体が重なります
4.右上の「追加 or 完了」をタップします
- デジタル時計の下にウィジェットを追加するとマルチレイヤーエフェクトが掛からなくなります
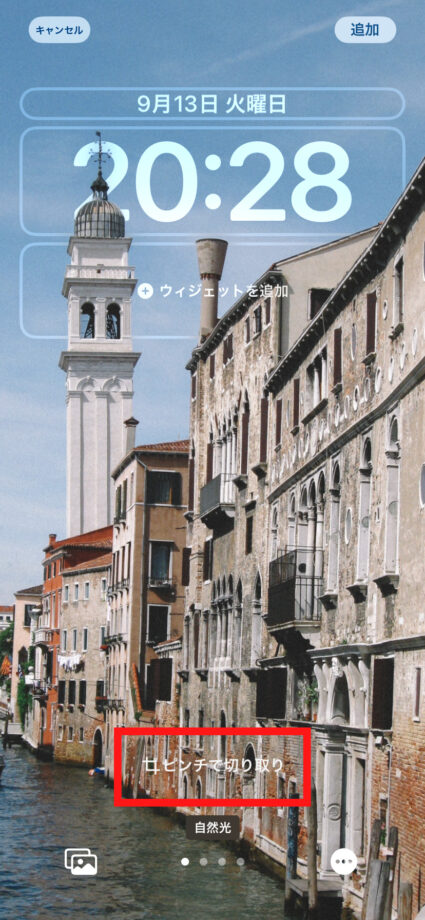
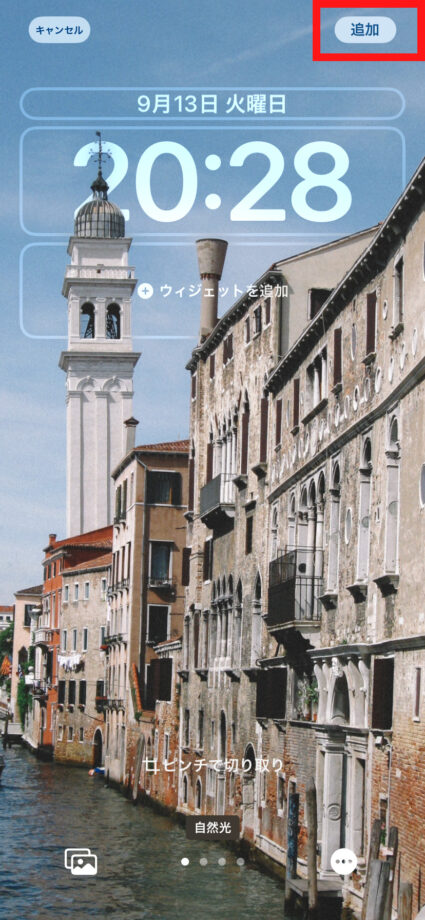
5.「壁紙を両方に設定」or「ホーム画面をカスタマイズ」で設定を進めます
6.作成したロック画面をタップすると設定が完了します
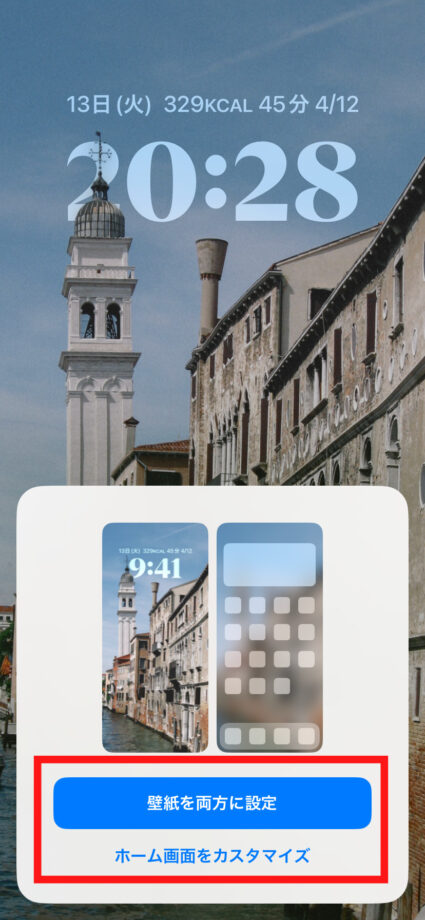
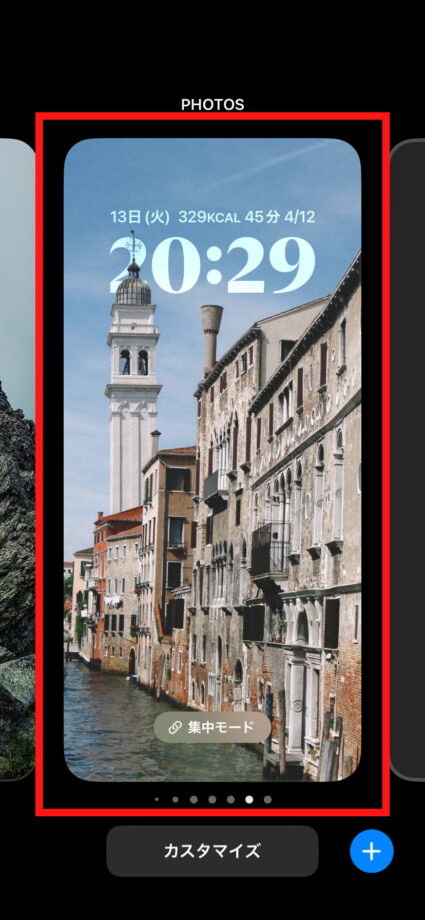
写真に時計の数字を重ねたデザインのロック画面が作成できました。

ロック画面で写真と時計が立体的に重ならない場合の対処法は?
iOS17にアップデートしたiPhoneのロック画面をカスタマイズ中に、写真の被写体の輪郭を時計に近づけでも重ならない場合は、被写界深度エフェクトをONにすることで解決できる場合があります。
1.写真の被写体を時計の数字に重ねてから右下の「・・・」ボタンをタップします
2.被写界深度エフェクトをタップしてONにします
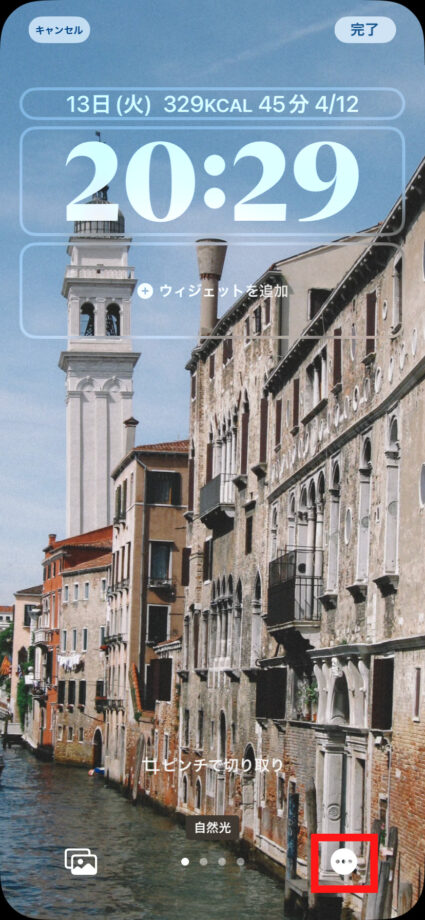

被写界深度エフェクトがONになることで、時計の数字の手前に被写体が立体的に重なるようになりました。
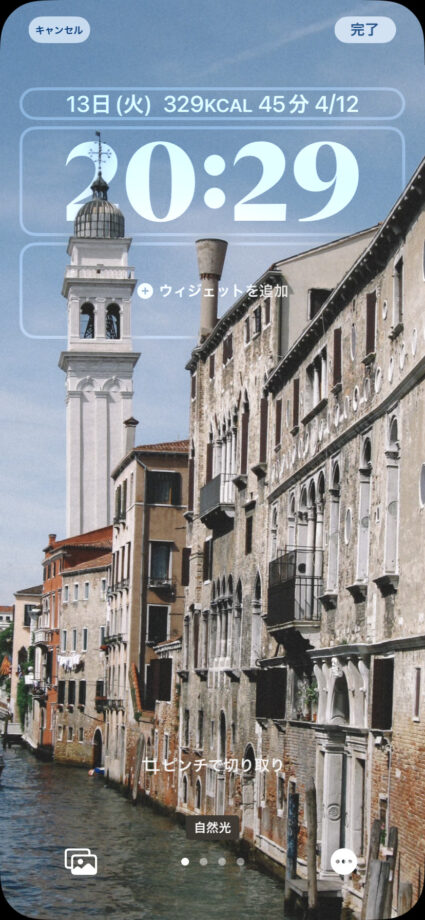
iPhoneのロック画面で壁紙を設定しデュオトーン等のフィルターを掛けるには?
クイック解説
1.iPhoneのロック画面が表示された状態で画面を長押して、Face IDやTouch IDの認証も済ませまてから右下の「+」ボタンをタップします(Touch IDの場合は画面の長押しと同時にホームボタンを指で押して指紋認証を行ってください)
2.「写真」をタップします
3.壁紙にしたい写真を選択します
4.画像の位置を調整し、下部の「・・・」をタップして自然光、デュオトーン、カラーウォッシュ、白黒などのフィルターの仲から好みのフィルターを選択して、「完了」ボタンをタップすると設定が完了します
画像で詳しく解説
1.iPhoneのロック画面が表示された状態で画面を長押して、Face IDやTouch IDの認証も済ませまてから右下の「+」ボタンをタップします(Touch IDの場合は画面の長押しと同時にホームボタンを指で押して指紋認証を行ってください)
2.「写真」をタップします

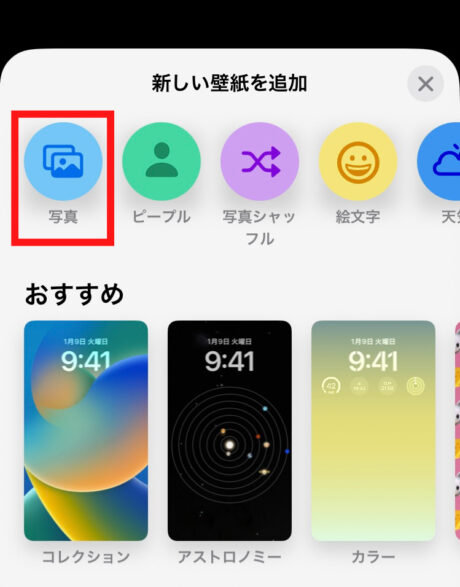
3.壁紙にしたい写真を選択します
4.画像の位置を調整し、下部の「・・・」をタップして自然光、デュオトーン、カラーウォッシュ、白黒などのフィルターの仲から好みのフィルターを選択して、「完了」ボタンをタップすると設定が完了します
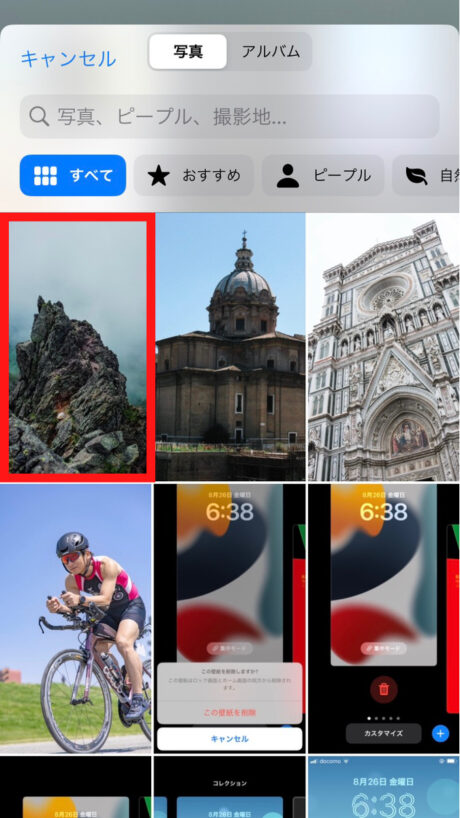
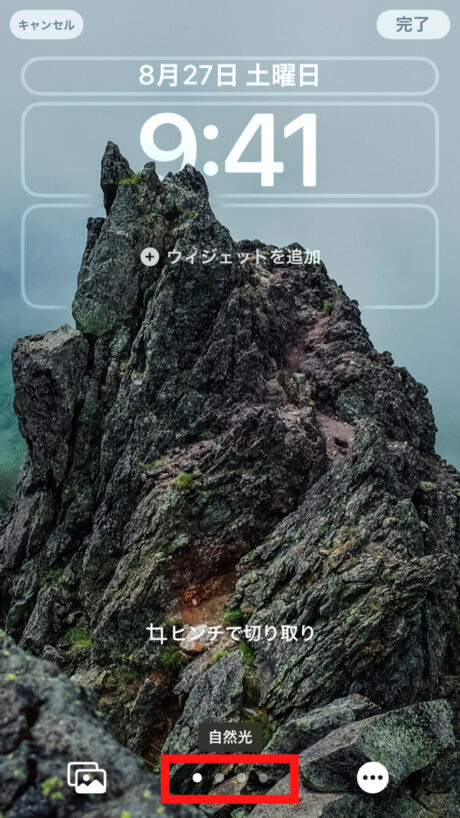
iOS17のiPhoneのロック画面を絵文字(ミー文字)のパターンから作る方法は?

iOS17にアップデート済みのiPhoneでロック画面を絵文字でカスタマイズする方法は以下の通りです。
クイック解説
1.iPhoneのロック画面が表示された状態で画面を長押して、Face IDやTouch IDの認証も済ませます(Touch IDの場合は画面の長押しと同時にホームボタンを指で押して指紋認証を行ってください)
2.画面下の「カスタマイズ」ボタンをタップします
3.「絵文字」の壁紙プリセットの中から好みのものをタップします
4.左下の「顔アイコン」をタップします
5.壁紙に使う絵文字を複数選択することができます
6.絵文字を選択したら画面右側の「✕」をタップします
7.画面右下の「・・・」ボタンをタップ→「背景」をタップします
8.背景のカラーを好みの色に設定して「✕」をタップします
9.右上の「追加」をタップします
10.「壁紙を両方に設定」や「ホーム画面をカスタマイズ」をタップします
画像で詳しく解説
絵文字のパターンからロック画面用の壁紙を生成し、ロック画面のデザインを作成する方法は、以下の記事で画像付きで手順を詳しく解説しています。
iOS17のiPhoneのロック画面に小さいウィジェットを配置する方法
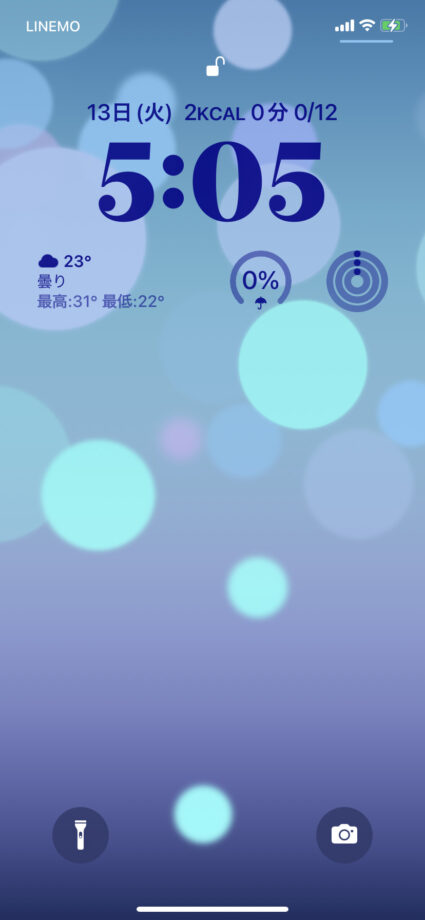
iOS17をインストール済みのiPhoneでロック画面にウィジェットを配置することができます。
クイック解説
1.iPhoneのロック画面が表示された状態で画面を長押して、Face IDやTouch IDの認証も済ませます(Touch IDの場合は画面の長押しと同時にホームボタンを指で押して指紋認証を行ってください)
2.画面下の「カスタマイズ」ボタンをタップします
3.デジタル時計の下の「ウィジェットを追加」をタップします。※デジタル時計の上部の日付等のエリアも横長のウィジェットが設定可能です
4.追加したいウィジェットを選択してタップします
5.ウィジェットを配置したら「✕」ボタンをタップします
6.右上の「完了」をタップします
7.「壁紙を両方に設定」または「ロック画面をカスタマイズ」で設定します
8.ロック画面上にウィジェットが配置されました
画像で詳しく解説
ロック画面に小さいウィジェットを組み合わせて配置する方法は、以下の記事で画像付きで手順を詳しく解説しています。
ロック画面の複数作成や切り替え&削除のやり方は?
iPhoneのロック画面はiOS17から複数のデザインを作成して保存し、気分に合わせて切り替えることができるようになりました。
以下の記事で複数のロック画面のデザインを作成して保存する方法を解説しています。
以下の記事で複数のロック画面のデザインを切り替える方法を解説しています。
以下の記事で不要なロック画面を削除する方法を解説しています。
この記事の情報更新履歴:
2023年10月20日:iPhoneのUI変更のため画像と手順を更新、最新osを17に更新
本ページの情報は2023年10月20日時点の情報です。最新の情報については必ず各サービスの公式サイトご確認ください。
iPhoneのロック画面カスタマイズ記事一覧
- iOS17のiPhoneでホーム画面だけ壁紙を変えるやり方を解説
- iOS17のiPhoneでロック画面の時計&時間の数字を細く戻すことはできる?
- iOS17のiPhoneでロック画面からPayPay(ペイペイ)を開けるようにするやり方は?
- iOS17&iPhoneでロック画面の時計やウィジェットを小さく&位置変更はできる?
- iOS17のiPhoneでロック画面ウィジェットのおすすめカスタマイズアプリは?
- iOS17のiPhoneでロック画面ウィジェットで特殊文字は使える?
- iPhoneロック画面で天気ウィジェットが表示されない場合の対処法は?
- iOS17のロック画面でバッテリー残量をウィジェットや数字で表示できる?【iPhone】
- iOS17のiPhoneロック画面を常時表示する設定はできる?
- iOS16のiPhoneで集中モードごとのロック画面の変え方は?
- iOS17のiPhoneでロック画面にLINEのウィジェットを追加できる?やり方は?
- iOS17のiPhoneロック画面のウィジェットを非表示にして消す&隠す方法はある?
- iOS17のiPhoneでホーム画面の壁紙がぼやける、ぼかさないやり方は?
- iOS17のiPhoneロック画面のミュージックアートワークを大きくするやり方は?
- iOS17のiPhoneロック画面で天気をウィジェットに設定する方法は?おすすめアプリも解説
- iOS17のiPhoneロック画面でウィジェットができない&表示されない場合の対処法を解説
- iOS17でロック画面とホーム画面の壁紙を別々に設定するやり方をiPhoneで解説
- iOS17のiPhoneロック画面の壁紙をランダムにシャッフルし毎回変わるようにするやり方は?
- iOS17のiPhoneでロック画面のミュージック音楽を小さくする方法は?アートワークが大きすぎる
- iOS17のiPhoneロック画面のカスタマイズや編集ができない原因は?アップデートしたのになぜ?
iPhoneのアイコン素材&ウィジェットカスタマイズ
Profile
この記事の執筆者
Company
サイト運営会社概要
About