
サイト・運営者情報
- 「アプリポ」はスマホアプリやSIM回線&機種)に関する疑問に答えるサイトです。私たちは常時複数の格安SIM回線を実際に契約し、通信速度を計測できるサービスの開発など、専門的視点と消費者目線を両立した体制で運営しています。運営会社
iPhoneメモアプリの便利なチェックリスト機能
お買い物に行く際や、やらなければいけないタスクがある際に、メモをしている方は多いかと思います。
新しくメモアプリダウンロードするのも手ですが、iPhoneに最初から付いているメモアプリを使ってメモやタスクの管理をする事もできます。
単なるメモをするだけのアプリだと思われがちですが、実はチェックリストを作成する事もできます。
当記事ではiPhoneメモアプリのチェックリストの作り方と基本的な使い方を解説致します。
実際にチェックリストを作成する方法
まずはチェックリストの作成方法をご紹介致します。
メモアプリを開き、チェックリストのアイコンをタップします。
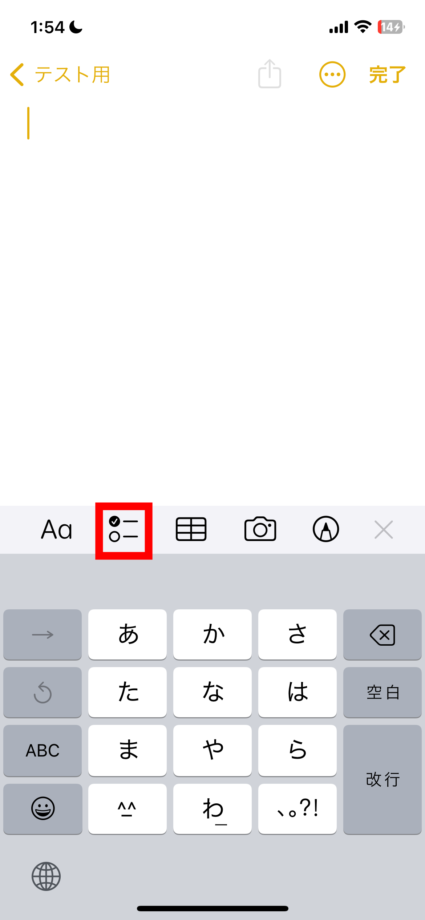
すると先頭に◯が表示され、その横にタスクを記入すれば簡単にチェックリスト作成の完成です。
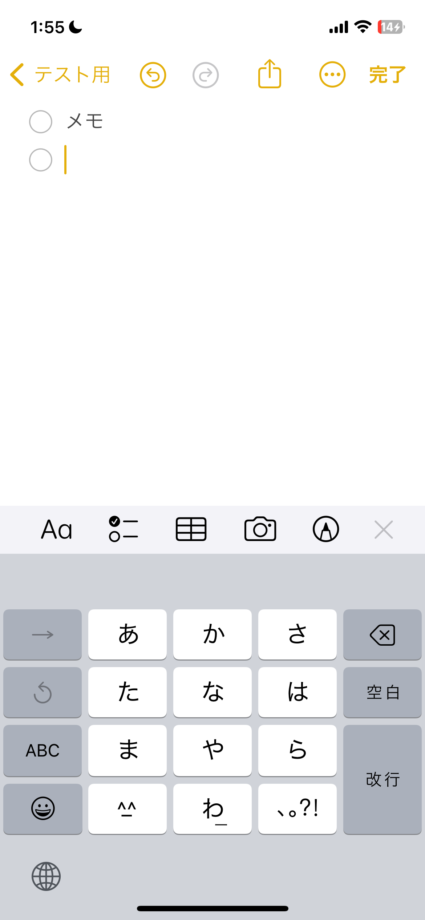
また、改行する度にOが先頭につくようになり、Oをタップすればチェックが入り、どのタスクが終了しているかを一目で確認できます。
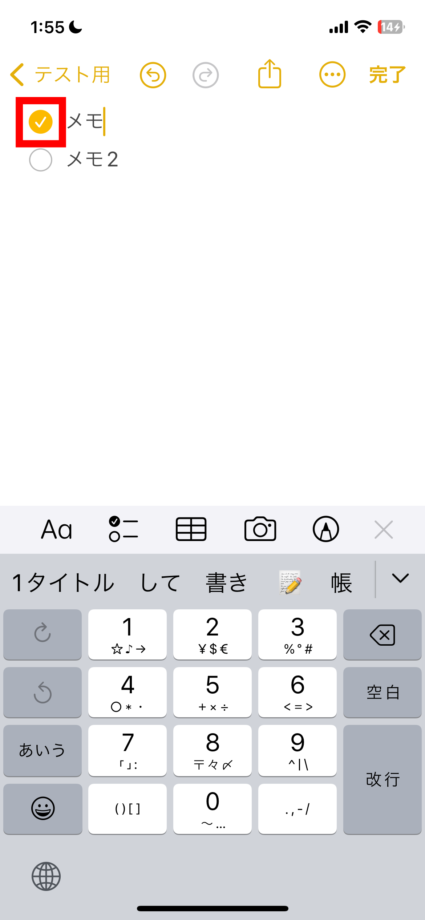
既存のメモをチェックリスト化する方法
既存のメモの項目が少ない場合は項目の先頭に手動で1つずつチェックリストのアイコンをタップしてチェックリストの◯を付ける方法をおすすめします。
既存のメモの項目が多い場合には、一括で全ての項目をチェックリスト化する事もできます。
一括で行う方法ですが、まずはチェックリスト化したいメッセージを全てコピーします。
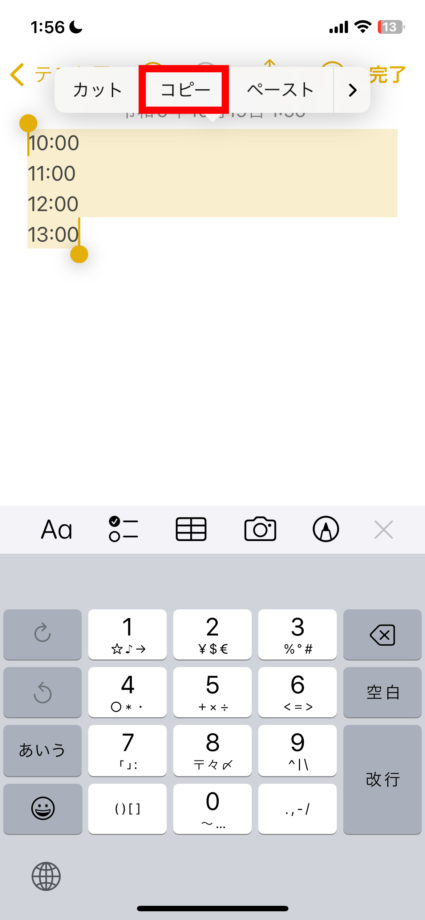
次にチェックリストのアイコンをタップして◯を表示させます。
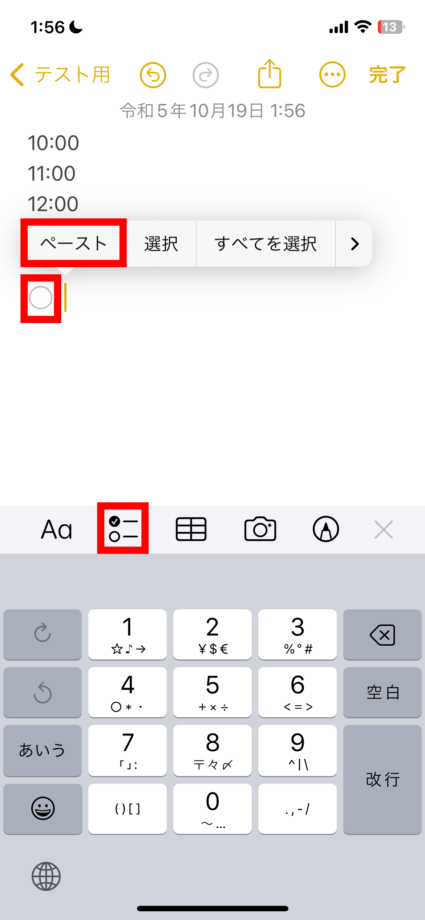
◯の真横に先ほどコピーしたメッセージをペーストすると一気に全てがチェックリスト化された状態で表示されます。
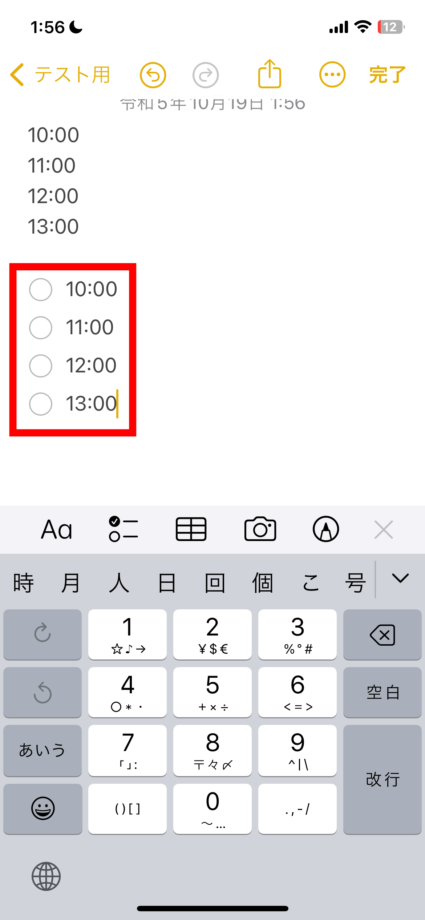
既存のメモが1行1行長い場合には、上記のやり方で行って頂いた際に、チェックリスト化が反映されない箇所も出てきます。
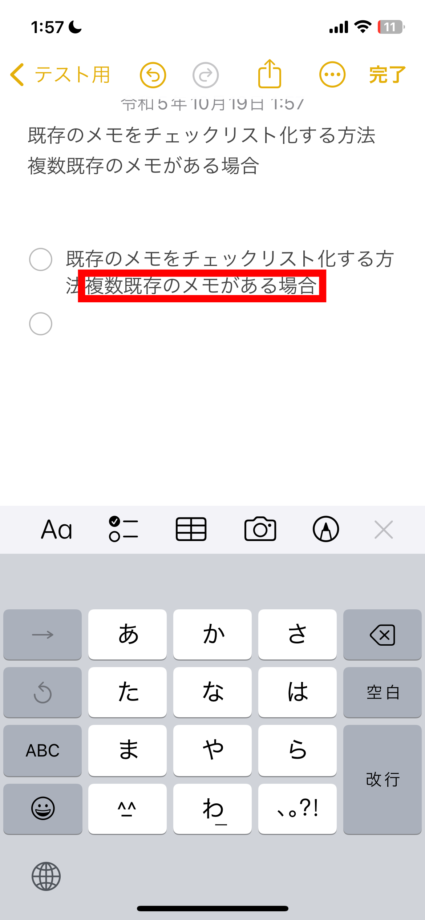
その場合には手動で先頭にカーソルを持ってきて改行をタップすれば大丈夫です。
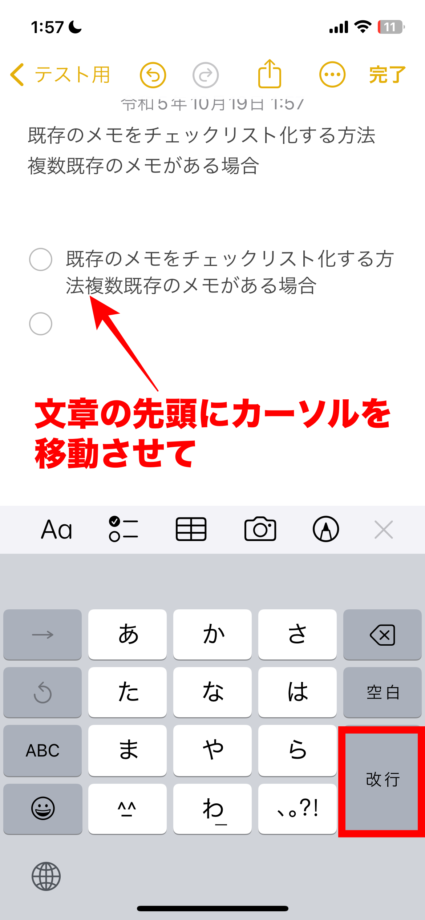
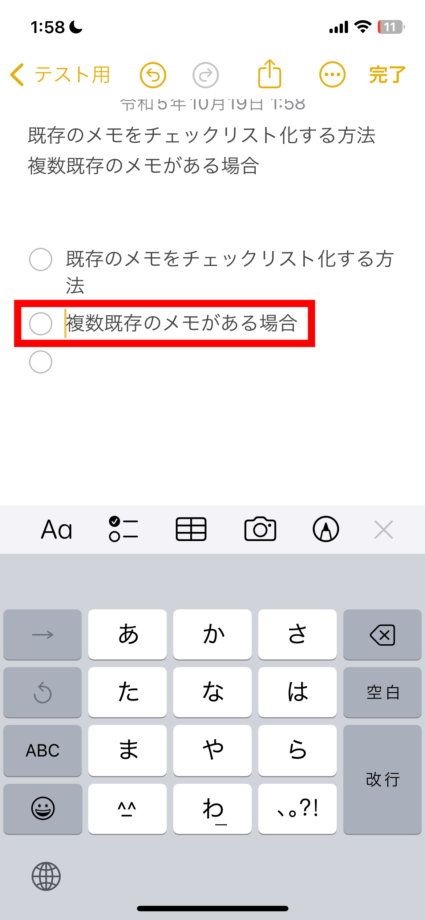
項目の並び替えの方法
嬉しい事にメモアプリには項目の並び替え機能も付いています。
まず、iPhoneの設定ページから、メモアプリの並べ替えの箇所を自動に設定します。
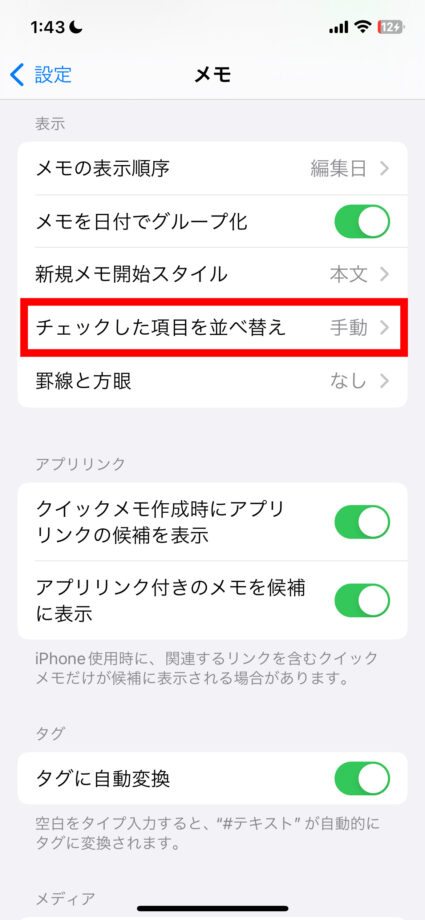
すると、リストにチェックをつけると同時に自動でその項目が1番下に移動するようになります。
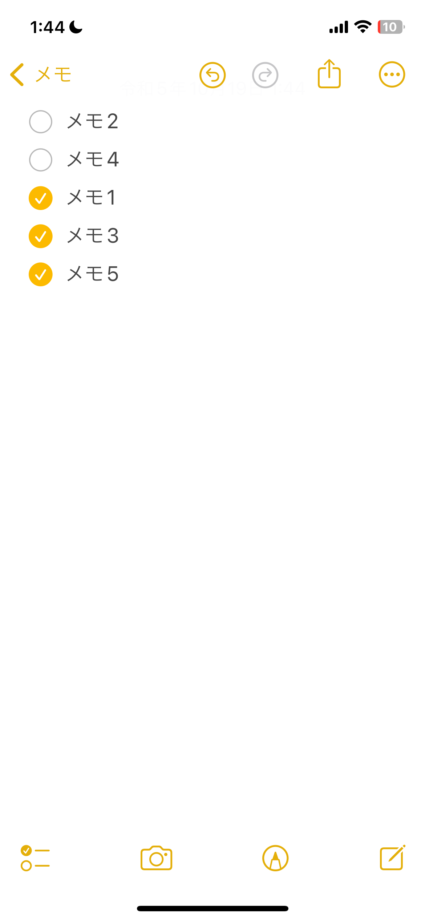
これでまだ行っていないタスクと、すでに終了しているものが分かれて全体的に見やすくなります。
インデント(階層)を付ける方法
インデントを付ける理由は、メモアプリ上色分けする事ができないので、インデントを使い、大きいタスクと細かいタスクを一目で確認できるようにする為です。
まずは大きいタスクの真下に、細かいタスクをリストアップしましょう。
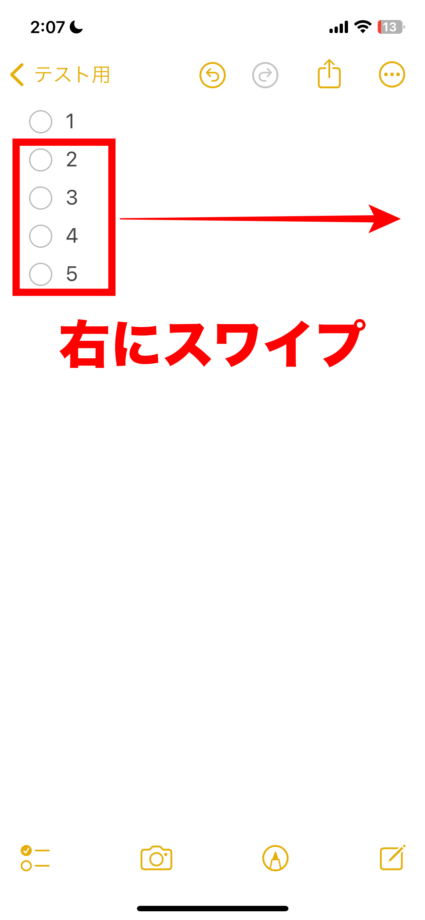
そしてインデントさせたいメッセージの箇所を指で右にスワイプして完了です。
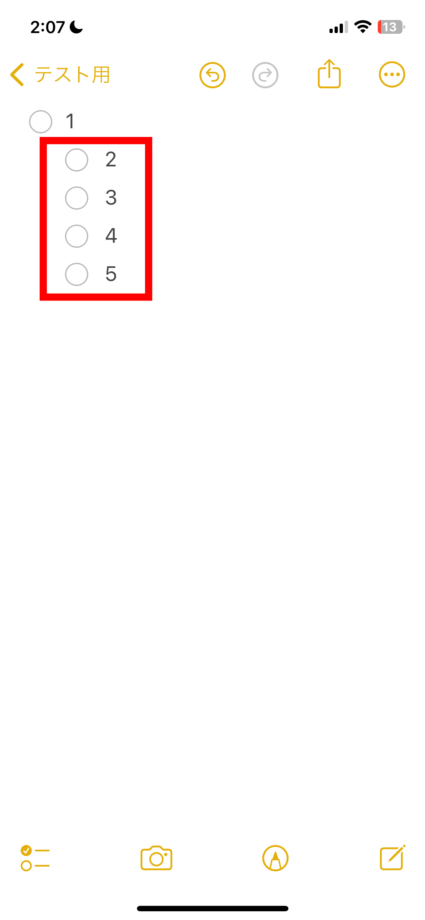
間違えても左にスワイプすれば元に戻りますので修正も簡単です。
以上メモアプリのチェックリストの基本的な使い方を紹介させていただきました。
元々iPhoneについている既存のアプリを駆使して日々の生活に役立ててみてはいかがでしょうか。
この記事の情報更新履歴:
2023年10月19日:iPhoneのUI変更のため画像を更新
本ページの情報は2023年10月19日時点の情報です。最新の情報については必ず各サービスの公式サイトご確認ください。
Profile
この記事の執筆者
Company
サイト運営会社概要
About







