
サイト・運営者情報
- 「アプリポ」はスマホアプリやSIM回線&機種)に関する疑問に答えるサイトです。私たちは常時複数の格安SIM回線を実際に契約し、通信速度を計測できるサービスの開発など、専門的視点と消費者目線を両立した体制で運営しています。運営:株式会社七変化
目次
iPhoneのSafariでホーム画面に追加したときのアイコンは変更できる?
iPhoneのSafariでは、Webサイトへのリンクをアイコンにしてホーム画面に追加することが可能です。
ホーム画面からワンタップで好きなサイトを開くことができて便利ですが、アイコンがサイトのスクショのような画像になっているサイトもあるので、ホーム画面の見栄えが悪くなってしまうことがあります。
ホーム画面をきれいにするためにも、アイコン画像を変更したいと考える人も多いでしょう。
この記事では、iPhoneのSafariでホーム画面に追加したときに設定されるアイコン画像は変更できるのか解説します。
ホーム画面に追加したアイコンはショートカットアプリで別の画像を設定できる
結論から言うと、iPhoneのSafariでホーム画面に追加したときのアイコンは変更できませんが、ショートカットアプリを使えば画像を変更できます。
しかし、ショートカットアプリで作成したアイコンからSafariを開く場合、アイコンをタップした時に一瞬ショートカットの通知が画面上部に表示されるようになります。
その点以外はSafariから作成したアイコンと同じように使うことができるので、通知が気にならない人はぜひ試してみてください。
ショートカットアプリでアイコン画像を設定する方法
ショートカットアプリを使ってSafariで開くアイコンを作成し、アイコン画像を変更する方法を解説します。
クイック解説
1.ショートカットアプリを開き、右上の「+」をタップします
2.「アプリおよびアクションを検索」をタップして「Safari」と入力します
3.「URLを開く」をタップします
4.「URL」をタップして、URLをペーストします
5.ショートカット名のボタンをタップします
6.「ホーム画面に追加」をタップします
7.「ホーム画面の名前とアイコン」の欄にあるアイコンをタップします
8.表示されたメニューを選択し、画像を設定します
9.アイコン名を変更して、「追加」をタップします
画像で詳しく解説
1.ショートカットアプリを開き、右上の「+」をタップします
2.「アプリおよびアクションを検索」をタップして「Safari」と入力します
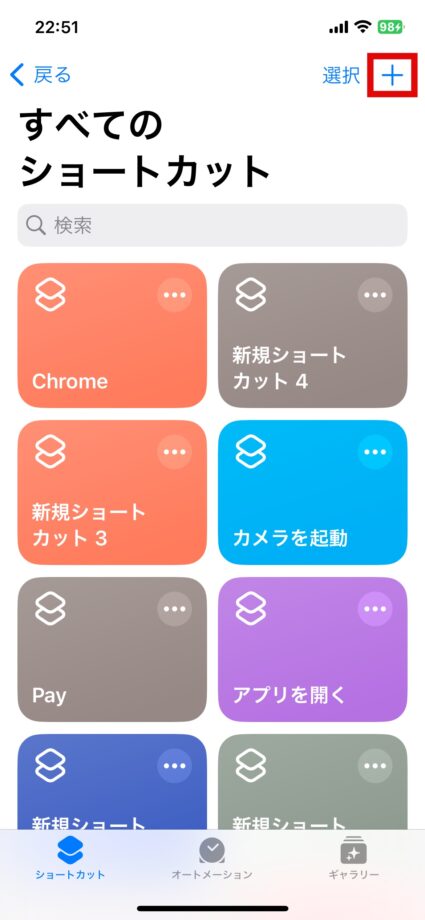
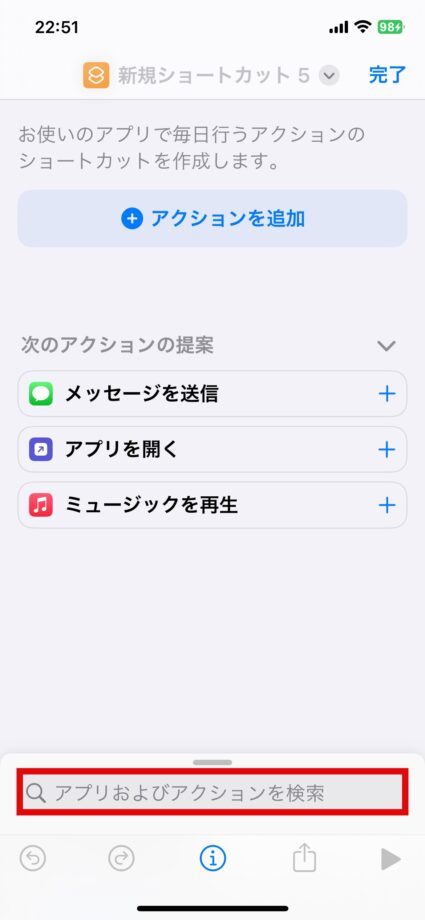
3.「URLを開く」をタップします
4.「URL」をタップして、URLをペーストします
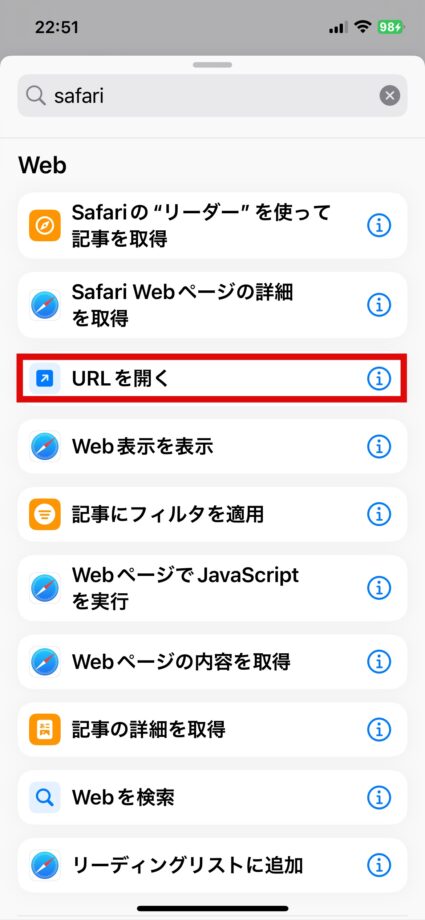
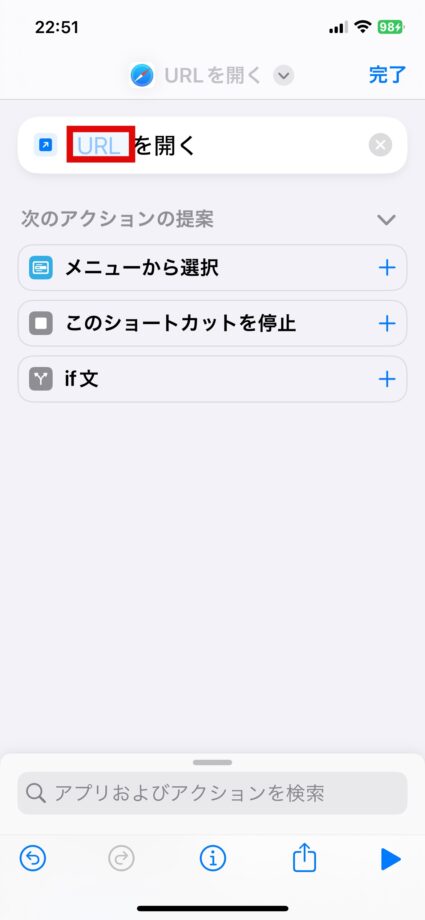
5.ショートカット名のボタンをタップします
6.「ホーム画面に追加」をタップします
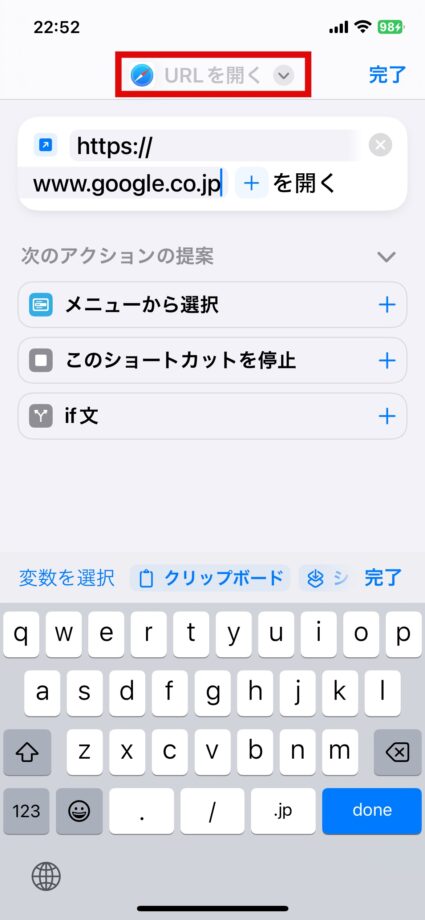
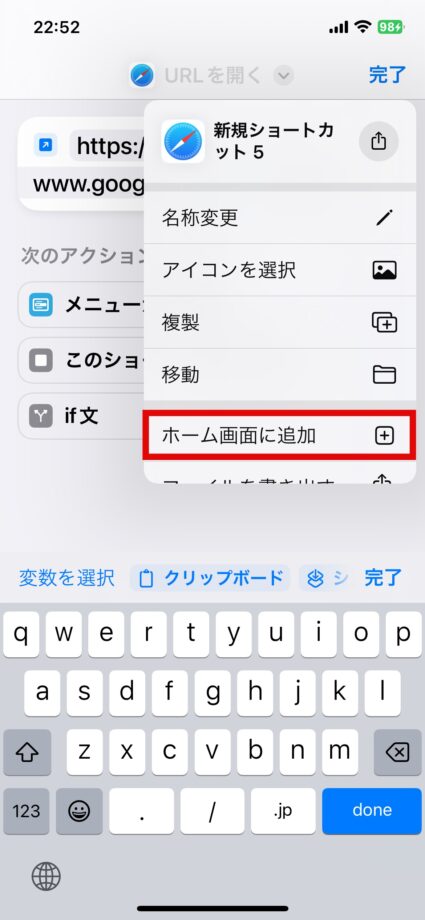
7.「ホーム画面の名前とアイコン」の欄にあるアイコンをタップします
8.表示されたメニューを選択し、画像を設定します
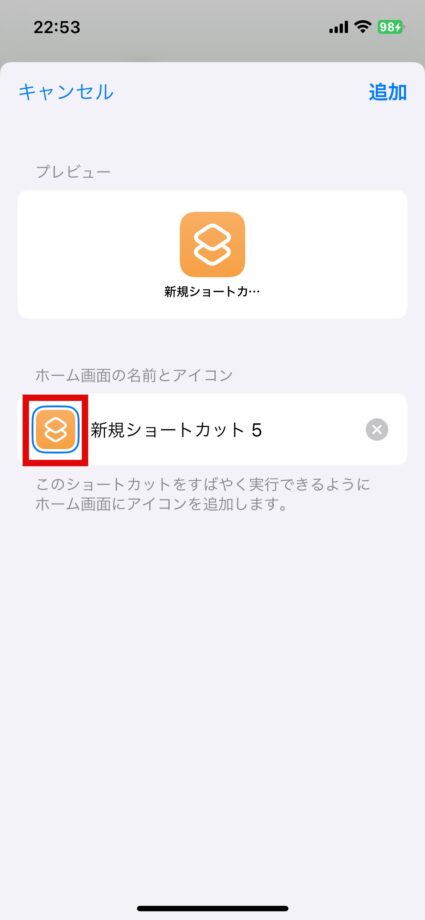
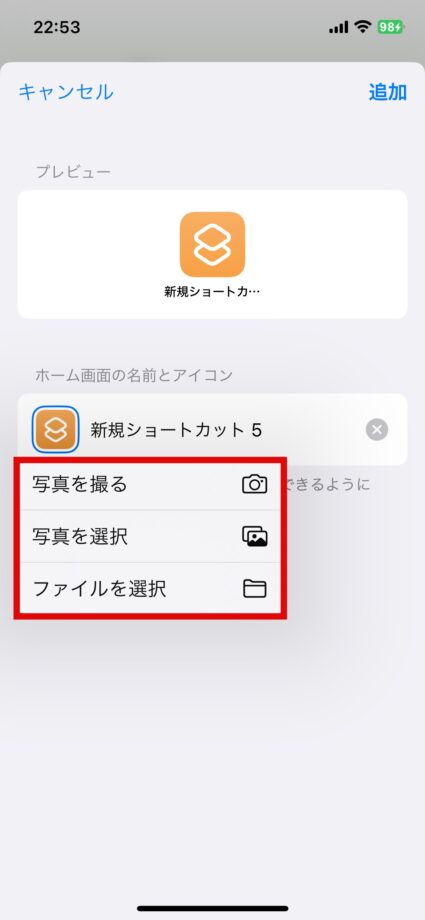
9.アイコン名を変更して、「追加」をタップします
ホーム画面に戻ると、変更した画像でアイコンが追加できていることが確認できました
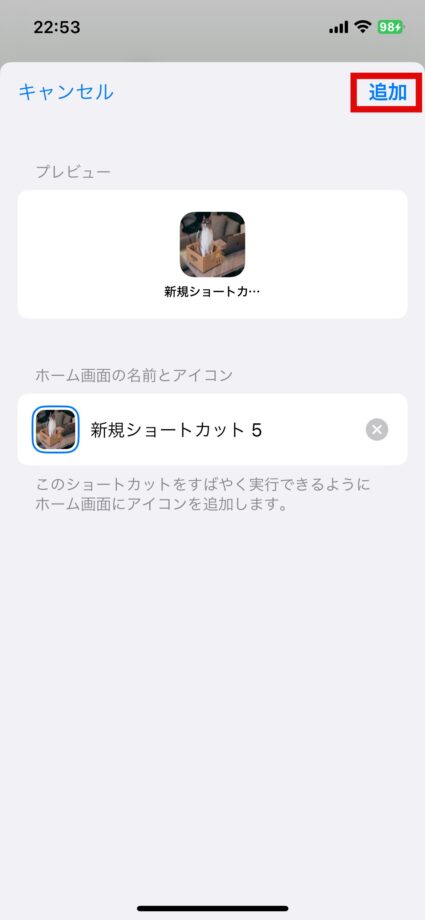
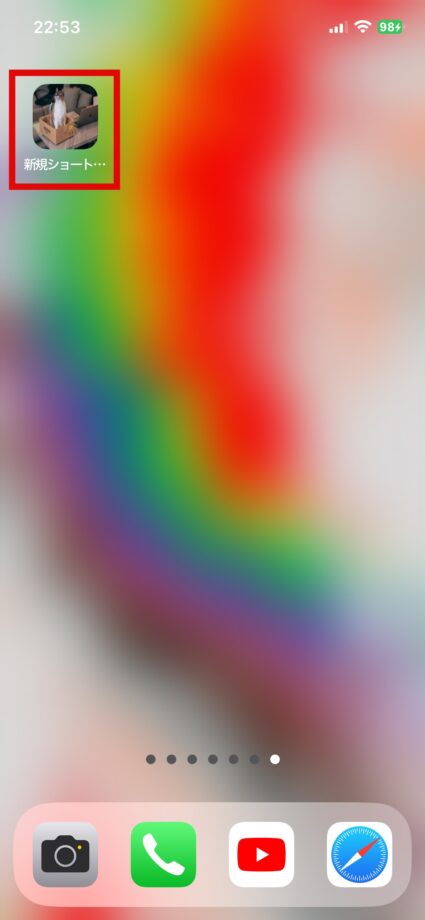
この記事の情報更新履歴:
2024年1月4日:iPhoneのUI変更のため画像と手順を更新
本ページの情報は2024年1月4日時点の情報です。最新の情報については必ず各サービスの公式サイトご確認ください。
Profile
この記事の執筆者
Company
サイト運営会社概要
About







