
サイト・運営者情報
- 「アプリポ」はスマホアプリやSIM回線&機種)に関する疑問に答えるサイトです。私たちは常時複数の格安SIM回線を実際に契約し、通信速度を計測できるサービスの開発など、専門的視点と消費者目線を両立した体制で運営しています。運営会社
iPhoneのSafariでページ内検索する方法は?
iPhoneのSafariでWebページを閲覧していて、「知りたいことがなかなか出てこない」「目的のキーワードに辿り着かない」という経験がある人も多いのではないでしょうか。
そんな時は、キーワードでページ内検索するのがおすすめです。
iPhoneアプリ版のSafariでも、PCブラウザ版のSafariで「Ctrl+F」や「Command+F」で検索するのと同じ感覚でページ内検索することが可能です。
この記事では、iOS17のiPhoneでSafariでページ内検索するやり方を解説します。
iPhoneのSafariでページ内検索する方法【iOS17】
iPhoneのSafariで、ページ内のキーワードを検索するやり方を2通り解説します。
Safariで調べ物をする機会が多い人は、ぜひ実践してみてください。
共有ボタンからページ内検索する方法
画面下部の共有ボタンのメニューから「ページを検索」を開いて検索する方法を解説します。
クイック解説
1.画面下部にある共四角いボタン(共有ボタン)をタップします
2.「ページを検索」をタップします
3.検索バーにキーワードを入力し、「検索」をタップします
4.次のキーワードの場所へ移動したいときは、矢印のボタンをタップします
5.ページ内検索を終了するときは、「完了」をタップします
画像で詳しく解説
1.画面下部にある共四角いボタン(共有ボタン)をタップします
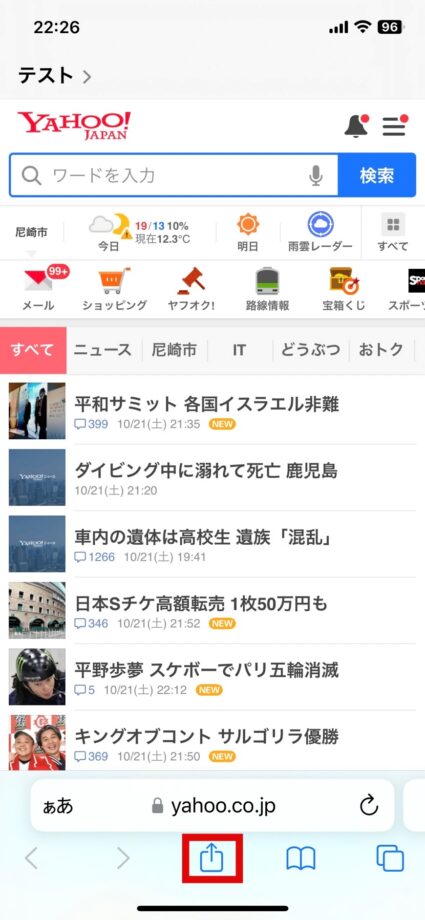
2.「ページを検索」をタップします
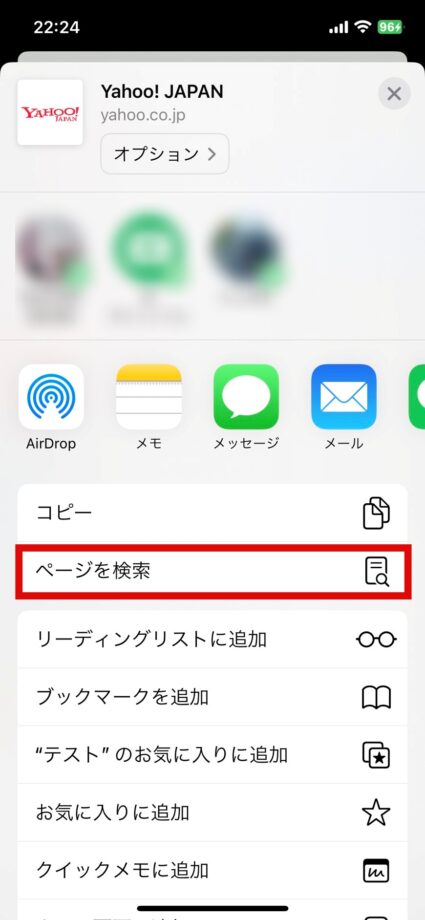
3.検索バーにキーワードを入力し、「検索」をタップします
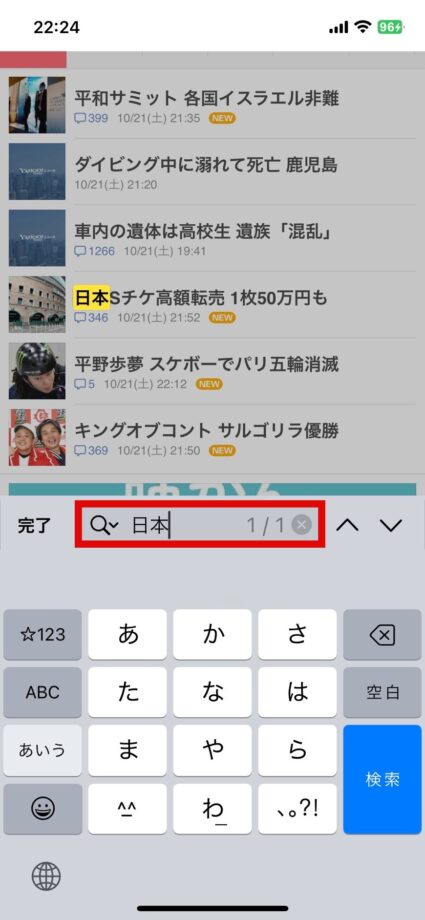
すると、キーワードが表示されている箇所がハイライトで表示されます。
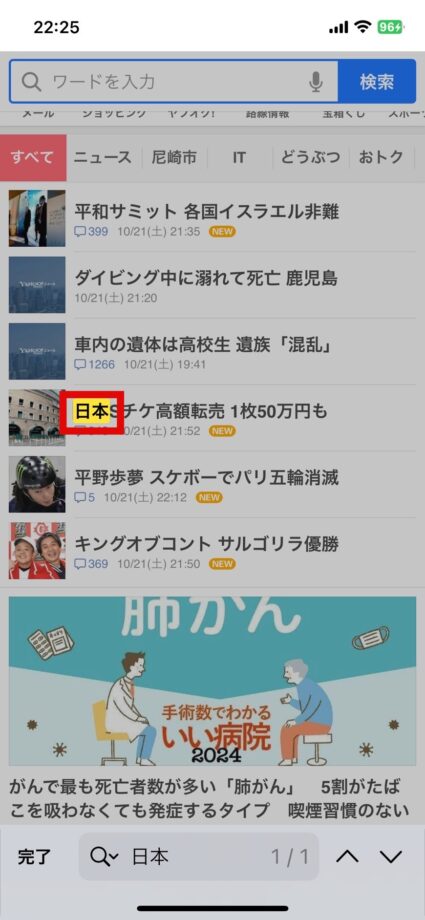
4.次のキーワードの場所へ移動したいときは、下矢印のボタンをタップします
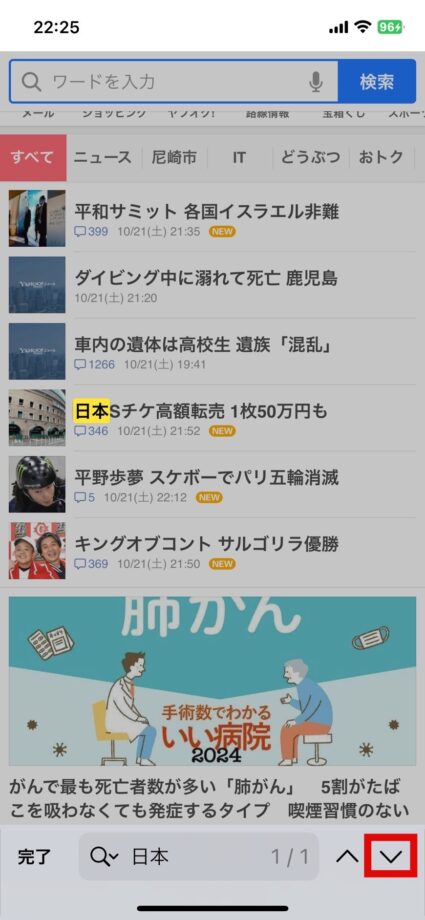
5.ページ内検索を終了するときは、「完了」をタップします
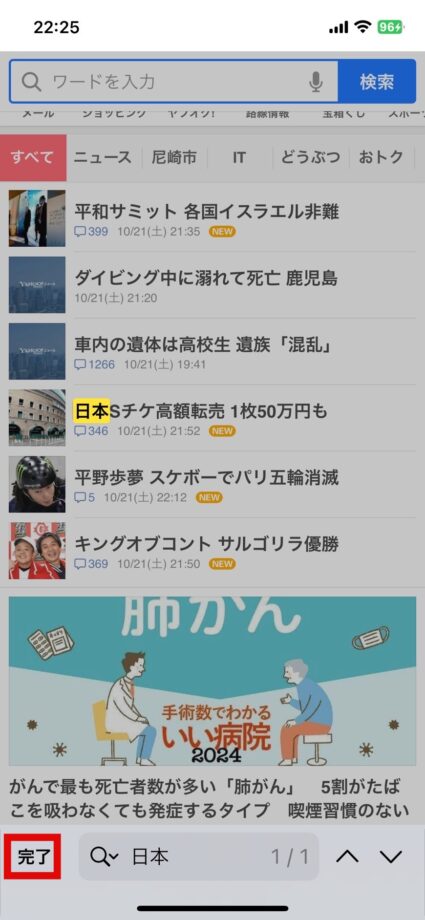
すると、検索バーが消えて、通常のページ表示に戻ります。
入力したキーワードがWebページで使われていない場合は、キーワードの入力エリアの右側に「一致なし」と表示されます。
アドレスバーにキーワードを入力して検索する方法
次に、アドレスバーにキーワードを入力して検索するやり方を解説します。
クイック解説
1.Webページを開き、URLが表示されている部分をタップします
2.検索したいキーワードを入力し、「このページ(◯件一致)」の下に表示されている「”◯◯”を検索」をタップします
画像で詳しく解説
1.Webページを開き、URLが表示されている部分をタップします 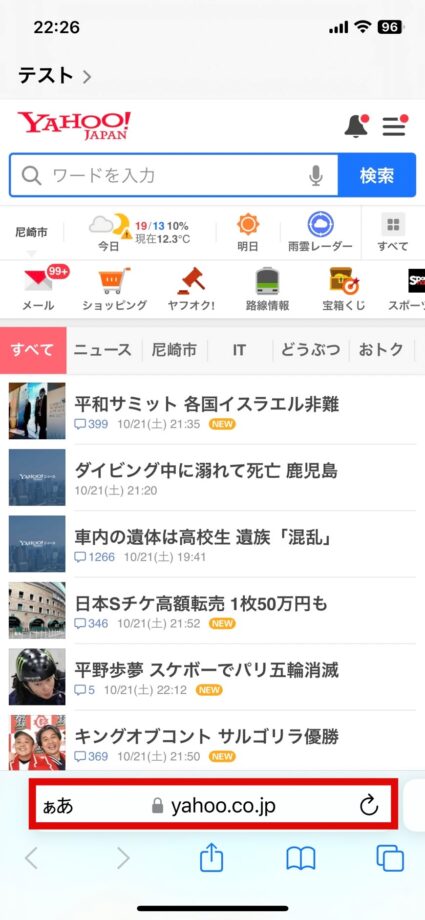
2.検索したいキーワードを入力し、「このページ(◯件一致)」の下に表示されている「”◯◯”を検索」をタップします
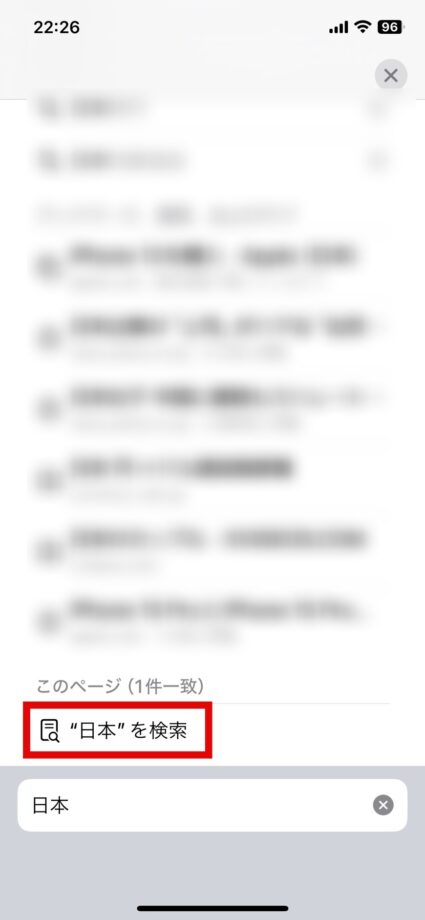
すると、キーワードが表示されている箇所がハイライトで表示されます。
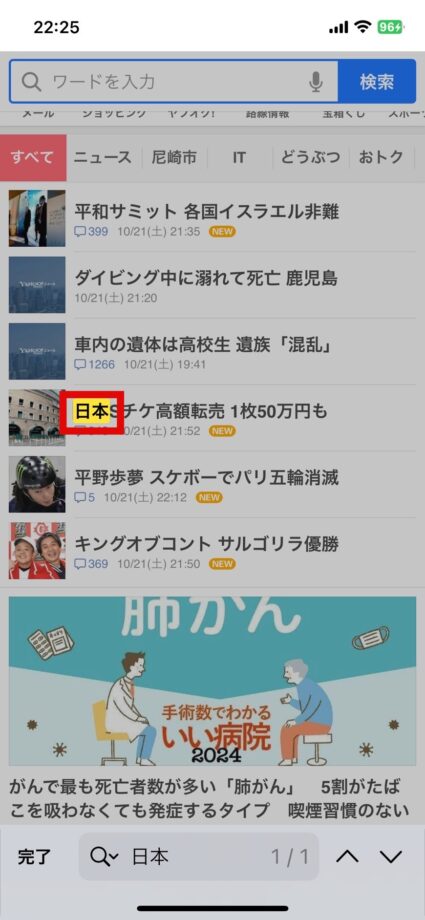
次のキーワード位置へ移動したい場合は矢印ボタンを、検索を終了したい場合は「完了」ボタンをタップしてください。
この記事の情報更新履歴:
2023年10月21日:safariのUI変更のため画像と手順を更新、最新osを17に更新
本ページの情報は2023年10月21日時点の情報です。最新の情報については必ず各サービスの公式サイトご確認ください。
Profile
この記事の執筆者
Company
サイト運営会社概要
About







