
サイト・運営者情報
- 「アプリポ」はスマホアプリやSIM回線&機種)に関する疑問に答えるサイトです。私たちは常時複数の格安SIM回線を実際に契約し、通信速度を計測できるサービスの開発など、専門的視点と消費者目線を両立した体制で運営しています。運営:株式会社七変化
目次
iOS17のiPhoneのSafariでタブを固定して表示したい
iOS17では、iPhoneのSafariでタブをピン留めして画面上部に固定表示できるようになりました。
開いているタブが多くて重要なタブを見失ってしまったり、うっかり削除してしまったりすることが多い方にピッタリの機能です。
この記事では、iOS17のiPhoneのSafariでタブを固定&ピン留めするやり方や解除方法について解説します。
iOS17のiPhoneのSafariでタブを固定してピン留めするやり方
Safariでタブをピン留めするには、タブグループ画面からタブを選んで固定するやり方がありあります。
手順を詳しくご紹介します。
タブグループ画面からタブを固定してピン留めするやり方
画面右下の四角いボタンをタップしてタブグループのタブ一覧を表示し、固定したいタブを長押しタップします。
「タブを固定」をタップします。
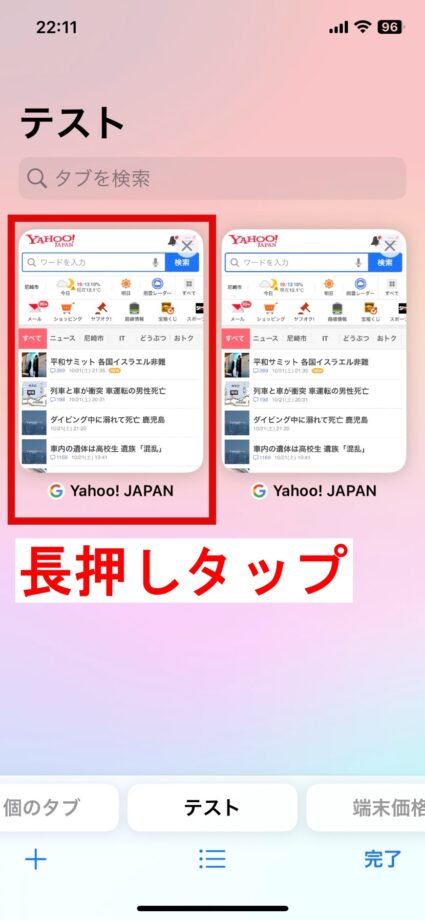
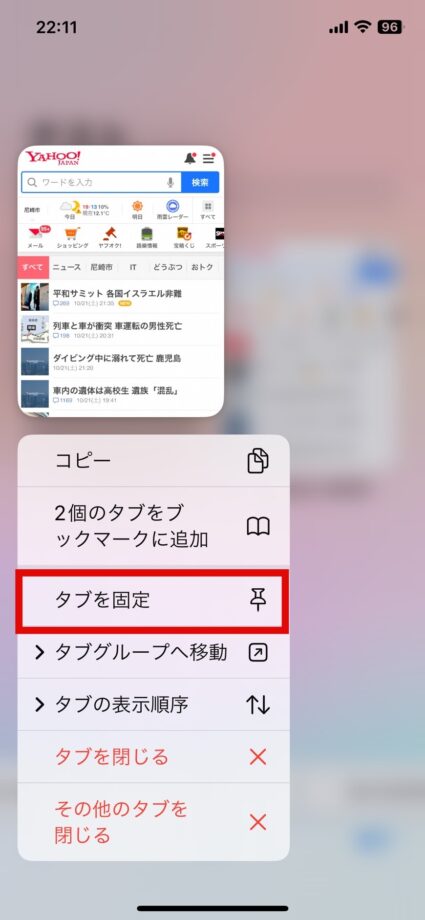
これで、タブグループのタブ一覧の先頭にピン留めできます。
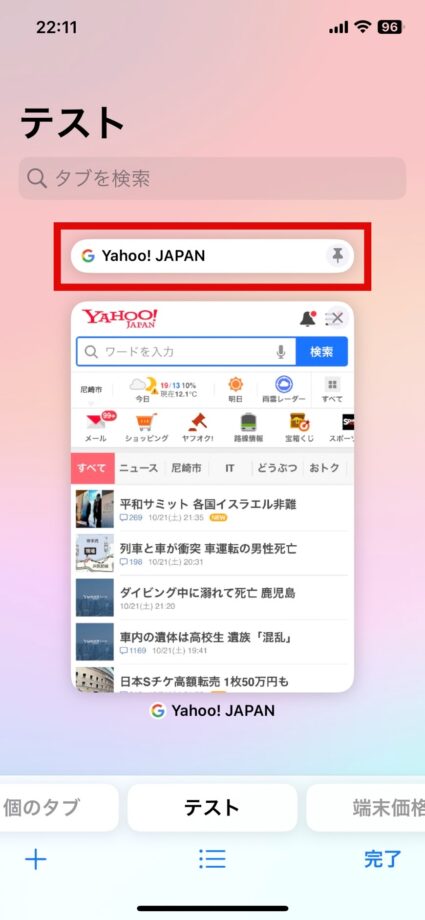
iOS17のiPhoneのSafariでタブのピン留めを解除するやり方
ピン留めを解除する場合も、タブグループ画面からでも操作可能です。
やり方をご紹介します。
タブグループ画面からタブのピン留めを解除するやり方
画面右下の四角いボタンをタップしてタブグループのタブ一覧を表示し、固定解除したいタブを長押しタップします。
「タブを固定解除」をタップします。
これでピン留めが解除され、他のタブと同じように表示されるようになります。
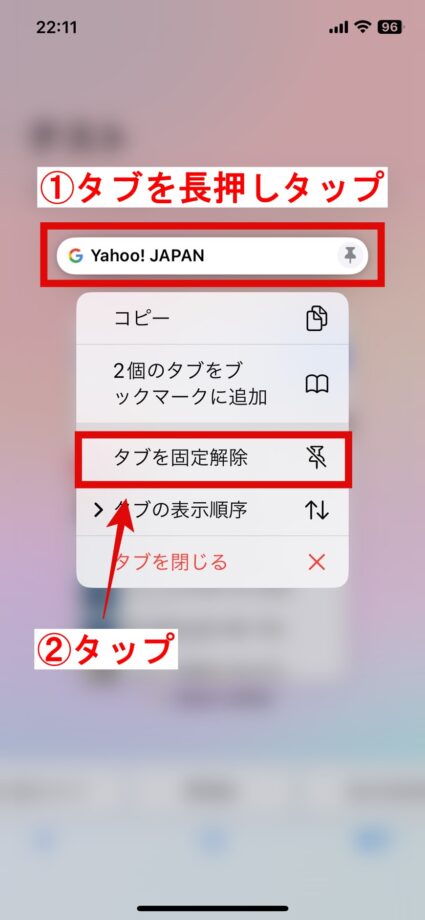
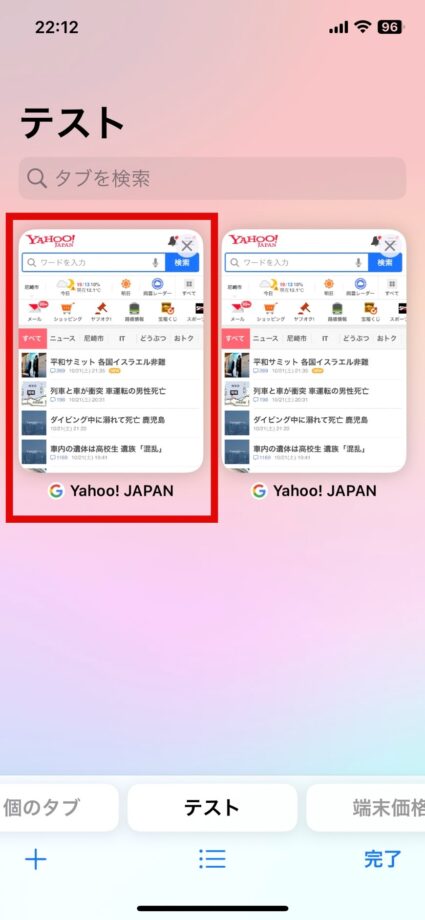
Safariでタブを固定&ピン留めすれば見やすく整理できる
タブの固定機能を使いこなせば、「タブを見失った」「見たいタブを誤って削除してしまった」ということが減るでしょう。
Safariを使用していて、タブの整理方法に困っている方はぜひ利用してみてください。
ピン留めしたタブは並び替えることも可能
Safariでピン留めしたタブは、並び替えることも可能です。
タブグループのタブ一覧画面を開き、タブを長押しタップして好きな位置で手を離すか、「タブの表示順序」から並び順を選べば自動的に並び替えてくれます。
ただし、長押しタップで位置を移動させる場合、ピン留めされていないタブよりも後ろに配置してしまうと自動的に固定が解除されてしまうので注意してください。
この記事の情報更新履歴:
2023年10月21日:safariのUI変更のため画像を更新、最新osを17に更新
本ページの情報は2023年10月21日時点の情報です。最新の情報については必ず各サービスの公式サイトご確認ください。
Profile
この記事の執筆者
Company
サイト運営会社概要
About







