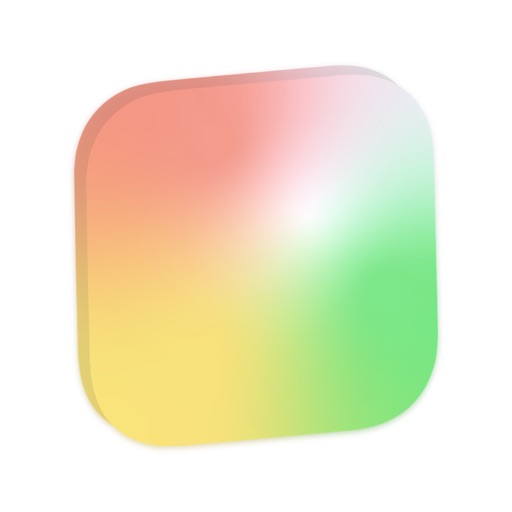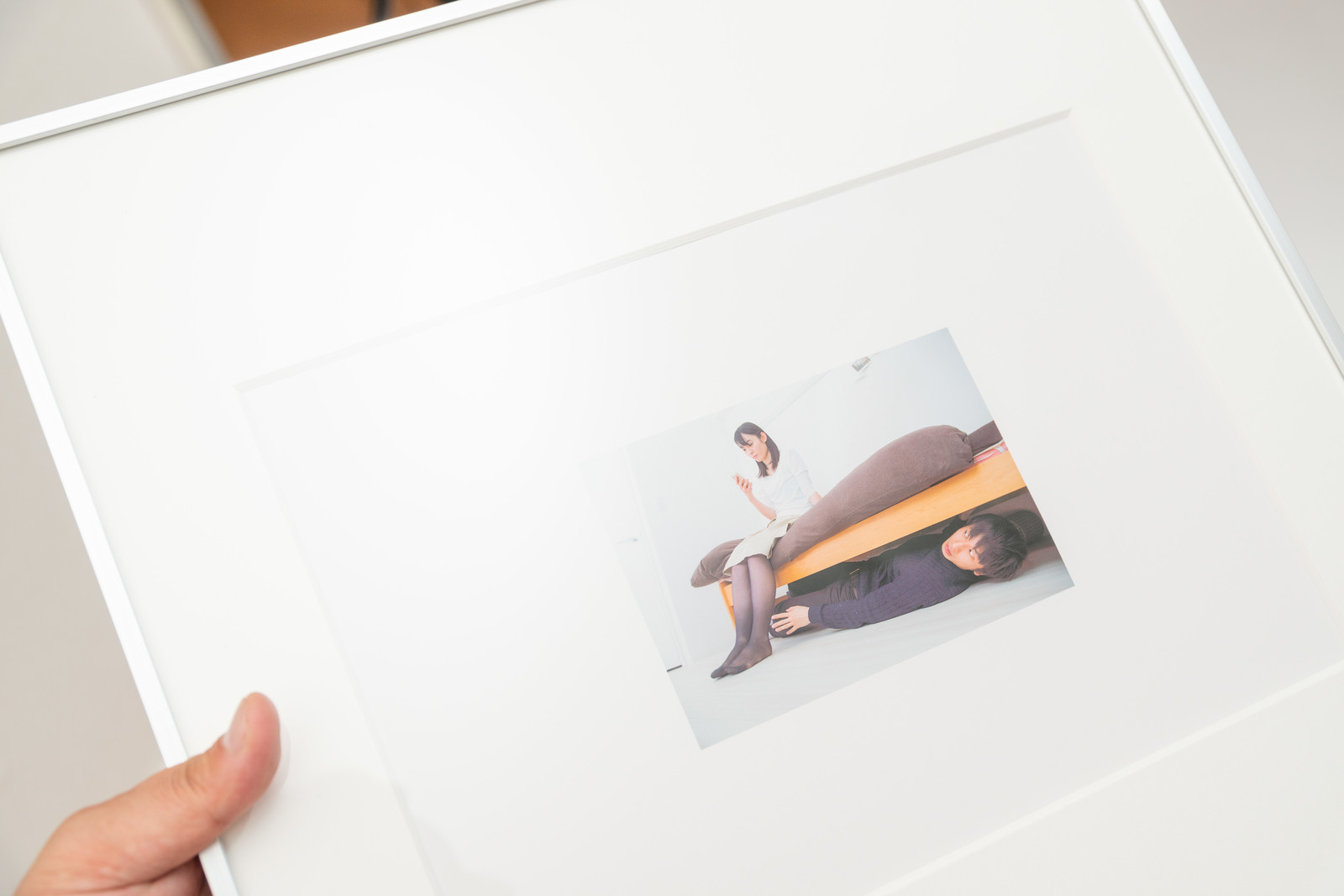
サイト・運営者情報
- 「アプリポ」はスマホアプリやSIM回線&機種)に関する疑問に答えるサイトです。私たちは常時複数の格安SIM回線を実際に契約し、通信速度を計測できるサービスの開発など、専門的視点と消費者目線を両立した体制で運営しています。運営会社
WidgetClubならiPhoneホーム画面を簡単におしゃれにカスタマイズ
目次
【iOS17のウィジェット】スマートスタックとは?
2020年9月にリリースされたiOS14からホーム画面に関する機能が新しく追加されました。
その中の一つ「スマートスタック」は、複数のウィジェットを一つのウィジェットにまとめることができる機能で、2023年9月にリリースされた最新OSの「iOS17」でも引き続き利用することができます。
ウィジェットを使いたいけど、ホーム画面のスペースが取られるのが気になる、という人はスマートスタックを利用することをオススメします。
写真をスマートスタックに表示できる
写真アプリをスマートスタックに追加し、ホーム画面に写真を表示することも可能です。
この記事では、iPhoneのスマートスタックで写真のウィジェットを重ねることはできるのか、解説します。
iPhoneのスマートスタックで写真のウィジェットを重ねることはできる?
結論、iPhoneのスマートスタックで写真のウィジェットを重ねることは可能です。
複数の写真ウィジェットを重ねれば、気分によって写真を切り替えることができます。
iPhoneの写真アプリや写真ウィジェットアプリを重ねる方法を解説します。
iPhoneの写真アプリのウィジェットを重ねる方法
iPhoneの写真ウィジェットを重ねる方法をご紹介します。
クイック解説
1.ホーム画面を長押しタップし、左上の「+」をタップします
2.「写真」をタップします
3.ウィジェットのサイズを選び、「+ウィジェットを追加」をタップします
4.手順1〜3を繰り返し、ウィジェットを追加します
5.ウィジェットの一つをスワイプし、もう一つのウィジェットに重ねます
6.右上の「完了」をタップします
画像で詳しく解説
1.ホーム画面を長押しタップし、左上の「+」をタップします。
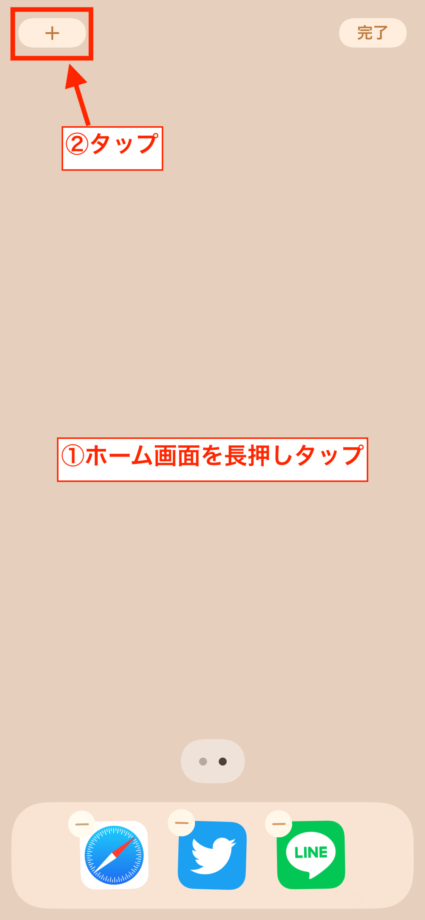
2.「写真」をタップします。
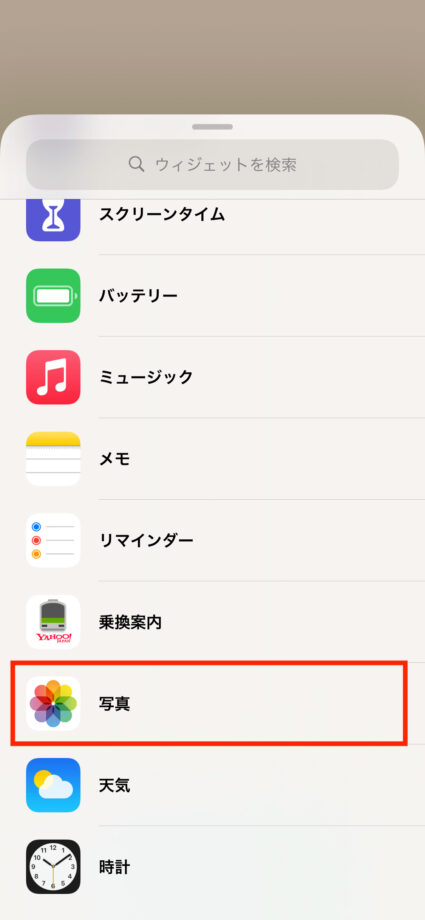
3.ウィジェットのサイズを選び、「+ウィジェットを追加」をタップします
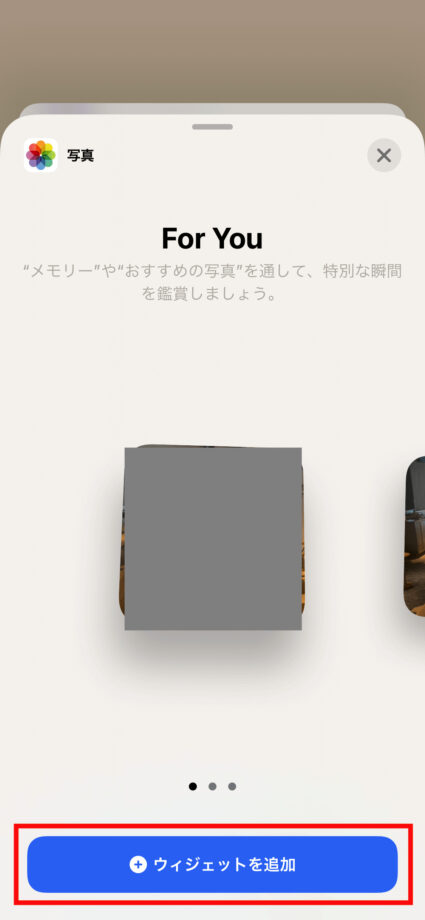
ホーム画面にウィジェットが追加されました
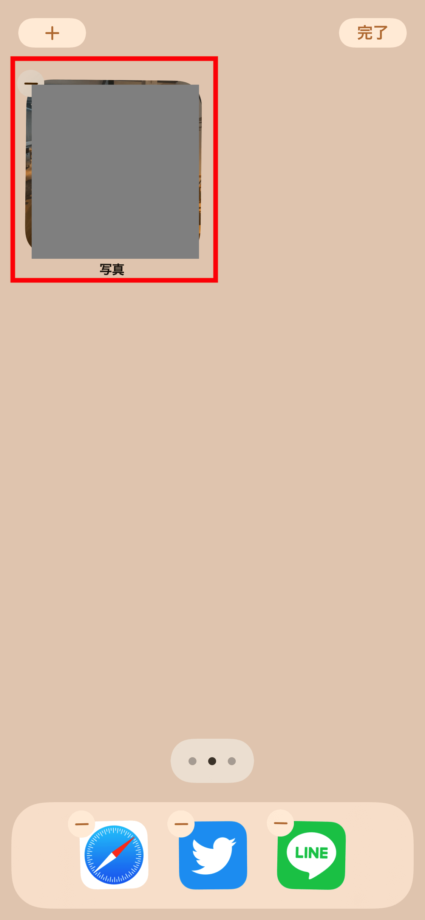
4.手順1〜3を繰り返し、ウィジェットを追加します
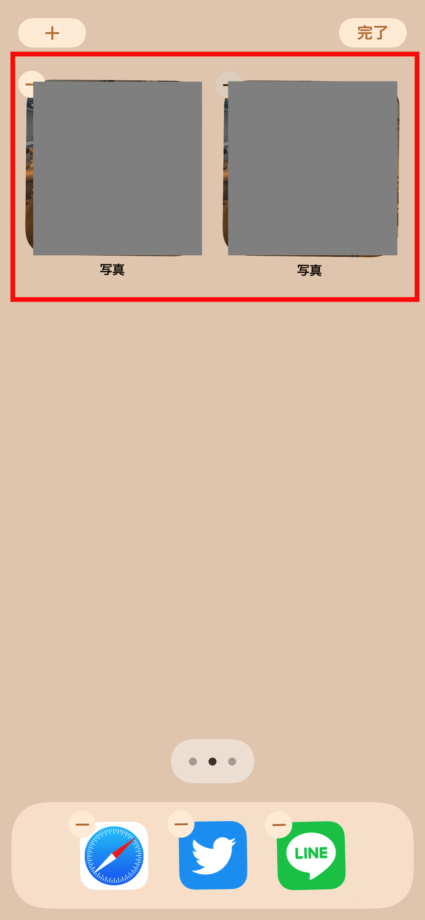
5.ウィジェットの一つをスワイプし、もう一つのウィジェットに重ねます
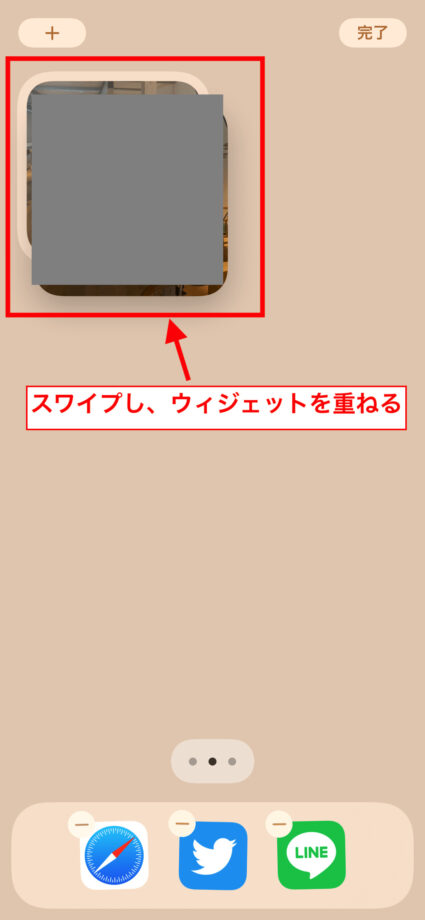
6.右上の「完了」をタップします
これで、写真ウィジェットを重ねることができました。
表示される写真を選ぶことはできないので注意
ご紹介したように、写真アプリのウィジェットを重ねることはできます。
しかし、表示される写真を選ぶことはできないので注意が必要です。
ウィジェットに表示される写真は、「For You」の中から自動的に選択される仕組みとなっています。
自分で選んだ写真を表示したいという場合は、以下でご紹介する写真ウィジェットアプリを利用してください。
写真ウィジェットアプリ(Photowidget)のウィジェットを重ねる方法
写真ウィジェットアプリ「Photowidget」を使ってウィジェットを重ねる方法をご紹介します。
「Photo Widget」アプリのダウンロードはこちらから可能です。
クイック解説
1.ホーム画面を長押しタップし、左上の「+」をタップします
2.「Photowidget」をタップします
3.ウィジェットサイズが3種類から選べるので、好みのウィジェットサイズを選択して、「ウィジェットを追加」ボタンをタップします
4.ウィジェットが追加されたことを確認した上で、右上の「完了」ボタンをタップします
5.追加された「Photo Widget」を長押しして、「ウィジェットを編集」ボタンをタップします
6.「選択ボタン」をタップして「写真」を選択します
7.アルバム選択の「選択」ボタンをタップし、表示させたいアルバムを選択します
8.何もないエリアをタップするとホーム画面に戻り、「Photo Widget」で設定した写真が表示されています
9.手順1〜8を繰り返し、ウィジェットを作成します
10.ウィジェットの一つをスワイプし、もう一つのウィジェットに重ねます
11.右上の「完了」をタップします
画像で詳しく解説
1.ホーム画面を長押しタップし、左上の「+」をタップします
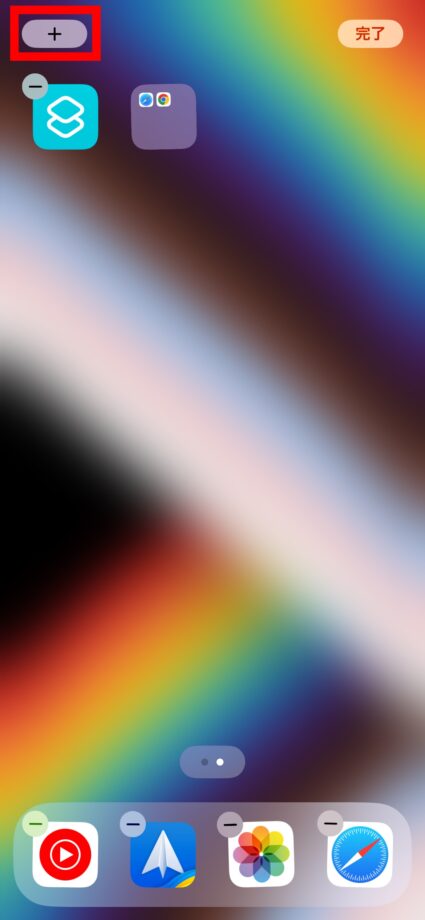
2.「Photowidget」をタップします
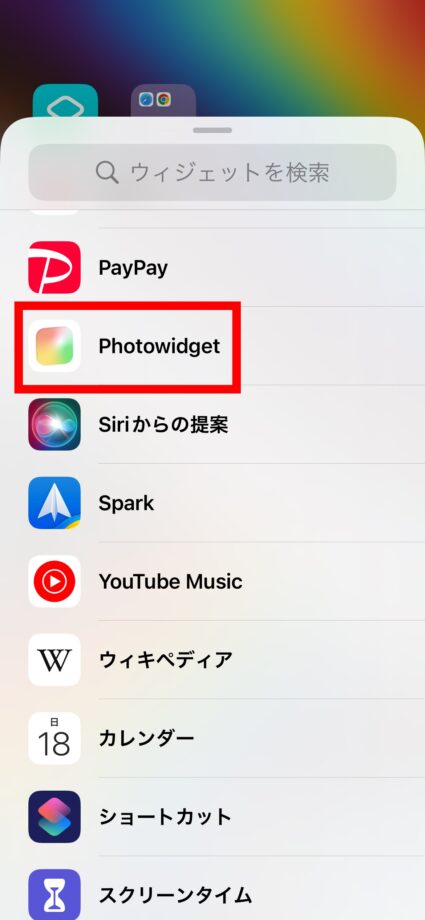
3.ウィジェットサイズが3種類から選べるので、好みのウィジェットサイズを選択して、「ウィジェットを追加」ボタンをタップします
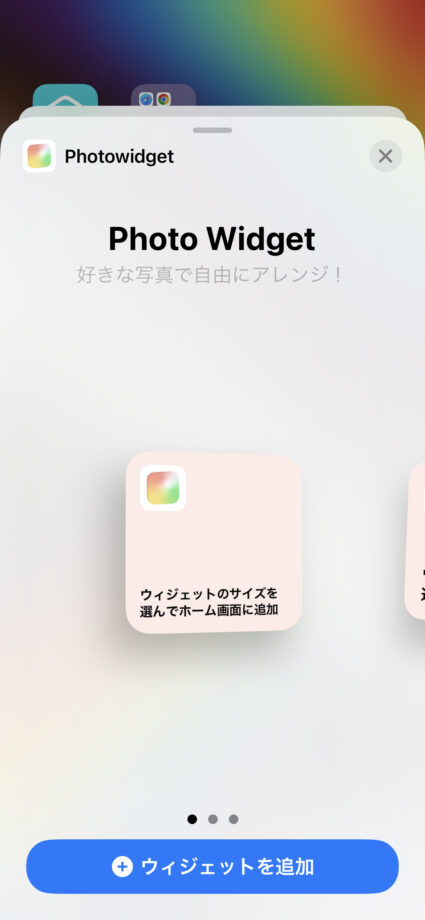
4.ウィジェットが追加されたことを確認した上で、右上の「完了」ボタンをタップします。
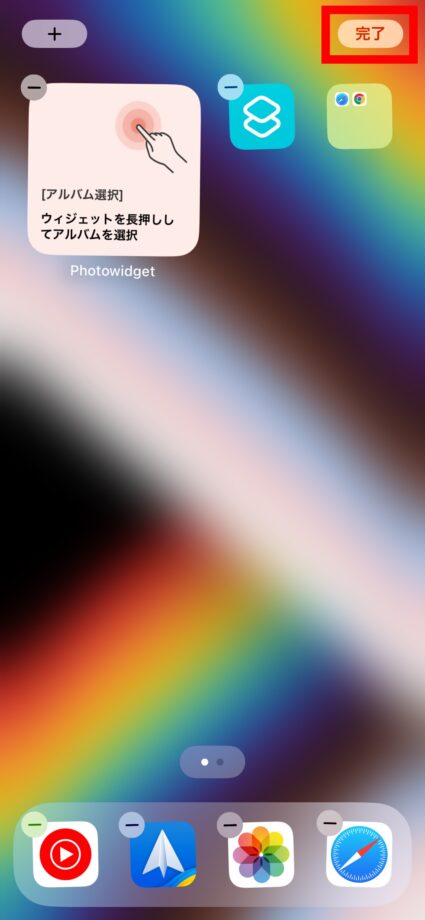
5.追加された「Photo Widget」を長押しして、「ウィジェットを編集」ボタンをタップします
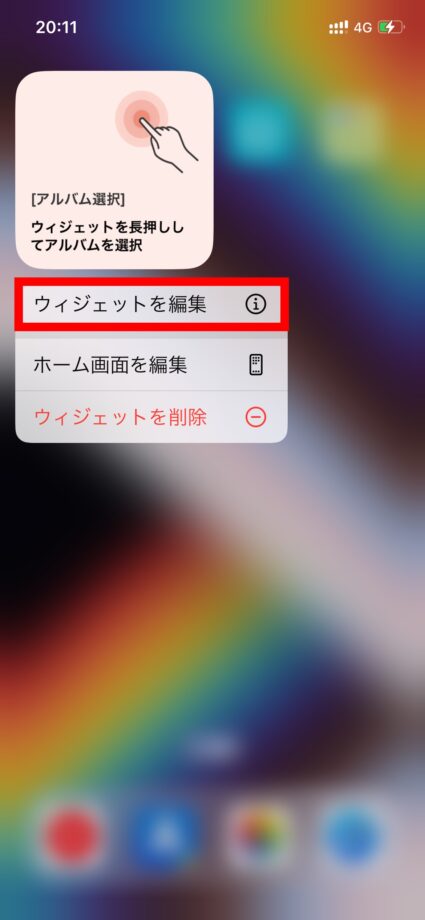
6.「選択ボタン」をタップして「写真」を選択します
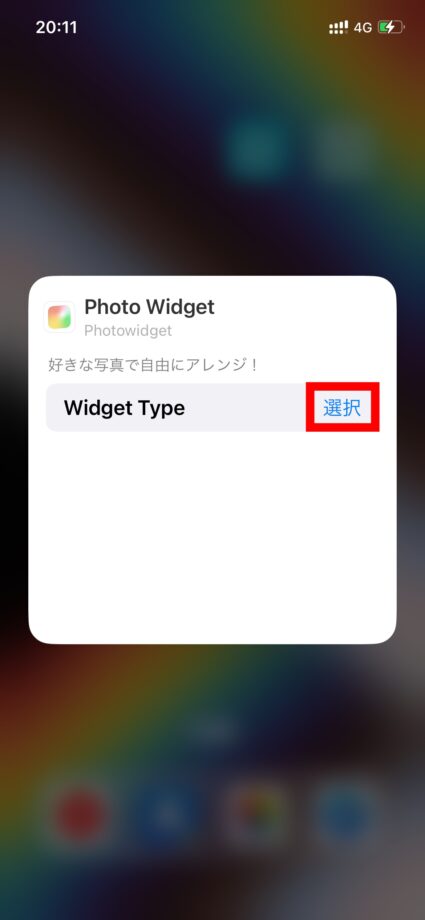
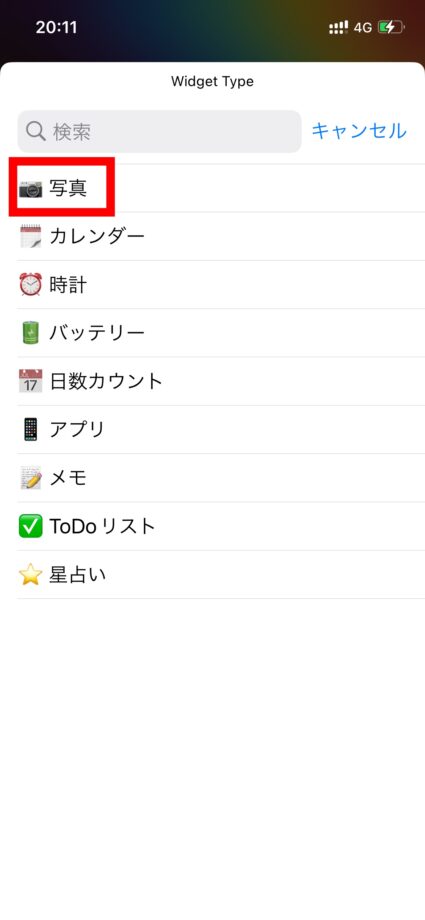
7.アルバム選択の「選択」ボタンをタップし、表示させたいアルバムを選択します
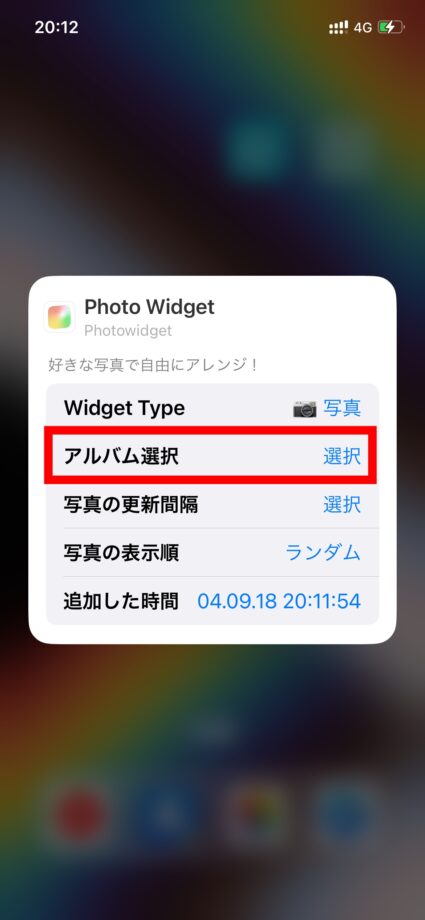
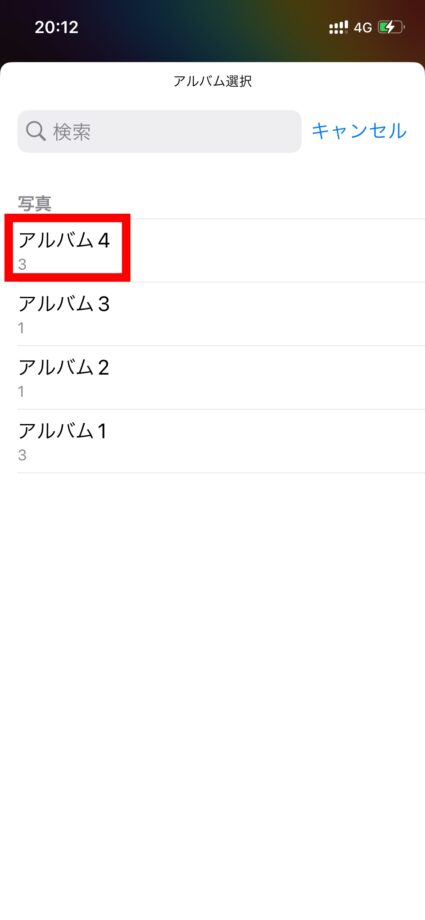
8.何もないエリアをタップするとホーム画面に戻り、「Photo Widget」で設定した写真が表示されています
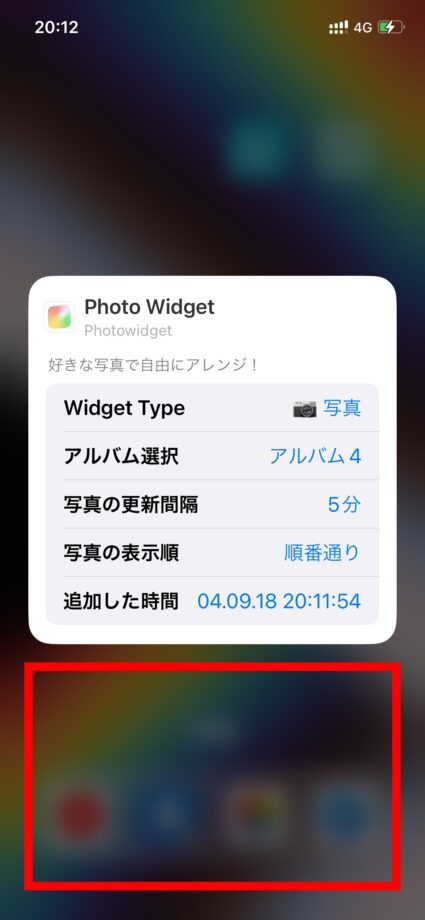
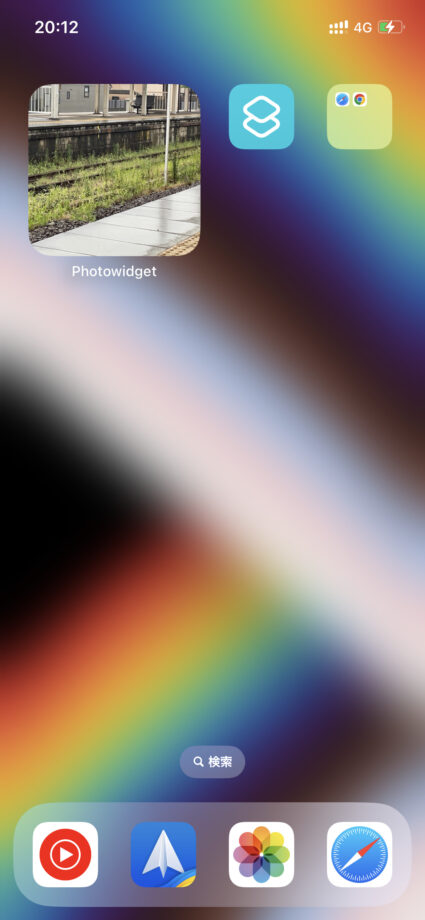
9.手順1〜8を繰り返し、ウィジェットを作成します
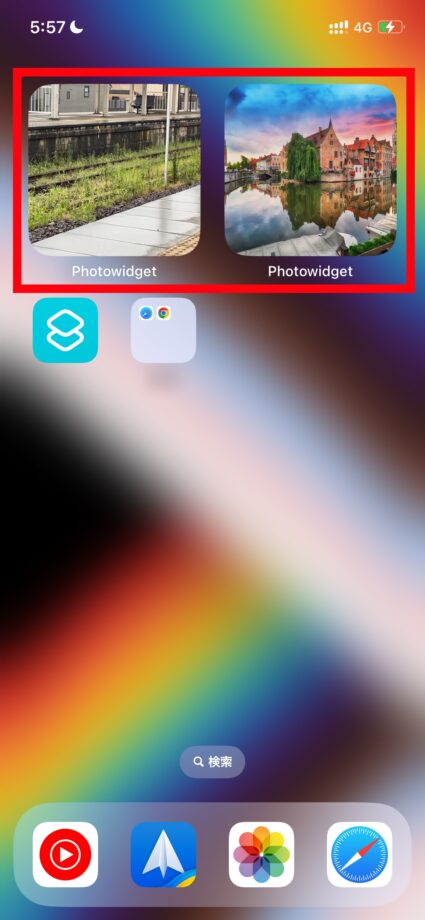
10.ウィジェットの一つをスワイプし、もう一つのウィジェットに重ねます
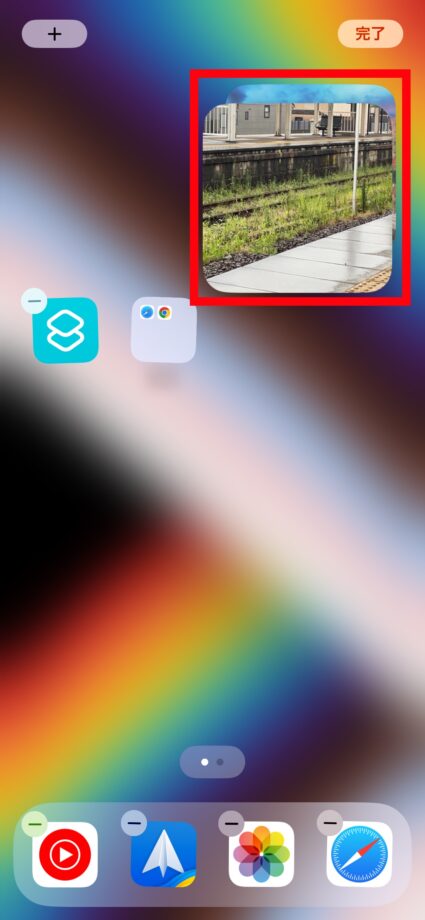
11.右上の「完了」をタップします
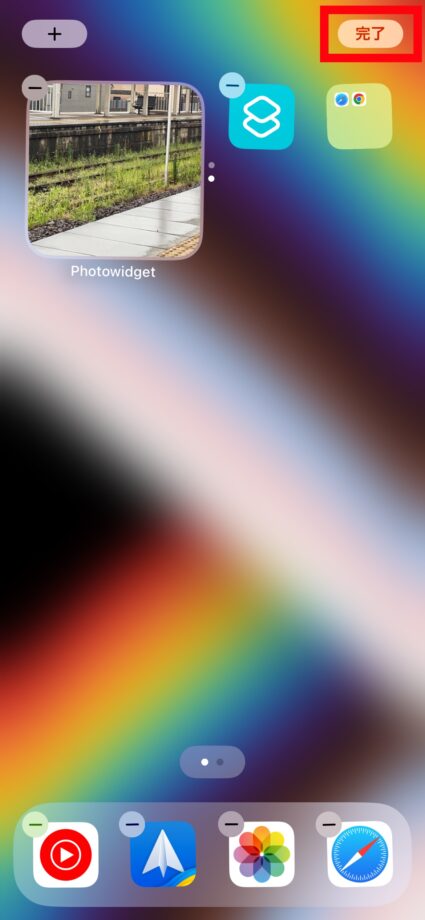
ウィジェットを上下にスワイプすると、写真を切り替えることができます。
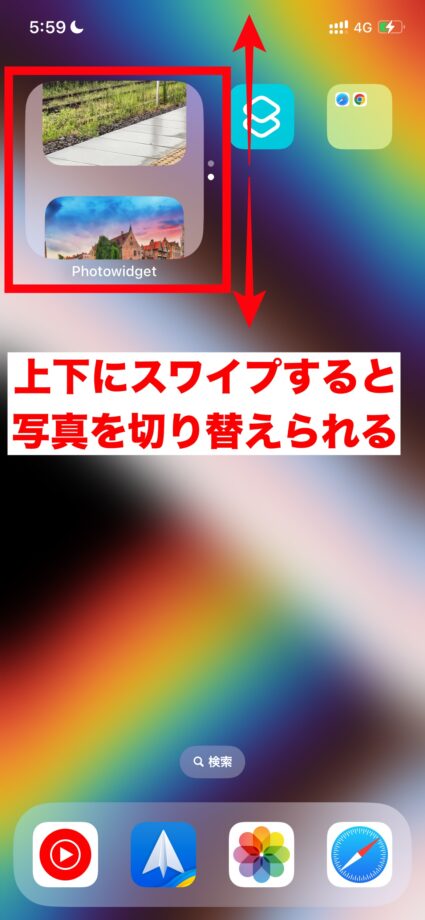
この記事の情報更新履歴:
2023年10月21日:最新osを17に更新
本ページの情報は2023年10月21日時点の情報です。最新の情報については必ず各サービスの公式サイトご確認ください。
Profile
この記事の執筆者
Company
サイト運営会社概要
About