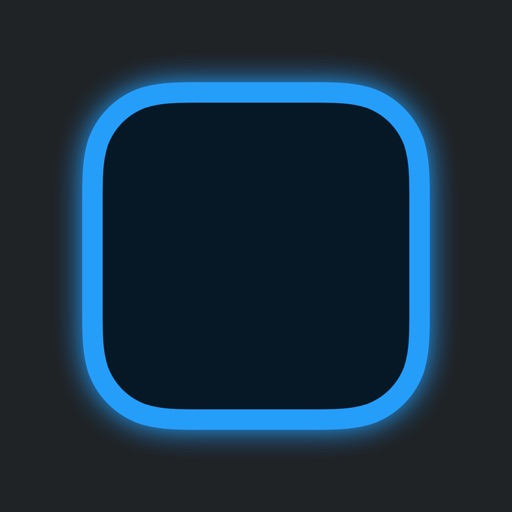サイト・運営者情報
- 「アプリポ」はスマホアプリやSIM回線&機種)に関する疑問に答えるサイトです。私たちは常時複数の格安SIM回線を実際に契約し、通信速度を計測できるサービスの開発など、専門的視点と消費者目線を両立した体制で運営しています。運営:株式会社七変化
WidgetClubならiPhoneホーム画面を簡単におしゃれにカスタマイズ
目次
iOS標準写真アプリのウィジェットは好きな写真を固定表示できない
iPhoneのOS「iOS14」は2020年9月にリリースされました。
iOS14の待望の新機能として、ホーム画面上にアプリアイコン以外の様々な情報を追加することができる「ウィジェット」機能が存在しています。
2023年9月にリリースされた最新OSの「iOS17」でも、ウィジェット機能は引き続き利用可能で、天気予報をリアルタイムで表示させたり、リマインダーやカレンダーなどを大きくホーム画面に表示させることができます。
当記事では、サードパーティ製無料アプリを使って、好きな写真をウィジェットに固定で表示させる方法を解説します。
iPhoneの標準写真ウィジェットは好きな写真の固定表示に非対応
iOS14以上の標準写真ウィジェットは、現時点では残念ながら好きな写真を選んで、固定表示させることはできないようです。
iOS14以上搭載の写真ウィジェットでは、写真アプリの中の「For You」の中の「メモリー」や「おすすめの写真」に選ばれた写真が1枚自動で選択されて、表示される仕組みとなっています。
そのため、任意の写真を選択・変更することは標準の写真ウィジェット上では現時点ではできません。
可能なカスタマイズとしては、「For You」の中に自分が嫌いな写真や見たくない写真が残っている場合、For Youの「メモリーを削除」や「おすすめの写真から削除」を行う程度となります。
完全に手動で任意の写真を選択するのには、現時点ではサードパーティ製の「Widgetsmith」というアプリがおすすめです。
好きな写真をウィジェットにできる「Widgetsmith」が便利
好きな写真をウィジェットに固定表示するために、「Widgetsmith」をダウンロードします。
今回紹介する機能は2023年10月検証時点では有料コンテンツはありますが基本的な機能は無料で利用できました。
Widgetsmithで好きな写真をウィジェットに固定表示
Widgetsmithで任意の写真をウィジェットに表示させる方法は、以下の通りです。
1.Widgetsmithアプリを開いて、作りたいサイズのウィジェットをタップします
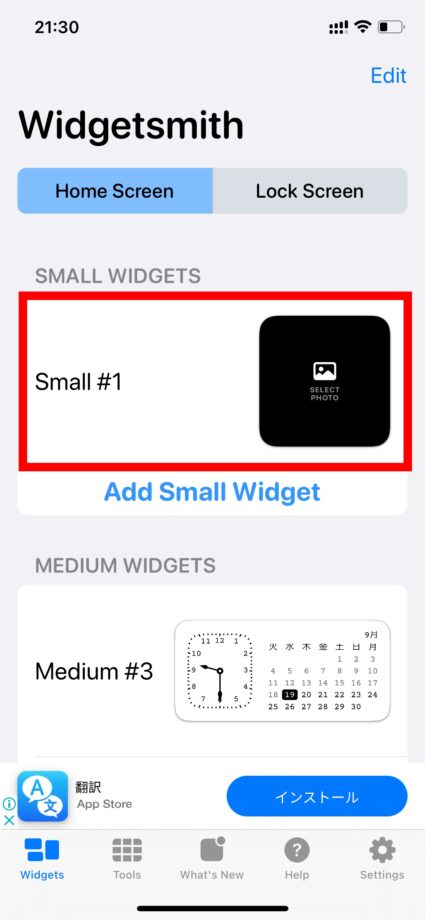
2.「Photo」の項目をタップします
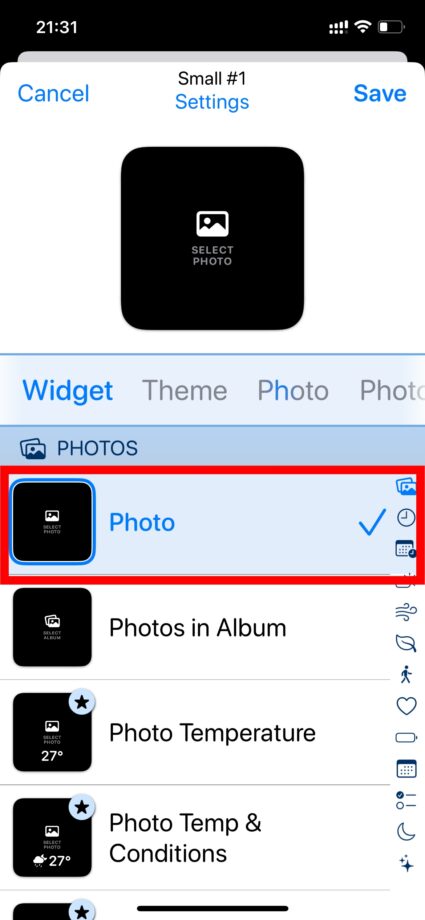
3.設定タブの「Photo」をタップします
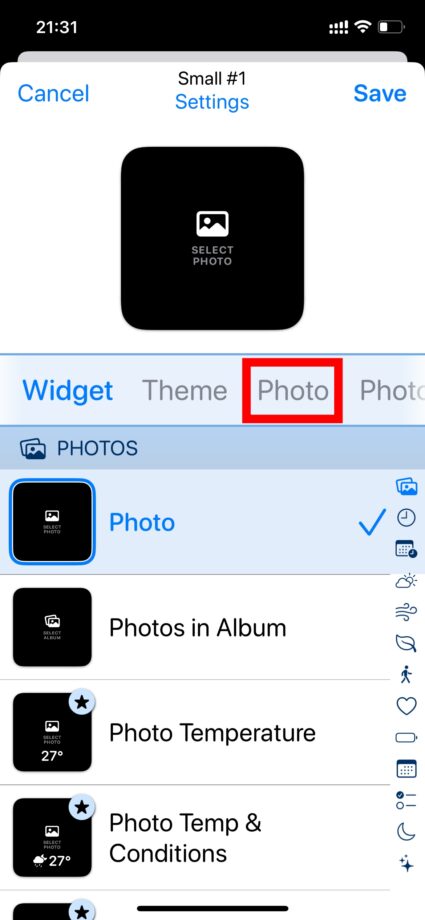
4.「Choose Photo」をタップするとカメラロールが開くので、ウィジェットに設定したい写真を選択します
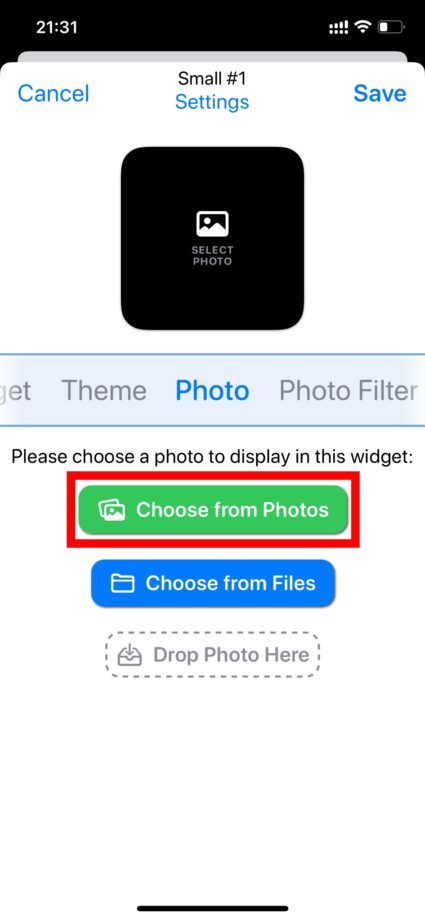
5.右上の「Save」をタップします
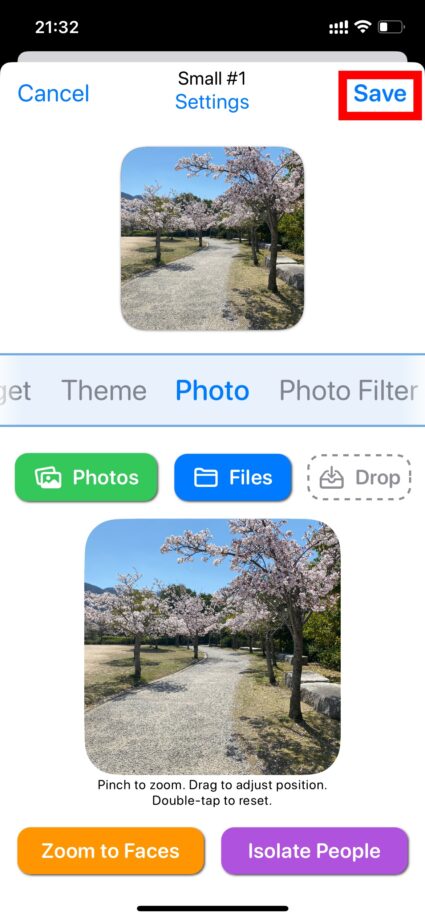
6.iPhoneのホーム画面のアプリのない領域を長押しタップして、左上に出てきた「+」ボタンをタップします
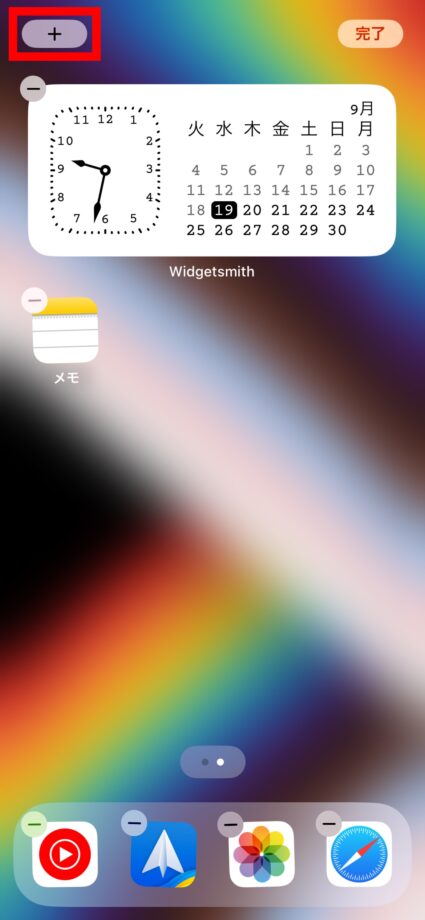
7.ウィジェットの中から「Widgetsmith」を見つけてタップします
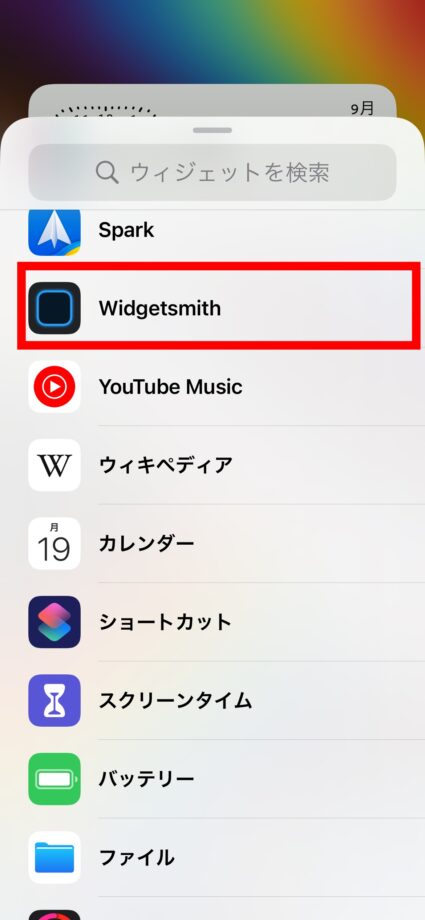
8.作成したサイズのウィジェットを選択して「ウィジェットを追加」ボタンをタップします
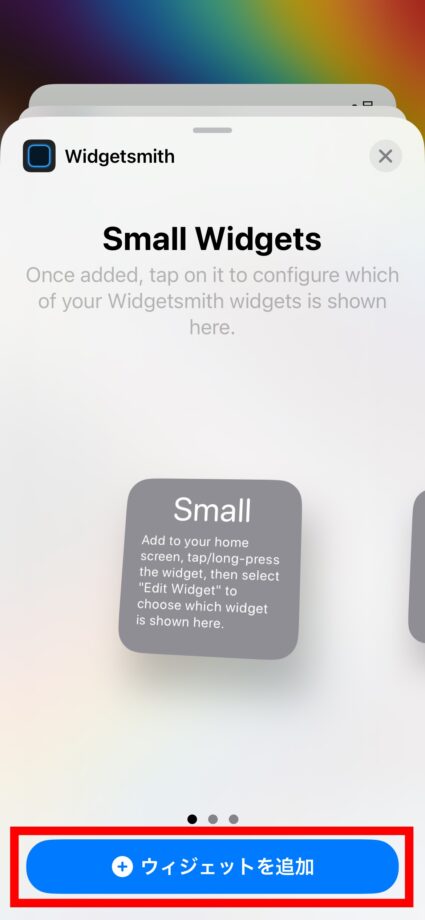
9.右上の「完了」ボタンをタップします
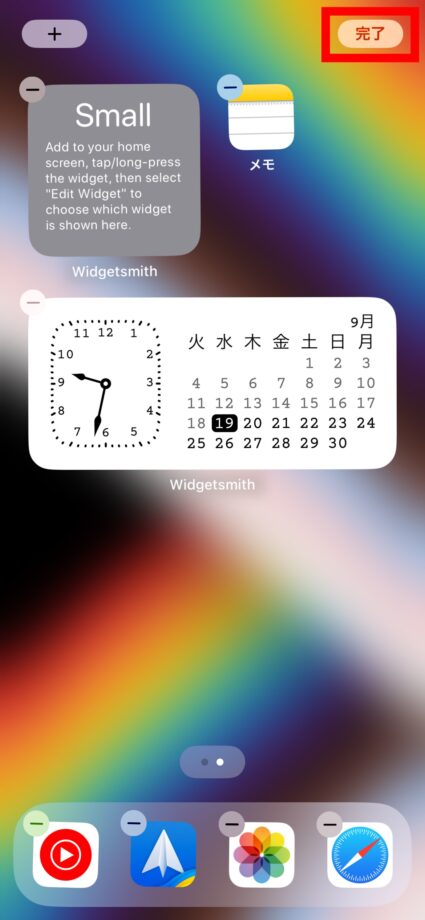
これでWidgetsmithのウィジェットが追加できました。
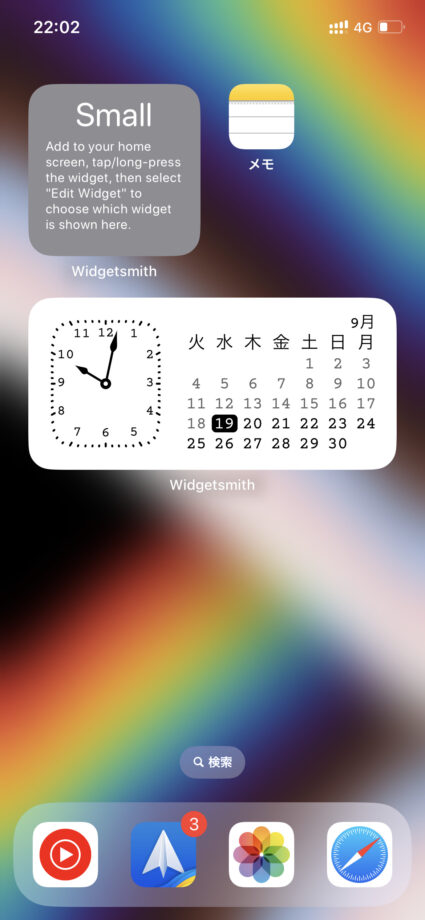
10.追加したウィジェットを長押しタップします
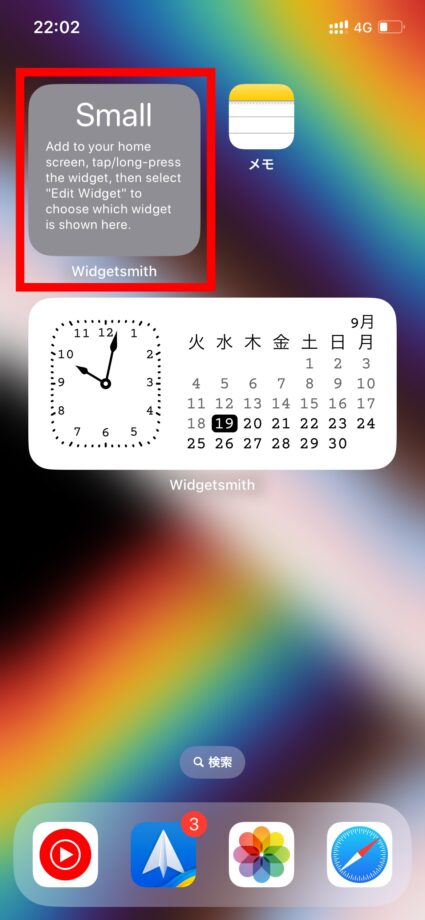
11.追加したウィジェットを長押しタップします
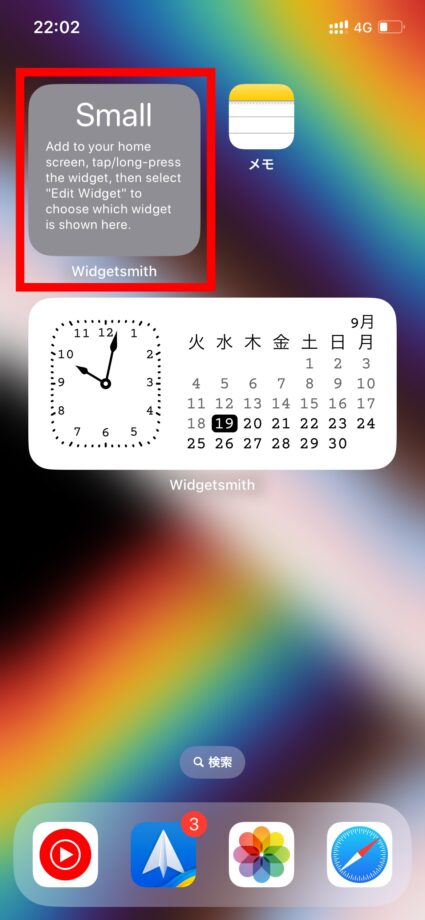
12.ウィジェットを編集をタップします
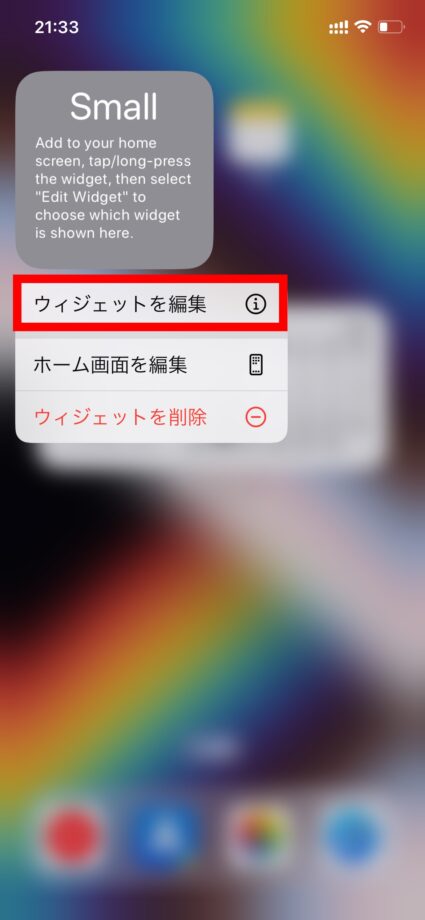
13.反映させたいウィジェットを設定します
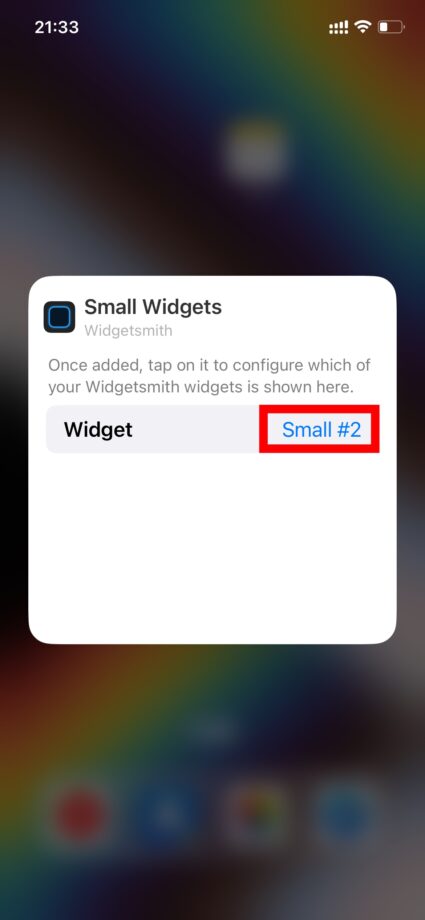
14.先ほど作成したウィジェットを選択します
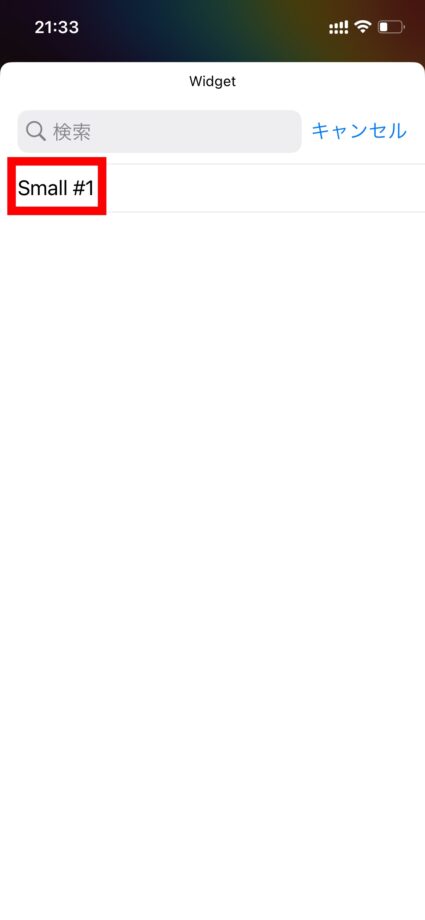
15.空白部分をタップします
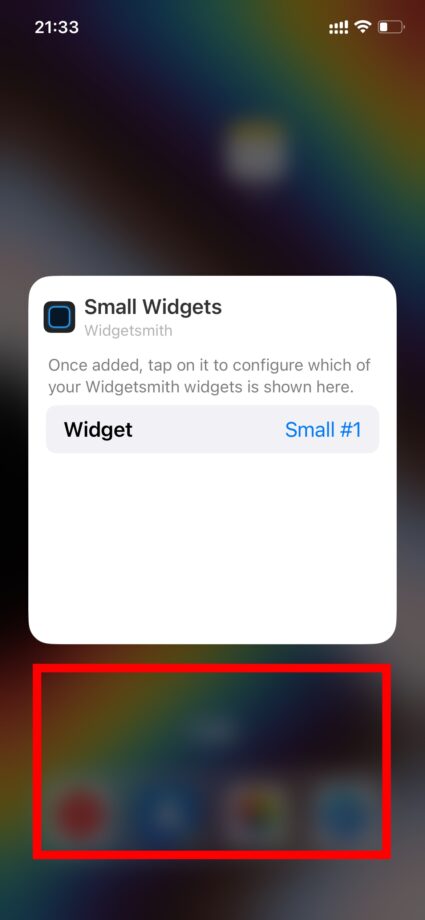
16.これで先ほど作成したウィジェットが反映されました
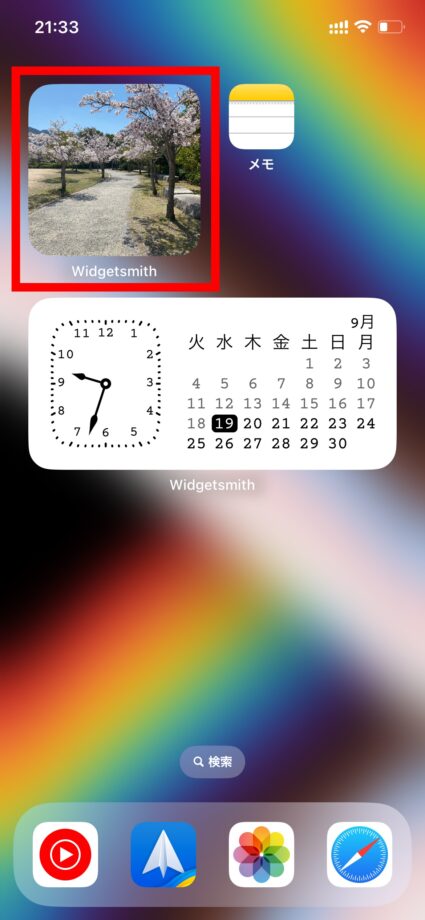
Widgetsmithで複数枚の異なる写真を表示させる
Widgetsmithで複数枚の異なる写真を、同じサイズのウィジェットで並べて表示させる方法は以下の通りです。
①Widgetsmithアプリで同じサイズのウィジェットを複数「Add ○○○ Widget」ボタンを押して追加設定します
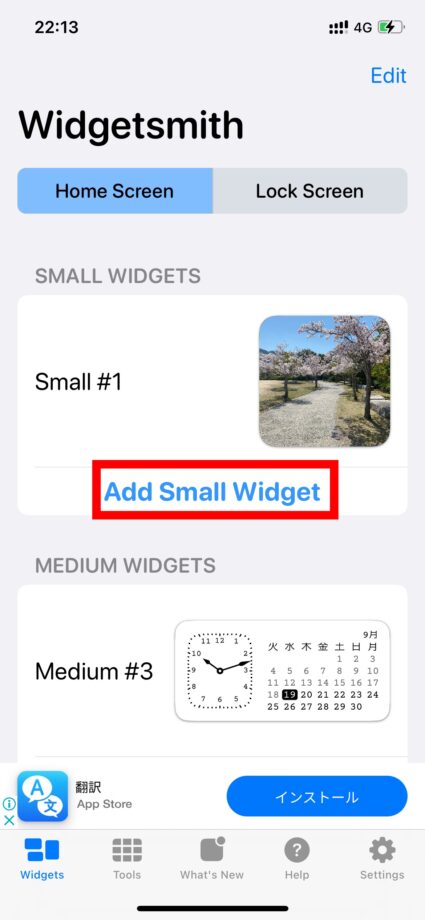
②先ほど解説した手順で、2番目に作成したウィジェットを設定します
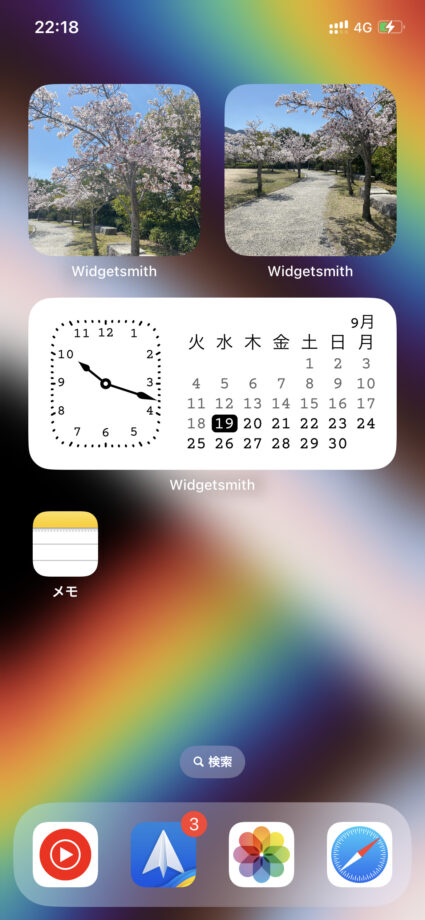
3枚以上の同じサイズのウィジェットを表示させたい時も、同様の操作で実現可能です。
この記事の情報更新履歴:
2023年10月21日:最新osを17に更新
本ページの情報は2024年1月6日時点の情報です。最新の情報については必ず各サービスの公式サイトご確認ください。
Profile
この記事の執筆者
Company
サイト運営会社概要
About