
サイト・運営者情報
- 「アプリポ」はスマホアプリやSIM回線&機種)に関する疑問に答えるサイトです。私たちは常時複数の格安SIM回線を実際に契約し、通信速度を計測できるサービスの開発など、専門的視点と消費者目線を両立した体制で運営しています。運営:株式会社七変化
目次
MacのSafariでピクチャ・イン・ピクチャ(PIP)はできる?
YouTubeやNetfrixなどで動画を見ながら他の作業をしたいとき、ピクチャ・イン・ピクチャ機能が便利です。
ピクチャ・イン・ピクチャ(PIP)とは、再生中の動画を別のウィンドウに独立させて、動画再生中に他の作業も同時並行できるようにする機能で、MacのSafariでもピクチャ・イン・ピクチャを利用可能です。
この記事では、MacのSafariでピクチャ・イン・ピクチャ機能を使うやり方を解説します。
MacのSafariでピクチャ・イン・ピクチャ(PIP)機能を使うやり方
再生中の動画をピクチャ・イン・ピクチャにするやり方
MacのSafariで動画を再生したら、検索フィールドのオーディオボタンをクリックしたままにします。

メニューが表示されたら、「ピクチャ・イン・ピクチャにする」をクリックします。

これで、動画がピクチャ・イン・ピクチャで再生されるようになります。
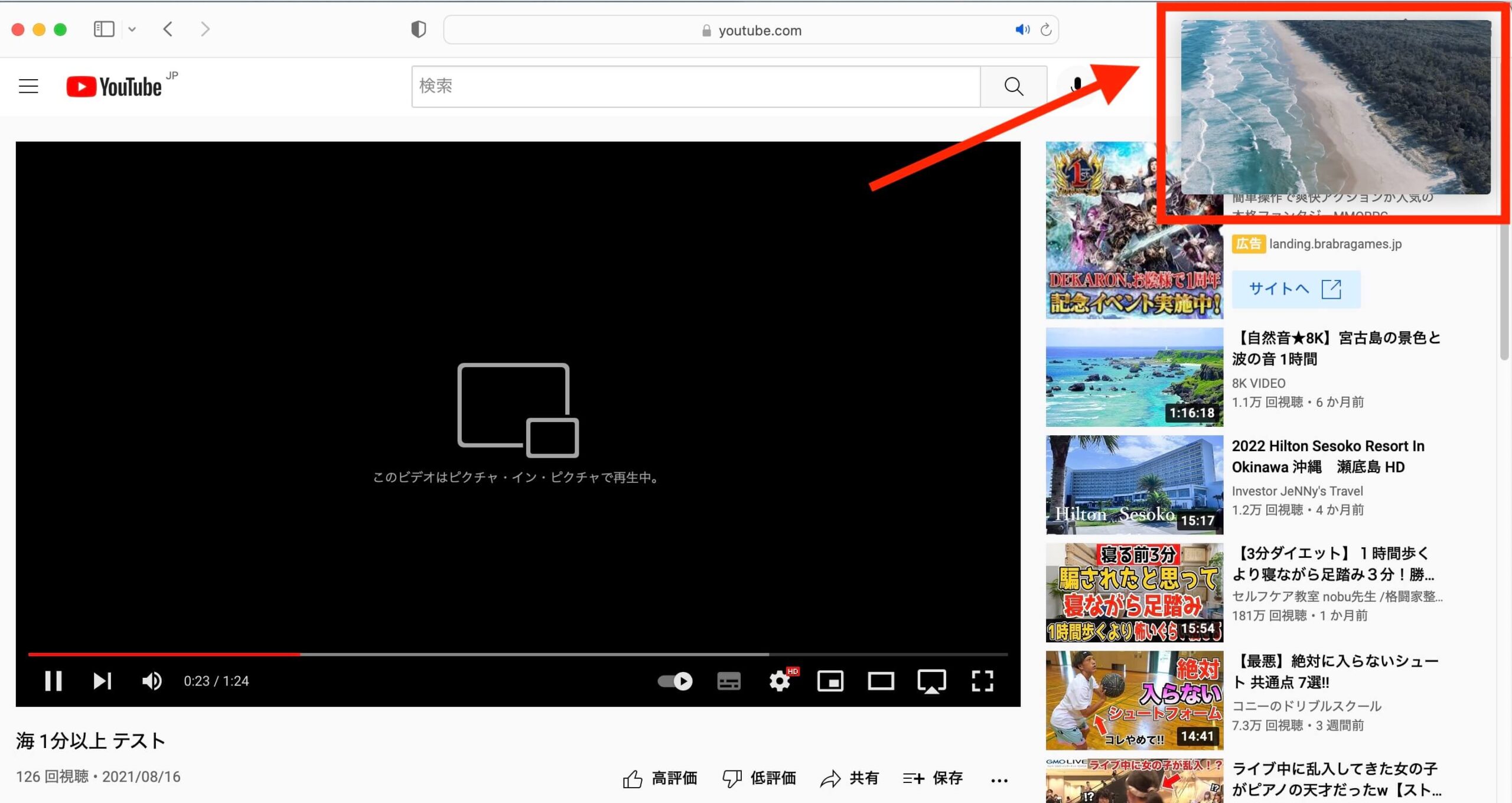
別のタブで再生中の動画をピクチャ・イン・ピクチャにするやり方
別のタブで再生中の動画は、タブを移動せずにピクチャ・イン・ピクチャにすることが可能です。
タブに表示されているオーディオボタンをクリックしたままにして、メニューが表示されたら「ピクチャ・イン・ピクチャ」をクリックするだけです。
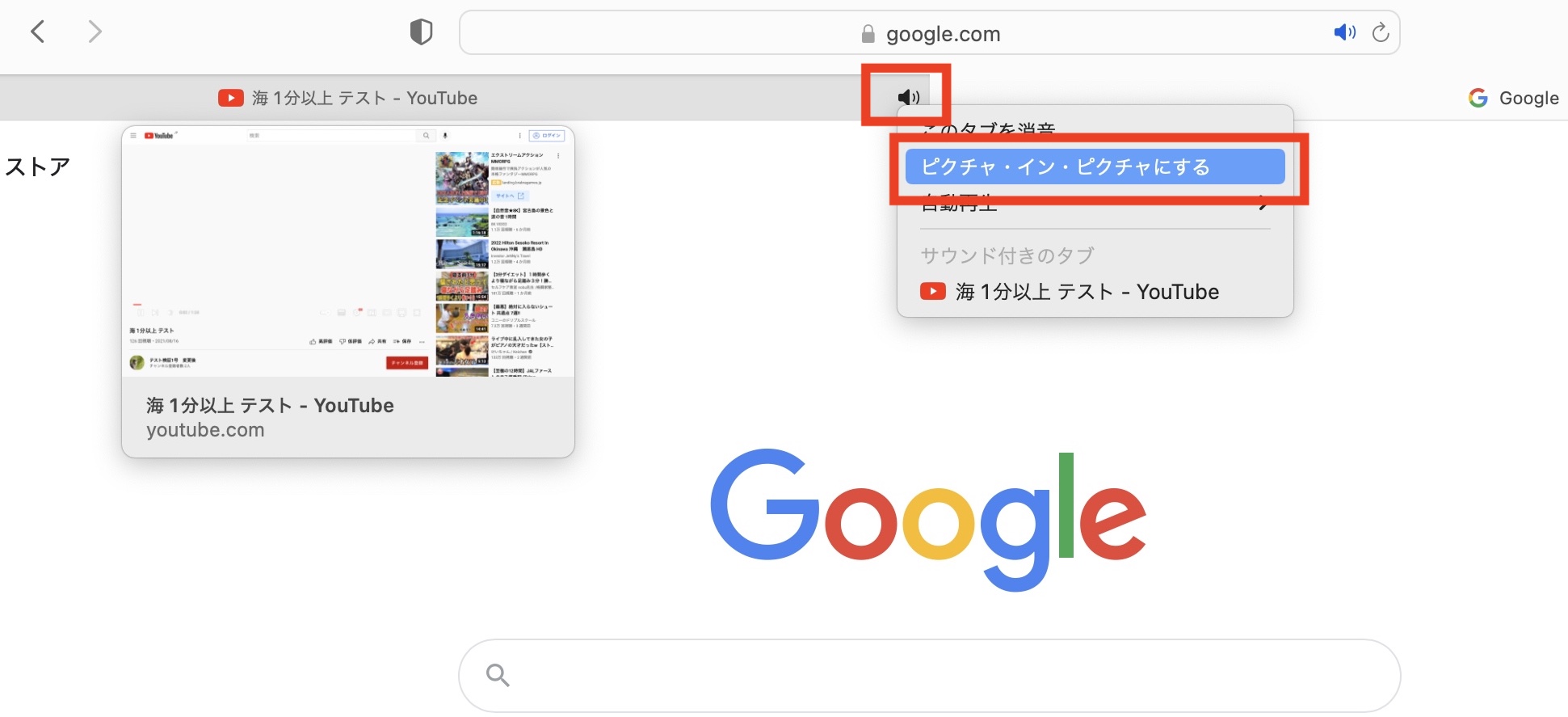
ピクチャ・イン・ピクチャを終了するやり方
動画再生中のウィンドウにカーソルを合わせ、左上のバツボタンか動画下中央にあるボタンをクリックすれば、ピクチャ・イン・ピクチャのウィンドウは終了します。
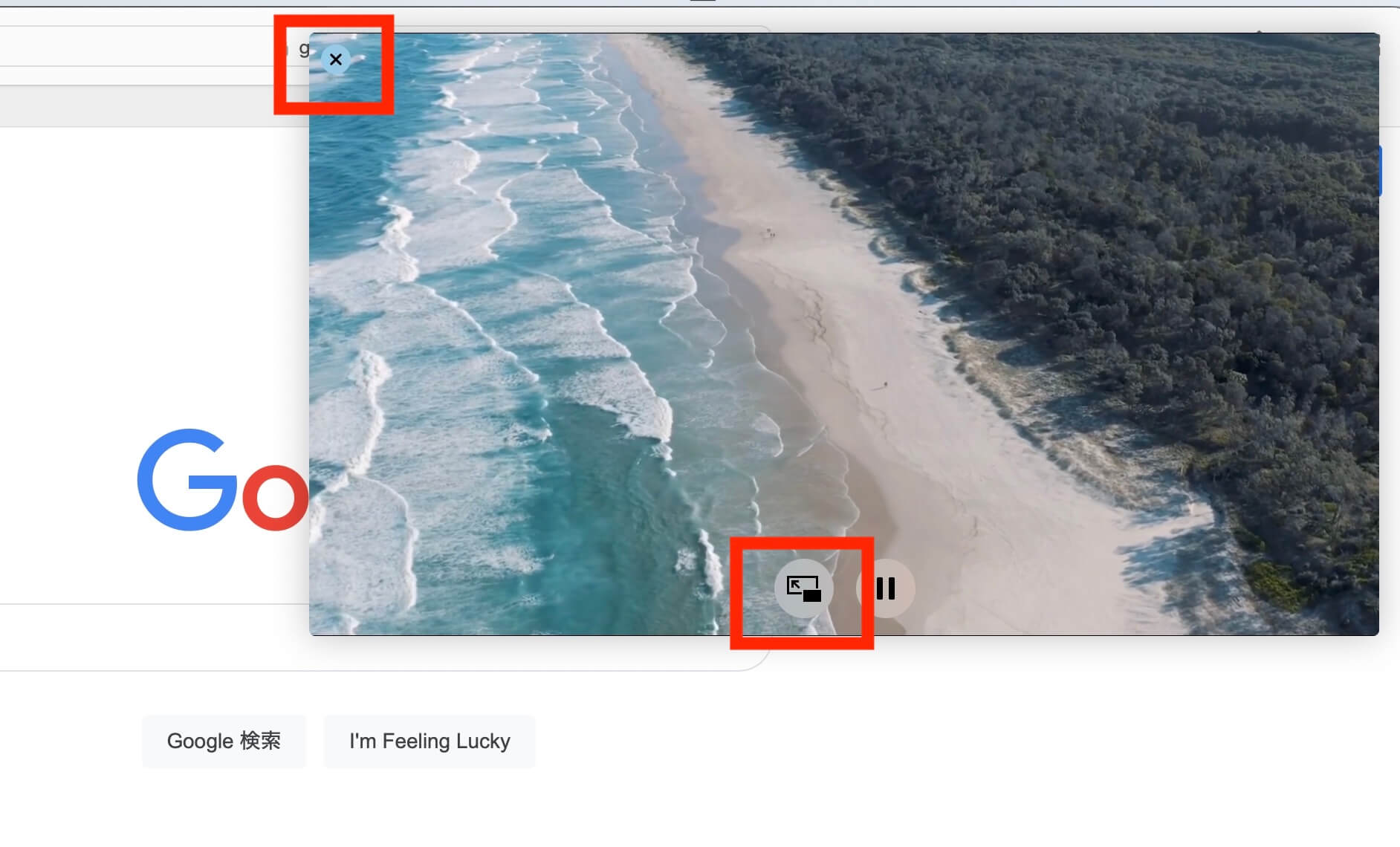
MacのSafariのピクチャ・イン・ピクチャ(PIP)の特徴
ここからは、MacのSafariでピクチャインピクチャを使う際に知っておいてほしい特徴をご紹介します。
ウィンドウのサイズを変更できる
ピクチャ・イン・ピクチャで開いたウィンドウの四隅をドラッグすれば、サイズを変更できます。
一番小さいサイズのウィンドウ
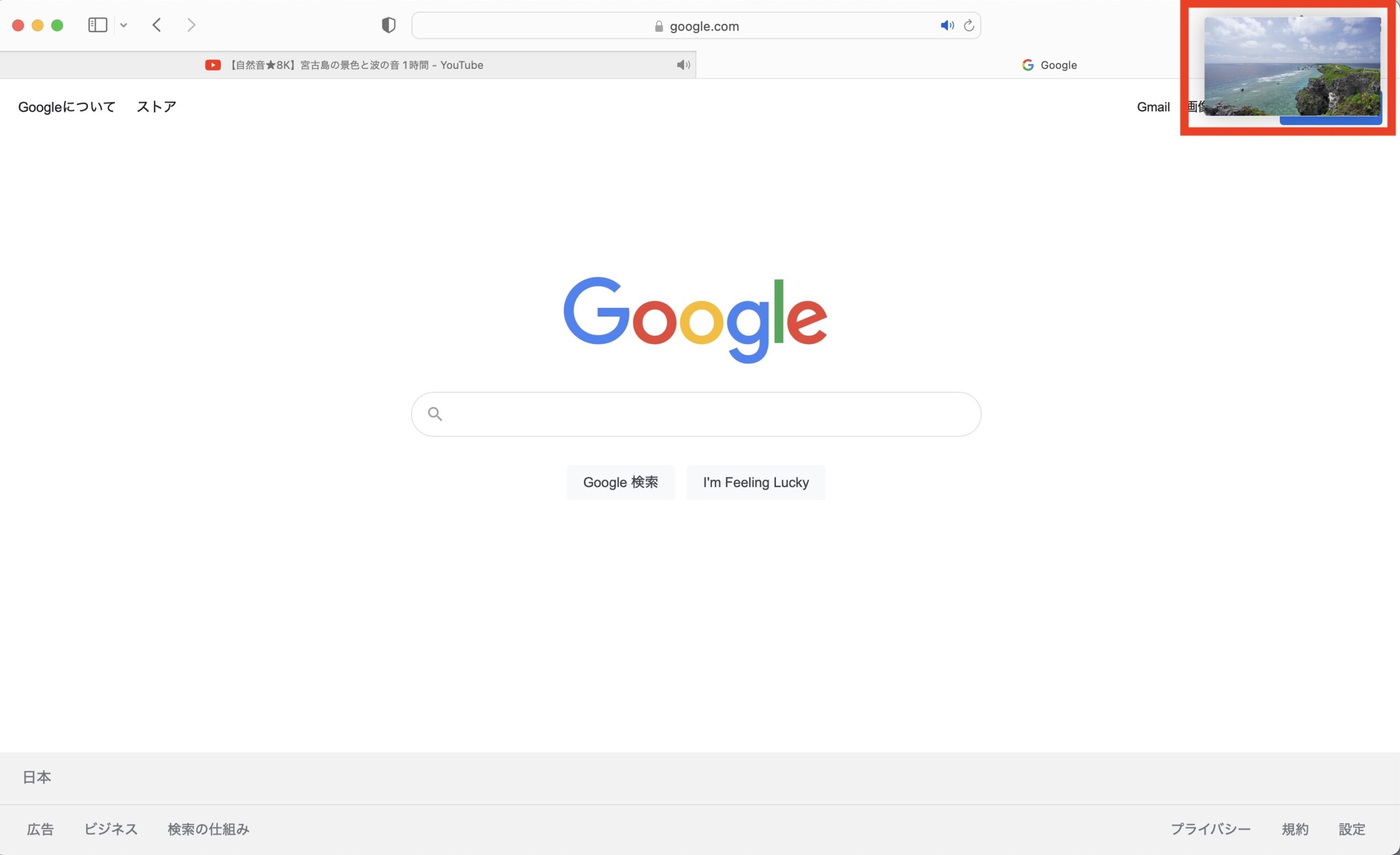
一番大きいサイズのウィンドウ
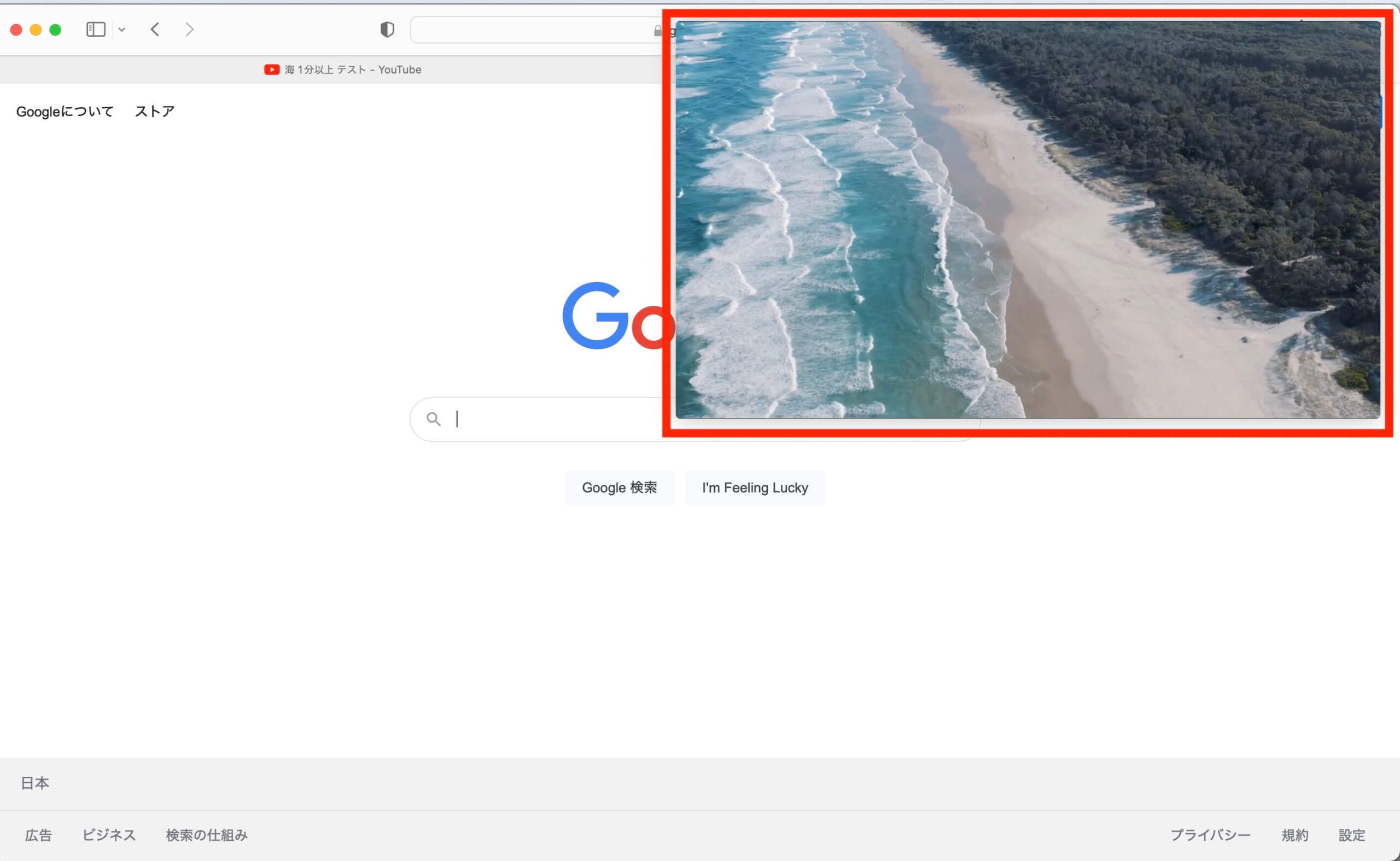
作業中の画面にあわせて拡大縮小して、2画面の見える部分を調整してみてください。
上下左右の四隅に移動できる
ピクチャ・イン・ピクチャの初回起動時はウィンドウは右上に表示されていますが、ウィンドウをドラッグして上下左右の四隅に配置を変更できます。
左上に表示
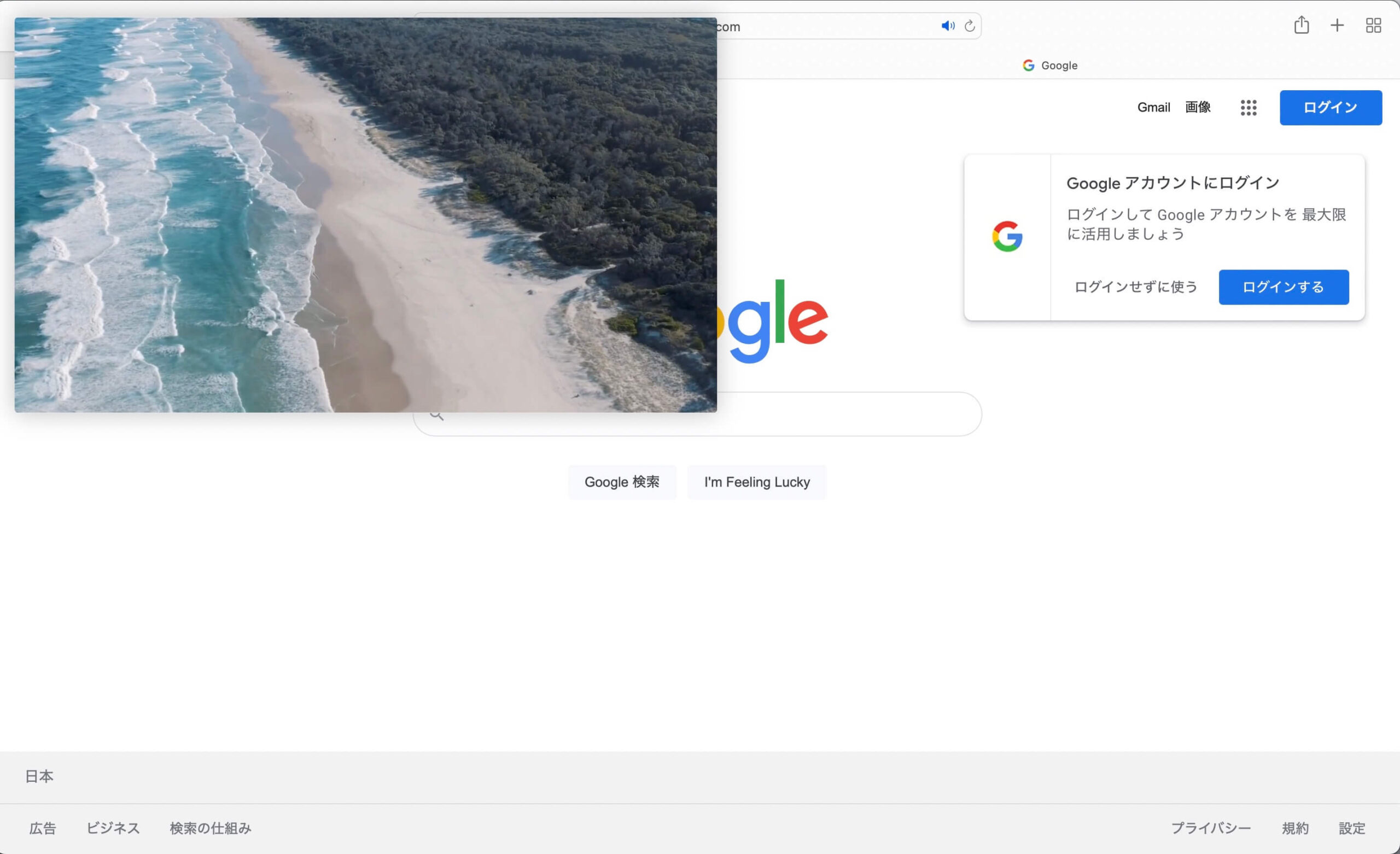
左下に表示
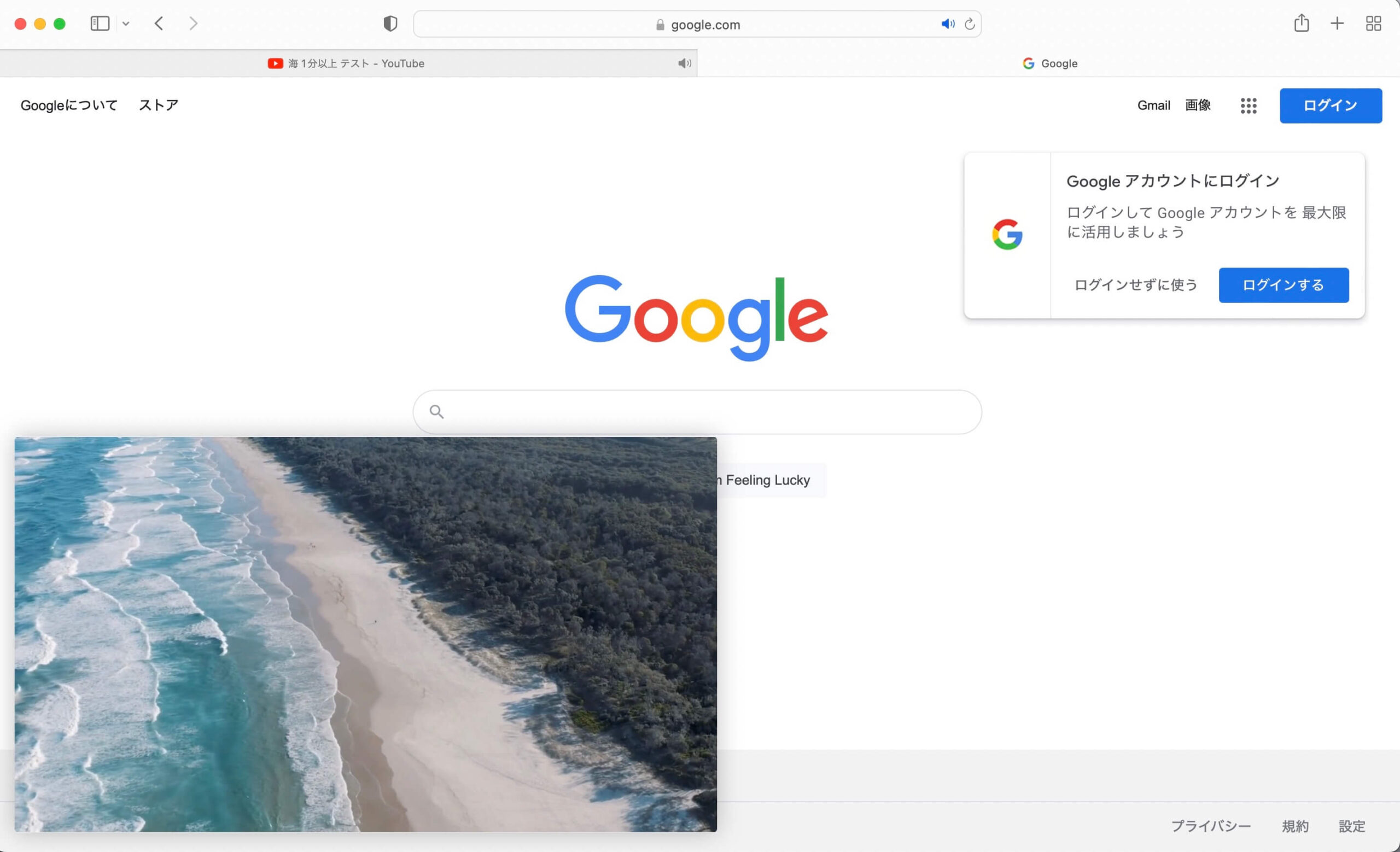
右下に表示
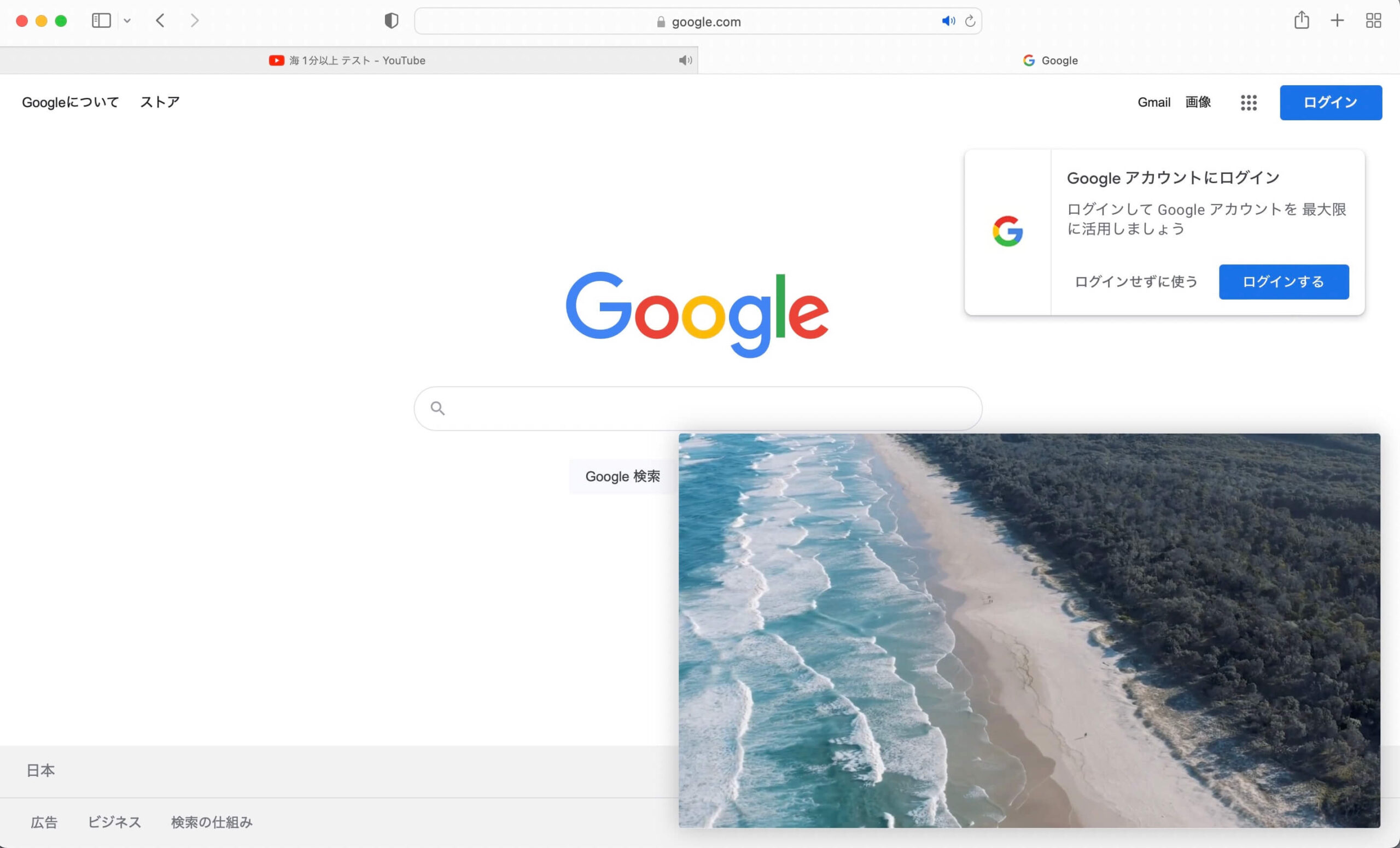
作業中の画面と被らない位置に移動させれば、動画視聴と他の作業を並行しやすくなるでしょう。
本ページの情報は2022年9月26日時点の情報です。最新の情報については必ず各サービスの公式サイトご確認ください。
Profile
この記事の執筆者
Company
サイト運営会社概要
About






