
サイト・運営者情報
- 「アプリポ」はスマホアプリやSIM回線&機種)に関する疑問に答えるサイトです。私たちは常時複数の格安SIM回線を実際に契約し、通信速度を計測できるサービスの開発など、専門的視点と消費者目線を両立した体制で運営しています。運営:株式会社七変化
目次
Pinterest(ピンタレスト)のサブボードとは?
【2022年1月更新!】
Pinterest(ピンタレスト)では、集めたピンを「ボード」というフォルダのような機能を使って整理することができます。
ボード内にボードを作成することも可能で、これを「サブボード」と呼びます。
サブボードを作成すれば、ボード内を整理することができます。
例えば、「花」というボードの中に「さくら」や「ひまわり」などのサブボードを作成して画像を整理しておくと後から見返しやすくなりますよ。
この記事では、Pinterest(ピンタレスト)でサブボードの作り方&作成方法を解説します。
Pinterest(ピンタレスト)でサブボードの作り方&作成方法を解説
Pinterest(ピンタレスト)でサブボードの作成方法を、スマホアプリ版とPCブラウザ版それぞれ解説します。
スマホアプリ版Pinterest(ピンタレスト)のサブボードの作り方
スマホアプリ版のPinterest(ピンタレスト)でサブボードを作る方法をご紹介します。
クイック解説
1.「保存済み」タブからボードを開き、画面下部の「+」をタップします。
2.「サブボード」をタップします。
3.サブボード名に名前を入力し、「次へ」をタップします。
4.サブボードに追加したい画像をタップしてチェックマークをつけ、「完了」をタップします。
画像で詳しく解説
1.「保存済み」タブからボードを開き、画面下部の「+」をタップします。

2.「サブボード」をタップします。
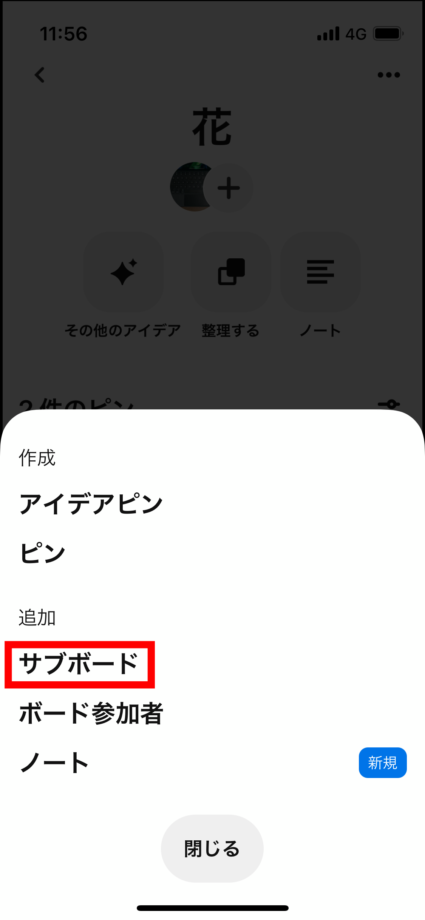
3.サブボード名に名前を入力し、「次へ」をタップします。

4.サブボードに追加したい画像をタップしてチェックマークをつけ、「完了」をタップします。
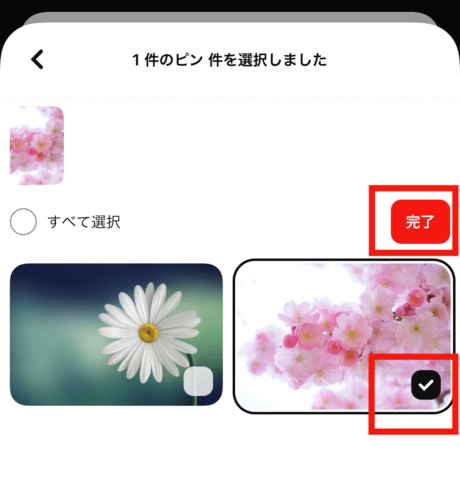
これで、サブボードの作成が完了しました。
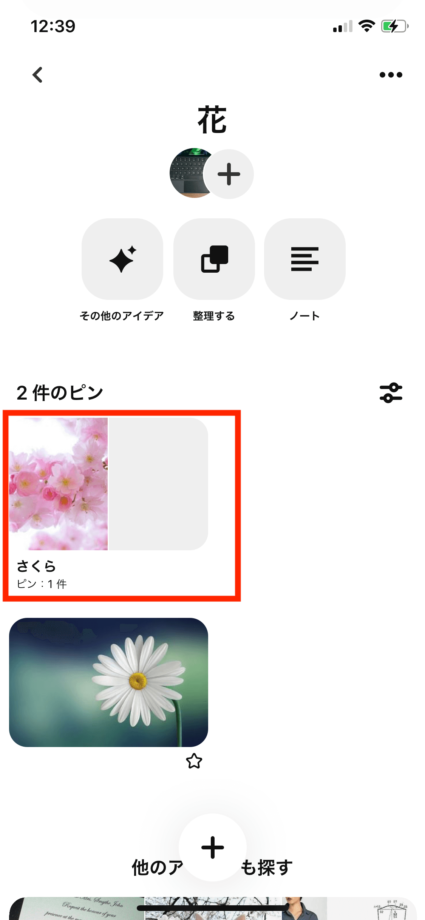
サブボードは上の画像のように、メインとなるボードの中に表示されます。
PCブラウザ版Pinterest(ピンタレスト)のサブボードの作り方
PCブラウザ版のPinterest(ピンタレスト)でサブボードを作る方法をご紹介します。
クイック解説
1.アカウントプロフィールを開き、ボードをクリックします。
2.画面下部の「+」をクリックします。
3.「サブボード」をクリックします。
4.サブボードの名前を入力し、「追加」をクリックします。
画像で詳しく解説
1.アカウントプロフィールを開き、ボードをクリックします。
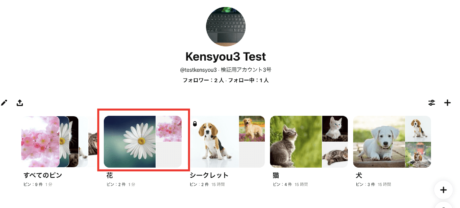
2.画面下部の「+」をクリックします。
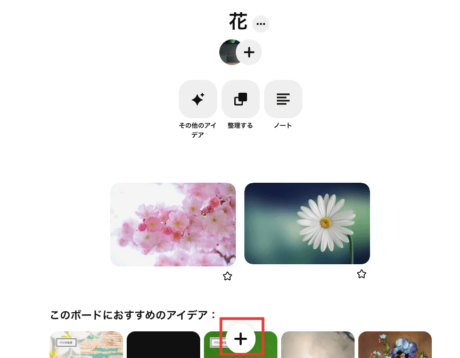
3.「サブボード」をクリックします。
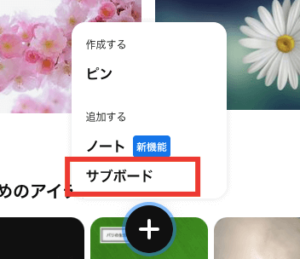
4.サブボードの名前を入力し、「追加」をクリックします。
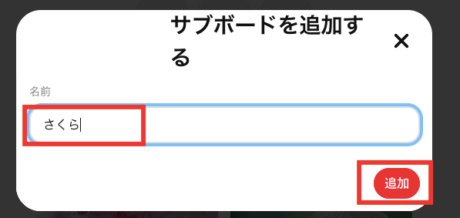
これで、サブボードの作成が完了しました。
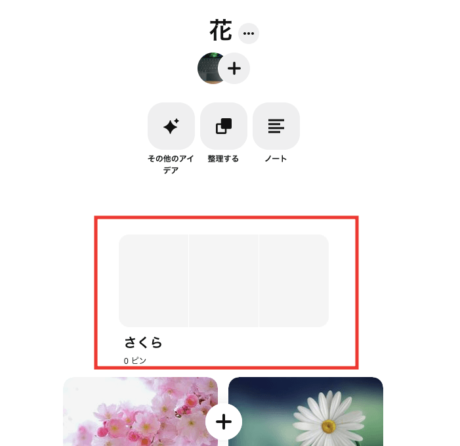
PCブラウザ版からサブボードを作成した場合、スマホアプリ版と違ってピンは後から追加することになります。
サブボードを上手に使ってボード内を見やすく整理し、さらにPinterestを楽しみましょう。
お役立ちリンク:Pinterest公式ヘルプセンター
画像引用元&出典:Pinterest
本ページの情報は2022年1月30日時点の情報です。最新の情報については必ず各サービスの公式サイトご確認ください。
Profile
この記事の執筆者
Company
サイト運営会社概要
About






