
サイト・運営者情報
- 「アプリポ」はスマホアプリやSIM回線&機種)に関する疑問に答えるサイトです。私たちは常時複数の格安SIM回線を実際に契約し、通信速度を計測できるサービスの開発など、専門的視点と消費者目線を両立した体制で運営しています。運営:株式会社七変化
目次
X(旧Twitter)でDMをピン留めして固定できる
X(旧Twitter)のDM一覧画面では最新のやりとりが一番上にくる形で順番に並んでいますが、2022年2月から、特定の会話をピン留めしてDM一覧画面の上部に固定できるようになりました。
たくさんのアカウントとDMでやりとりしていて、会話が流れてしまって探すのに時間がかかってしまったという経験がある人も多いのではないでしょうか。
今後は固定機能を使ってお気に入りの会話をピン留めしておけば、一覧の中から探す手間が省けるでしょう。
この記事では、X(旧Twitter)でDMをピン留めで上に固定するやり方を解説します。
X(旧Twitter)でDMをピン留めで上に固定するやり方
X(旧Twitter)でDMをピン留めして、上部に固定するやり方を解説します。
iPhoneアプリ版X(旧Twitter)でDMをピン留めで固定する方法
クイック解説
1X(旧Twitter)アプリを開き、右下のダイレクトメッセージのボタンをタップします
2.ピン留めして固定したい会話を右へスワイプします
3.左側に表示されるピンのボタンをタップします
画像で詳しく解説
1.X(旧Twitter)アプリを開き、右下のダイレクトメッセージのボタンをタップします
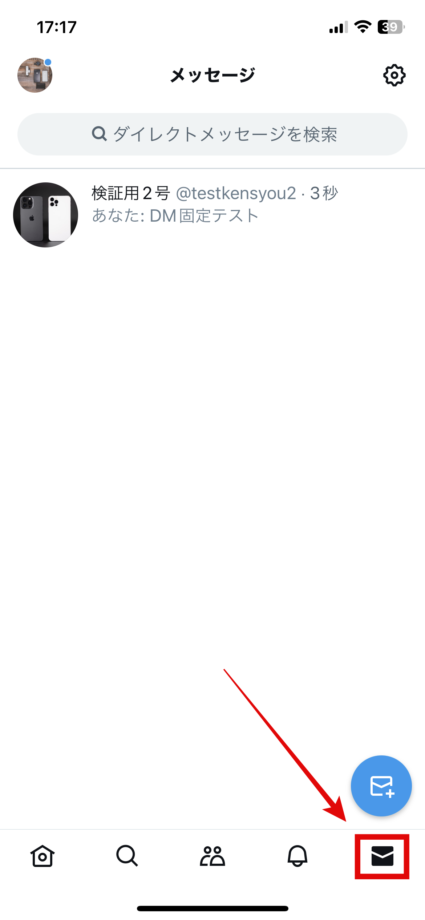
2.ピン留めして固定したい会話を右へスワイプします
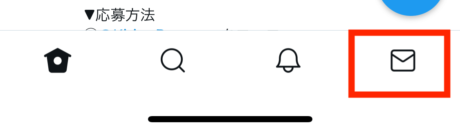
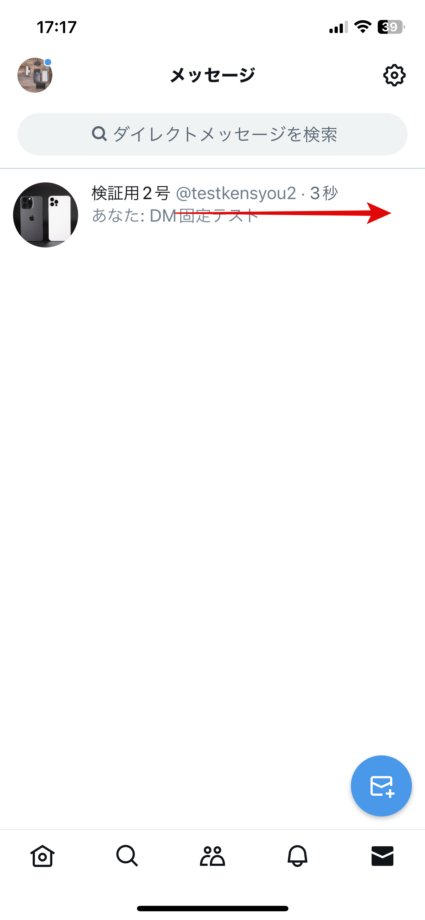
3.左側に表示されるピンのボタンをタップします
すると、「検証用2号」との会話が「固定された会話」として上部に固定されました。
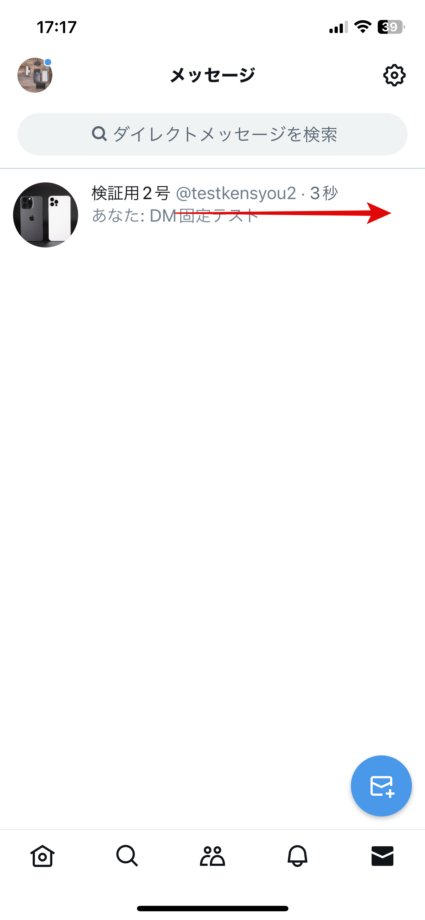
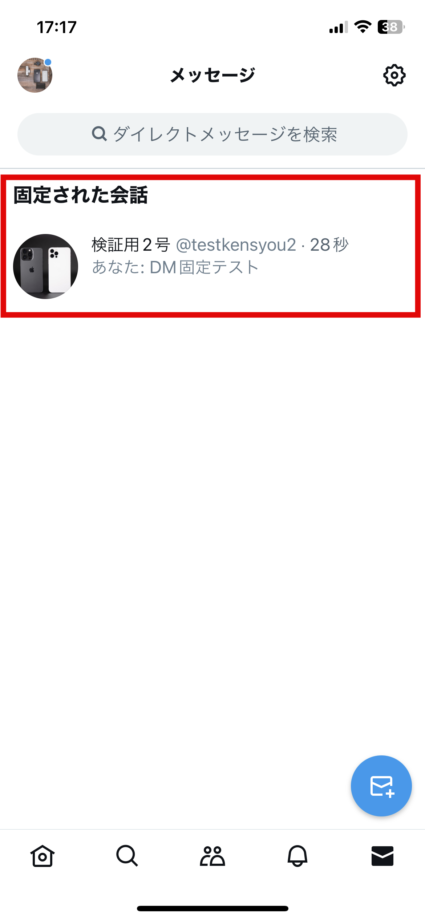
Androidアプリ版X(旧Twitter)でDMをピン留めで固定する方法
クイック解説
1.X(旧Twitter)アプリを開き、右下のダイレクトメッセージのボタンをタップします
2.ピン留めして固定したい会話を長押しします
3.「会話を固定」をタップすると会話がピン留めされます
画像で詳しく解説
1.X(旧Twitter)アプリを開き、右下のダイレクトメッセージのボタンをタップします
2.ピン留めして固定したい会話を長押しします
3.「会話を固定」をタップすると会話がピン留めされます
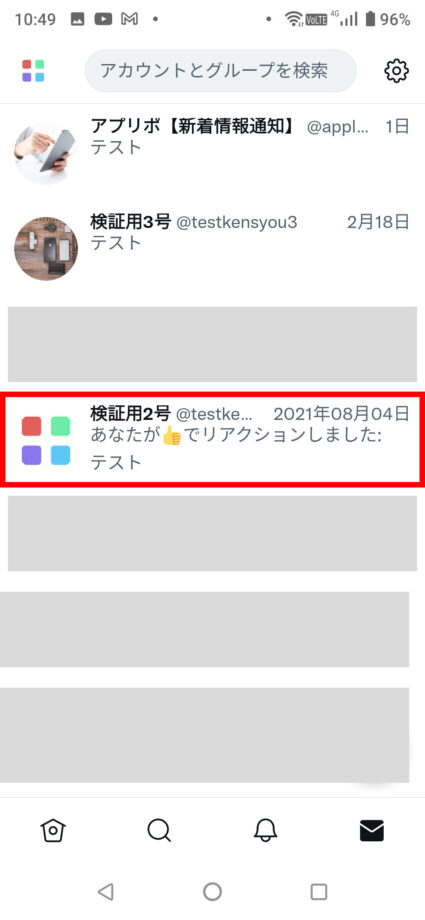
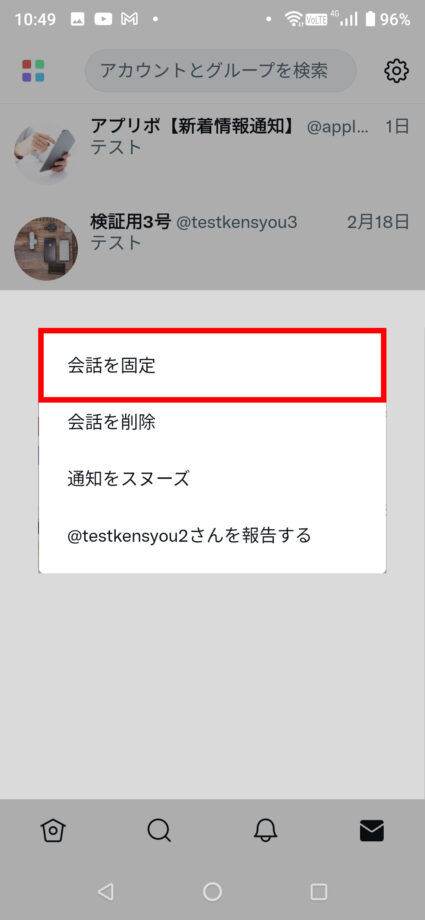
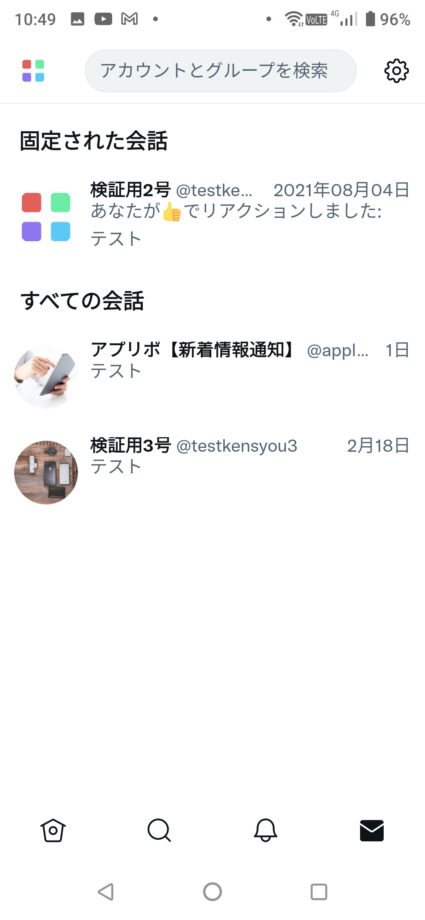
ピン留めしたDMを外したい時は同じ手順で元に戻すことが可能
iPhone版X(旧Twitter)アプリでピン留めを解除するやり方
ピン留めを辞めたいときは、上記の手順と同じように、会話を右側へスワイプし、ピンのボタンをタップします。
すると、ピン留めが解除されて、元の位置に戻ったことが確認できました。
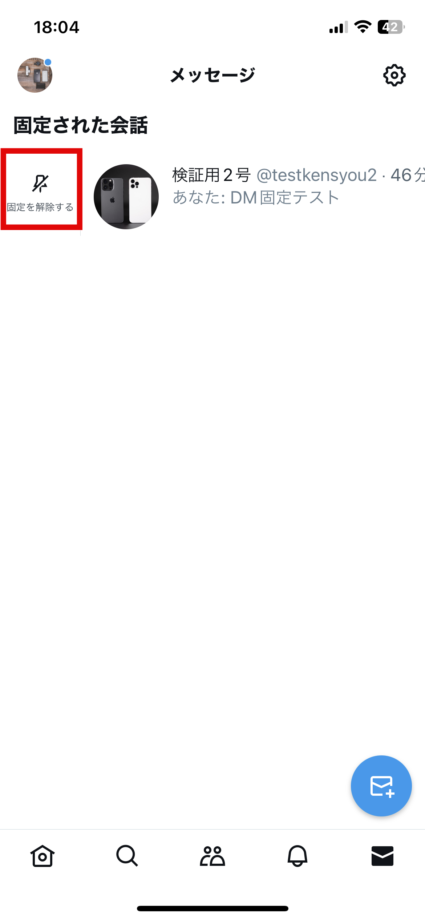
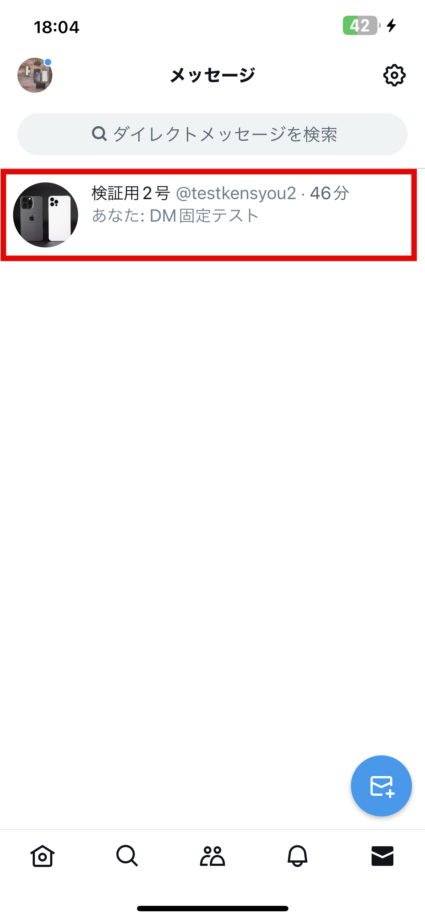
Android版X(旧Twitter)アプリでピン留めを解除するやり方
ピン留めを辞めたいときは、会話を長押しして、「会話の固定を解除」をタップすることでピン留めを解除できます。

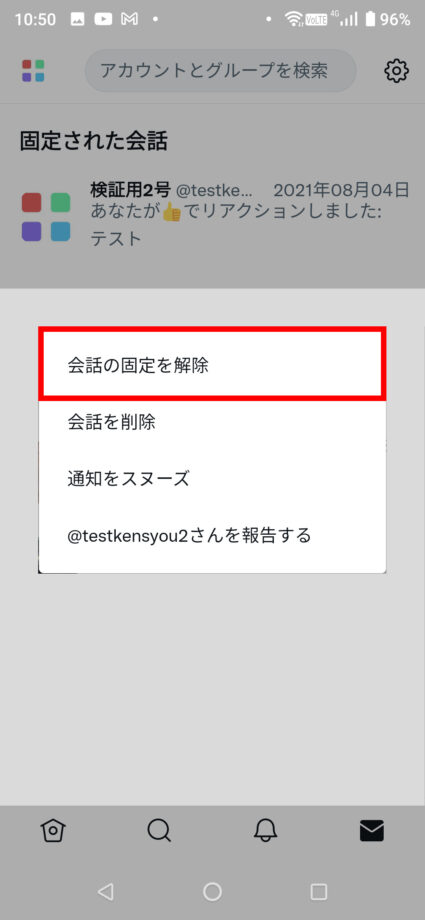
一度に最大6件までの会話をピン留めして固定できる
DMの画面でピン留めして上部に固定できるのは、一度に最大6件までです。
6件以上固定することは不可能なので、すでに6件固定してしまっている場合は、どれかを解除してから改めて固定するようにしてください。
<X(旧Twitter)ヘルプセンター>ダイレクトメッセージについて>ダイレクトメッセージを固定するには
PCブラウザ版のX(旧Twitter)からでもピン留めできる
アプリ版だけでなく、PCブラウザ版のX(旧Twitter)からでも会話を固定したり、固定を解除したりできます。
この記事の情報更新履歴:
2023年8月17日:X(旧Twitte)の名称を修正、X(旧Twitte)のUI変更のため画像を修正
お役立ちリンク:twitter公式ヘルプセンター
画像引用元&出典:twitter
本ページの情報は2023年8月17日時点の情報です。最新の情報については必ず各サービスの公式サイトご確認ください。
Profile
この記事の執筆者
Company
サイト運営会社概要
About







