
サイト・運営者情報
- 「アプリポ」はスマホアプリやSIM回線&機種)に関する疑問に答えるサイトです。私たちは常時複数の格安SIM回線を実際に契約し、通信速度を計測できるサービスの開発など、専門的視点と消費者目線を両立した体制で運営しています。運営会社
目次
X Pro機能への移行のやり方は?
2021年10月、X(旧Twitter)からビジネス利用のための機能である「X Pro」の提供が開始されました。
この記事では、X Pro機能への移行のやり方やできない場合の原因について解説します。
iPhoneアプリ版でX Pro機能への移行のやり方を解説
iPhoneアプリ版でX Proへ移行するやり方を解説します。
クイック解説
1.X(旧Twitter)のプロフィール画面を開き、右上の編集アイコンをタップします
2.「Proに切り替え」をタップします
3.「同意して続ける」をタップします
4.アカウントに当てはまるカテゴリーを選択し、「次へ」をタップします
5.アカウントの種類を選択し、「次へ」をタップします
6.「後で」をタップしてX Proの設定を終了します
画像で詳しく解説
1.X(旧Twitter)のプロフィール画面を開き、右上の編集アイコンをタップします
2.「Proに切り替え」をタップします
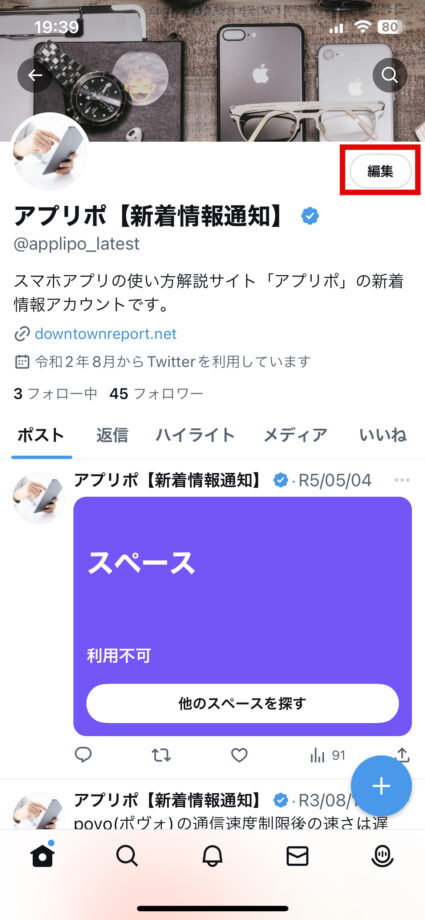
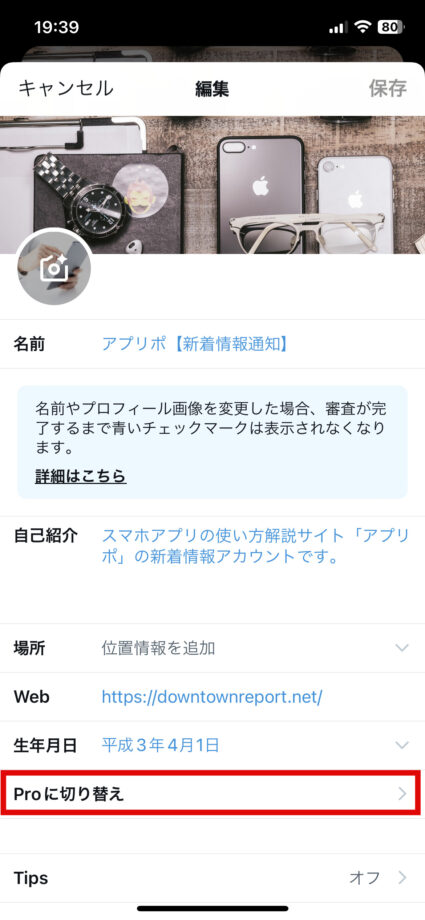
3.「同意して続ける」をタップします
4.アカウントに当てはまるカテゴリーを選択し、「次へ」をタップします
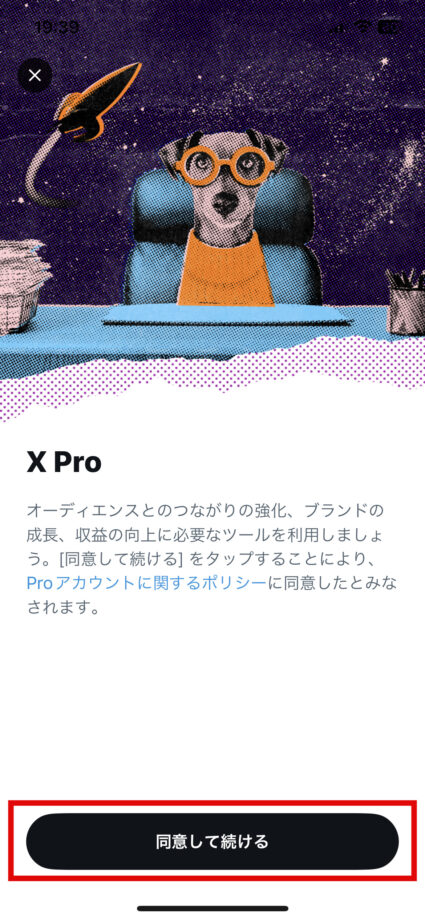
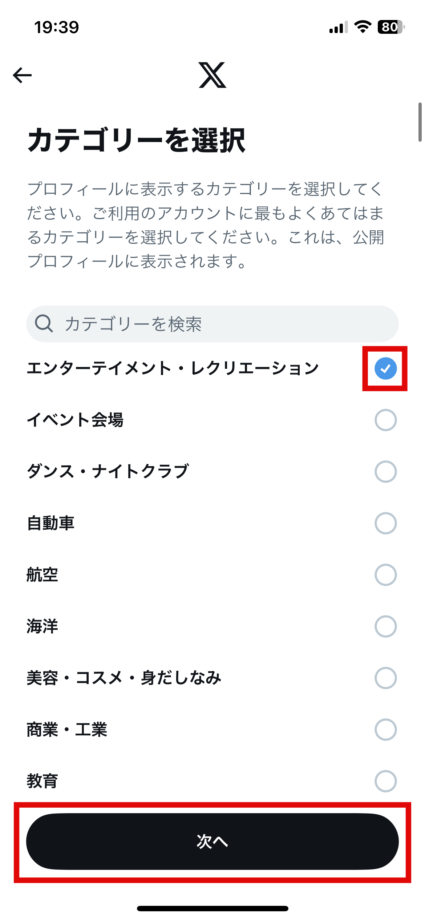
5.アカウントの種類を選択し、「次へ」をタップします
6.「後で」をタップしてX Proの設定を終了します
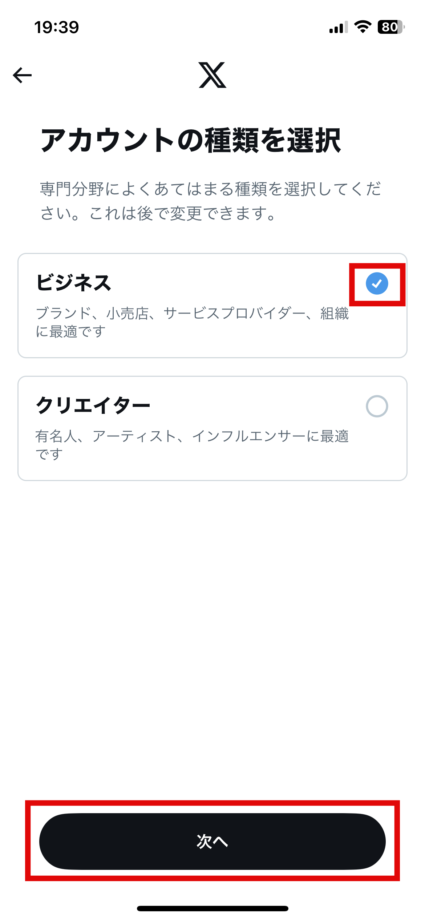
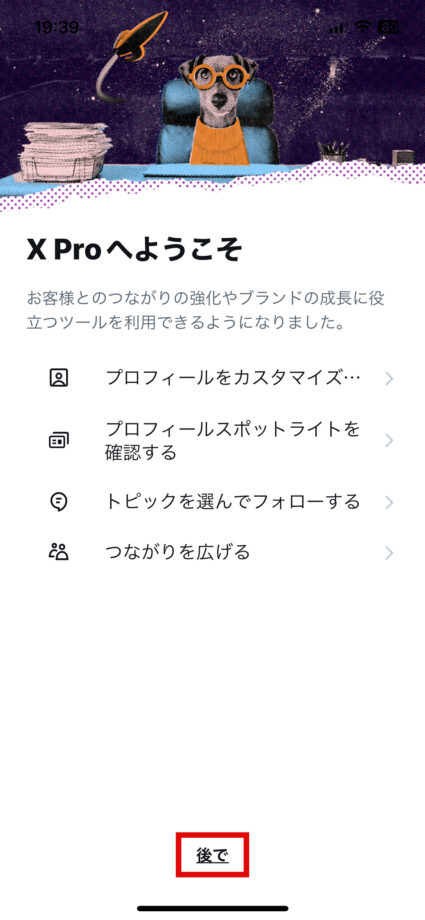
これでX Proへの移行は完了です。
ヘッダー画像やアイコン画像の変更やカテゴリーの変更が可能
X Proの設定完了画面の「プロフィールをカスタマイズする」や「プロフィール」>「変更」で開く画面から、アイコン画像やカテゴリーの変更が可能です。
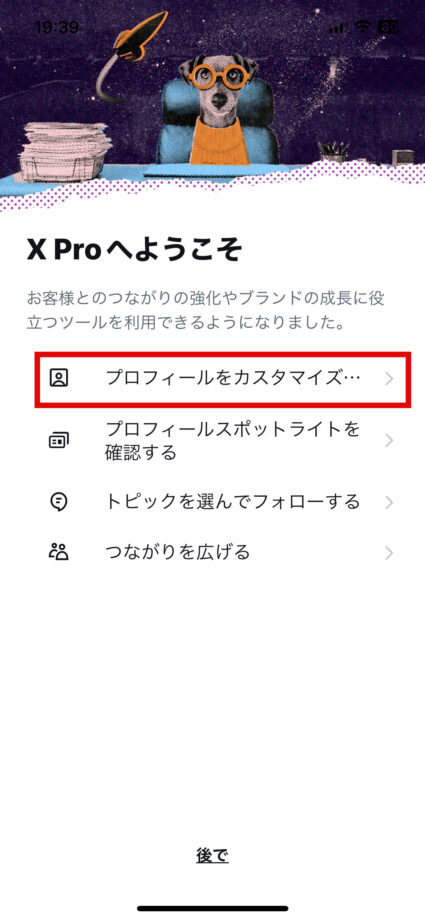
通常通り、ヘッダーやアイコン画像をタップして画像を変更できます。
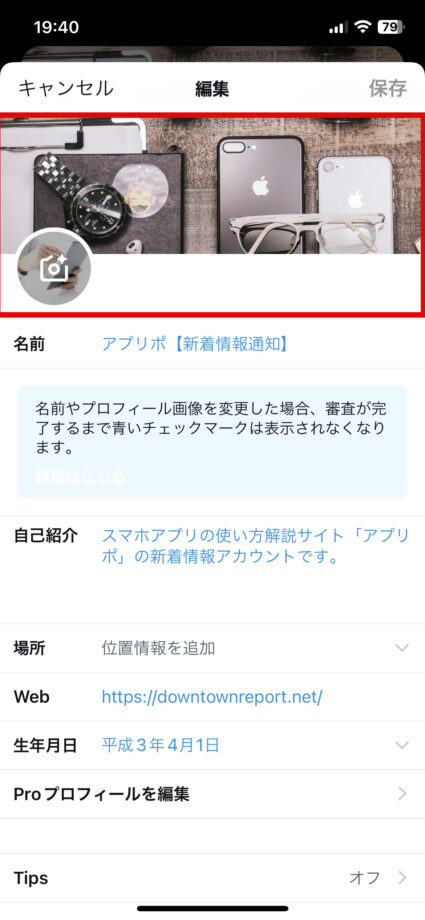
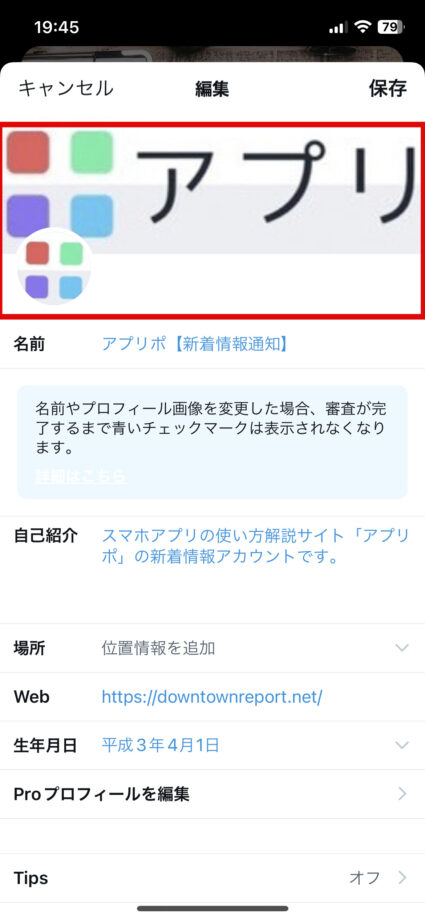
また、「Proプロフィールを編集」をタップすると、カテゴリーやカテゴリーの表示のオンオフを変更できます。
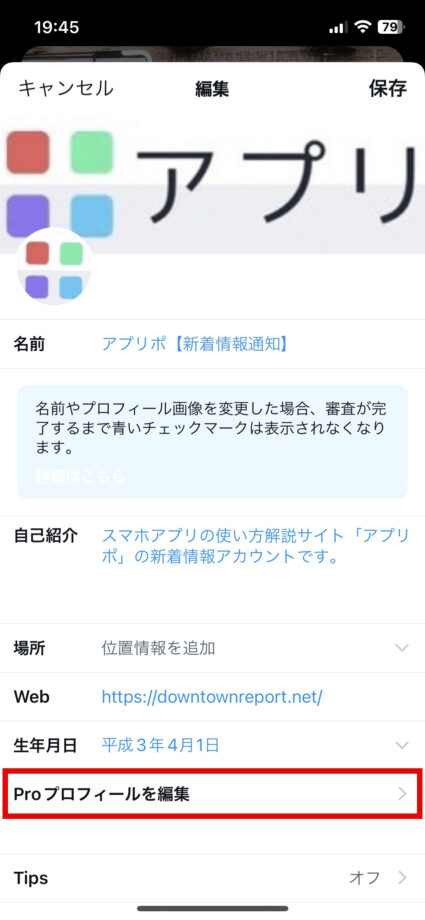
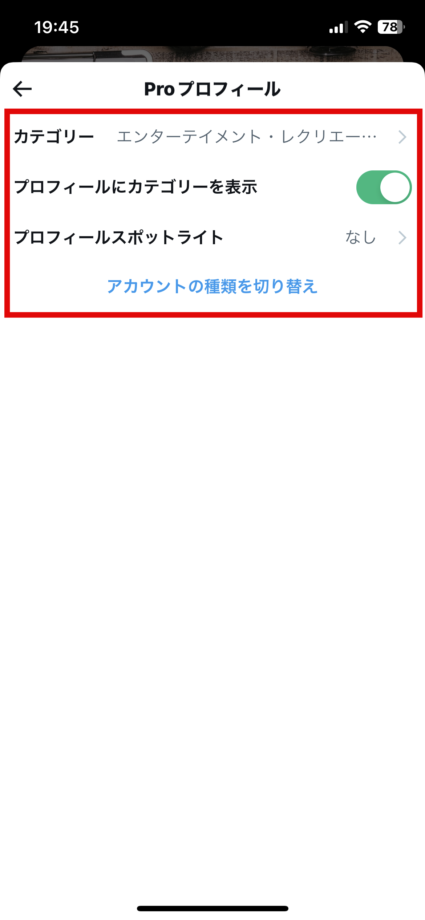
カテゴリー表示をオンにすると、下の画像のようにプロフィールにカテゴリーが表示されるようになります。
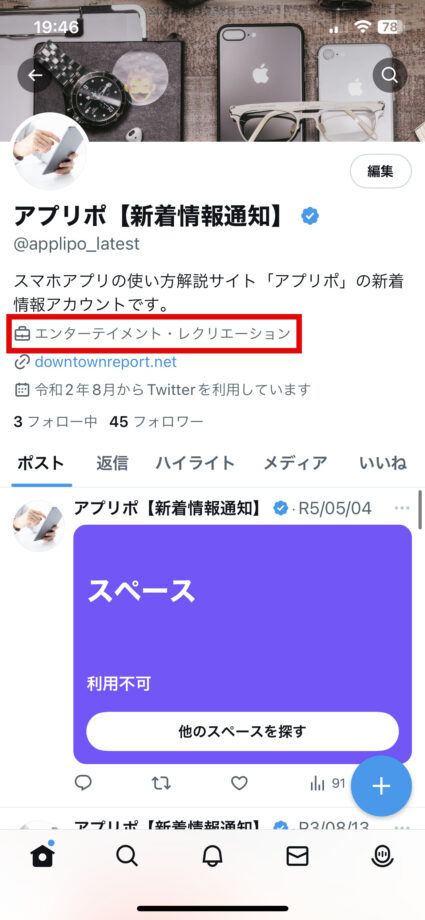
PCブラウザ版でX Pro機能への移行のやり方を解説
PCブラウザ版でX Proへ移行するやり方を解説します。
クイック解説
1.X(旧Twitter)のプロフィール画面を開き、右上の編集アイコンをタップします
2.「Proに切り替え」をタップします
3.「同意して続ける」をタップします
4.アカウントに当てはまるカテゴリーを選択し、「次へ」をタップします
5.アカウントの種類を選択し、「次へ」をタップします
6.これでX Proへの移行は完了です
画像で詳しく解説
1.X(旧Twitter)のプロフィール画面を開き、右上の編集アイコンをタップします
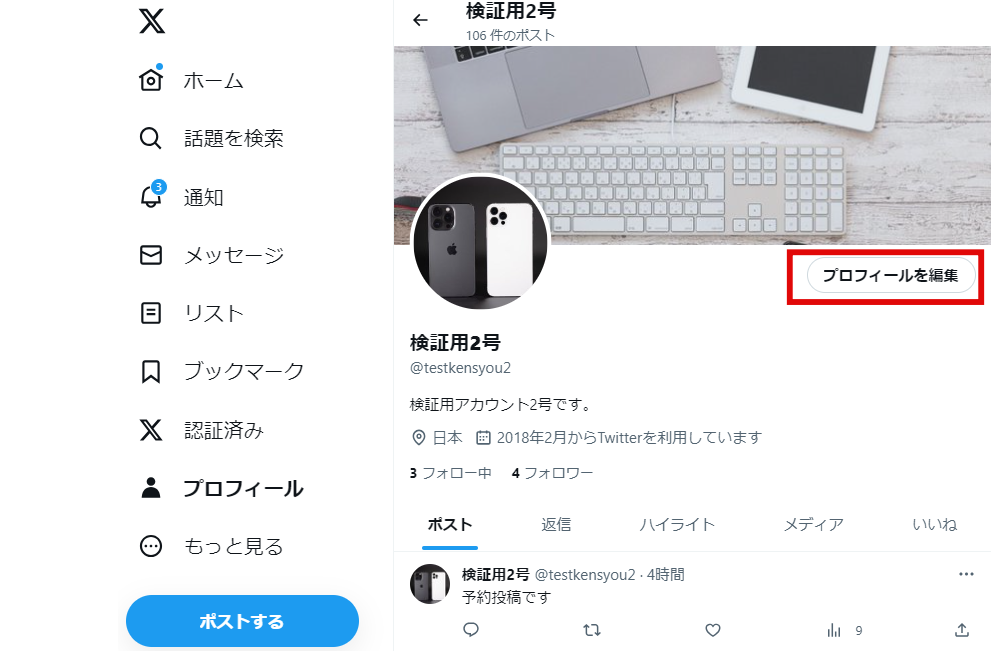
2.「Proに切り替え」をタップします
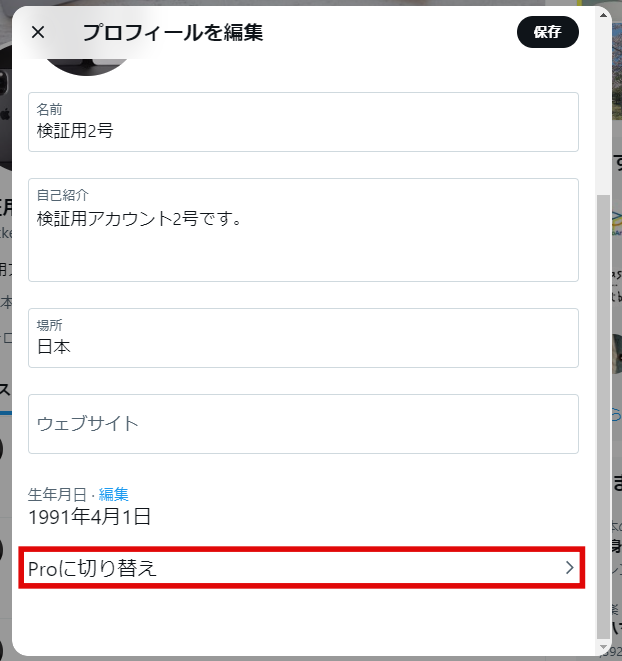
3.「同意して続ける」をタップします
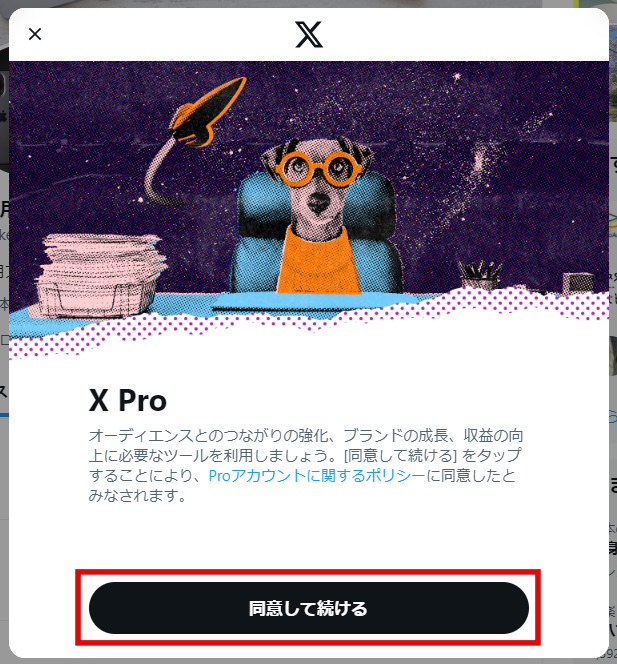
4.アカウントに当てはまるカテゴリーを選択し、「次へ」をタップします
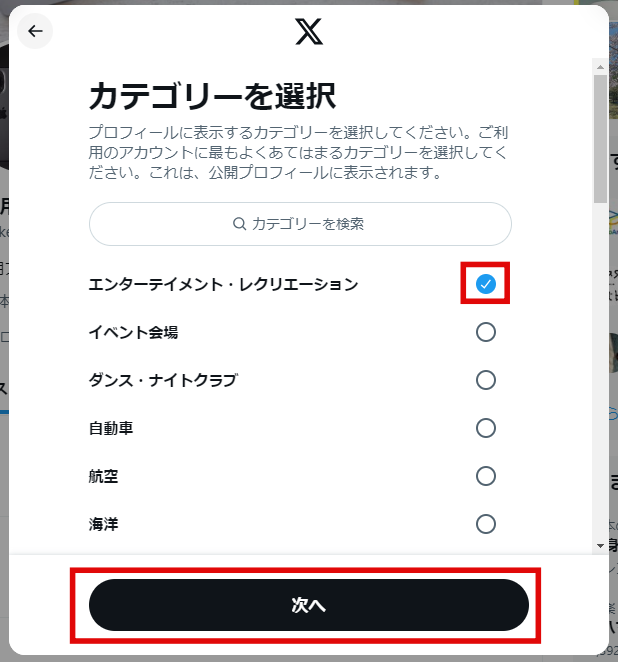
5.アカウントの種類を選択し、「次へ」をタップします
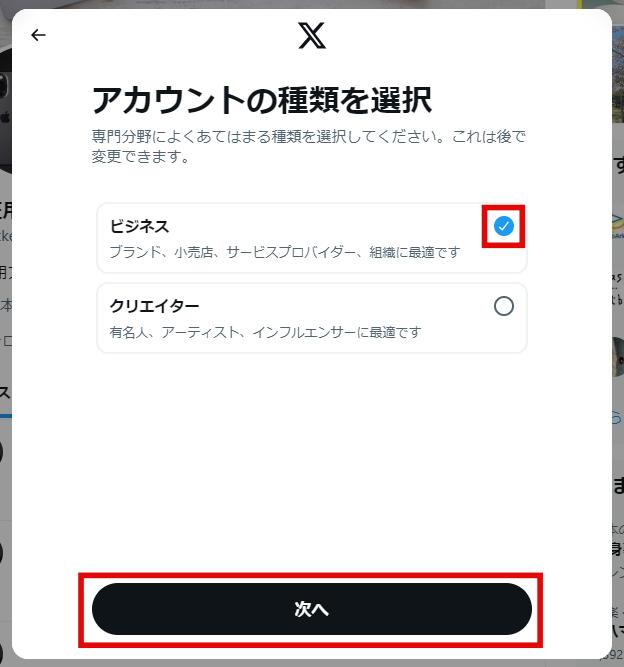
6.これでX Proへの移行は完了です
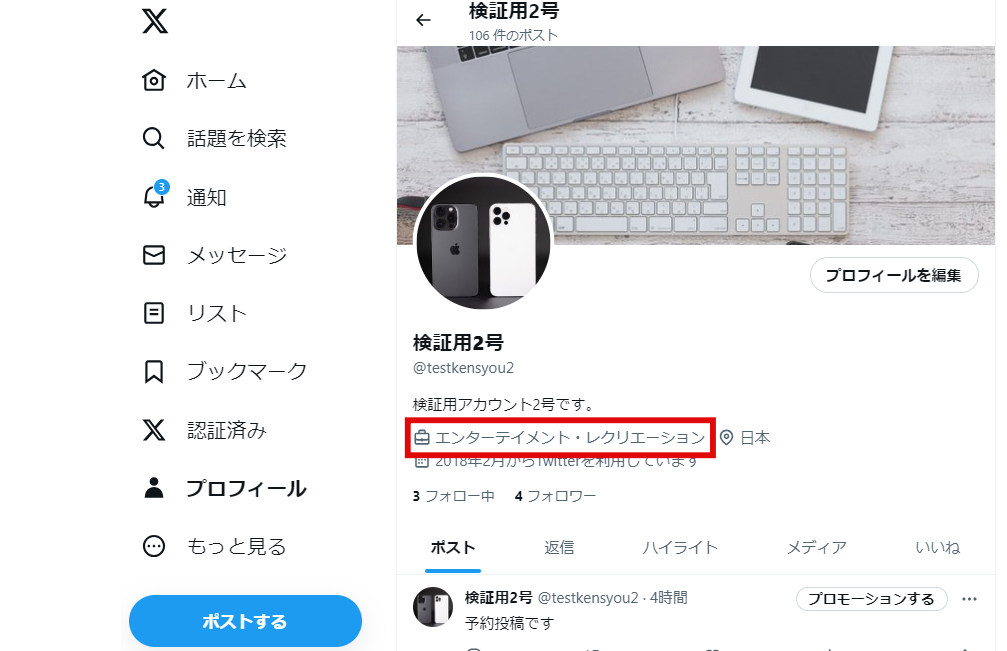
設定したカテゴリー名がプロフィールに表示されていることが確認できます。
X Pro機能へ移行できない場合の原因は?
X Proへは、条件を満たしたアカウントでないと移行できません。
以下の条件を満たしていると判断されたアカウントのみに「X Pro」のボタンが表示されているようです。
- X(旧Twitter)利用者契約に複数回違反していない
- アカウント名、自己紹介、プロフィール写真などの項目が設定されていること
- 認証済みの個人情報がプロフィールで確認できること、他の人物の名を騙っていないこと など
動物やキャラクターの画像をプロフィールに使用している場合も、認証されません。
「利用契約に違反していないのにPro移行のボタンが表示されていない」という人は、プロフィール設定を見直してみてください。
この記事の情報更新履歴:
2023年8月25日:X(旧Twitte)の名称を修正、X(旧Twitte)のUI変更のため画像と手順を修正
お役立ちリンク:twitter公式ヘルプセンター
画像引用元&出典:twitter
本ページの情報は2023年8月25日時点の情報です。最新の情報については必ず各サービスの公式サイトご確認ください。
Profile
この記事の執筆者
Company
サイト運営会社概要
About







