
サイト・運営者情報
- 「アプリポ」はスマホアプリやSIM回線&機種)に関する疑問に答えるサイトです。私たちは常時複数の格安SIM回線を実際に契約し、通信速度を計測できるサービスの開発など、専門的視点と消費者目線を両立した体制で運営しています。運営:株式会社七変化
WidgetClubならiPhoneホーム画面を簡単におしゃれにカスタマイズ
目次
【iOS17】ホーム画面にウィジェットを配置できる
2020年9月にリリースされたiOS14から、iPhoneのホーム画面が刷新され、様々なウィジェットを配置できるようになりました。
2023年9月にリリースされた最新OSの「iOS17」でも、ウィジェット機能は引き続き利用可能で、天気予報をリアルタイムで表示させたり、リマインダーやカレンダーなどを大きくホーム画面に表示させることができます。
ウィジェットアプリ「Widgetsmith」を使えば、自分でカスタマイズしたウィジェットをホーム画面に配置することが可能です。
Widgetsmith(ウィジェットスミス)で作成できるウィジェットの種類
Widgetsmithで表示できるものは、以下の内容です。
- Time…時計。場所の表示も可能
- Date…日付。曜日・カレンダーの表示も可能
- Photos…写真。日付やテキストの表示も可能
- Step Counting…歩数(iPhoneのヘルスケアの情報)
- Health&Activity…iPhoneのヘルスケアの情報
- Weather…天気
- Calendar…iPhoneのカレンダー
- Reminders…iPhoneのリマインダー
- Tides…潮の満ち引き
- Astronomy…日の出や月の満ち欠け
- Air Quality…空気質指数
- Pollen…花粉飛散予測
- Battery…充電量
表示できる内容は、ウィジェットのサイズによって異なります。
また、有料のプランでしか利用できないものもあります。
Widgetsmith(ウィジェットスミス)で作成できるウィジェットのサイズ
Widgetsmithで作成できるウィジェットのサイズは3つの中から選ぶことができます。
- Small(小) …通常のアプリアイコン4個分の大きさ
- Medium(中)…通常のアプリアイコン8個分の大きさ
- Large(大)…通常のアプリアイコン16個分の大きさ
この記事では、Widgetsmithで写真をウィジェットとして配置するやり方をご紹介します。
Widgetsmith(ウィジェットスミス)で写真をウィジェットとして配置するやり方
アプリ「Widgetsmith」を使って、iPhoneのホーム画面に写真ウィジェットを配置する方法をご紹介します。
クイック解説
1.Widgetsmithのアプリを起動し、ウィジェットのサイズを選択します
2.「Widget」タブの中にある「Photo」をタップします
3.「Photo」タブを開き、「Choose Photo」をタップしてウィジェットに設定する写真を選択します
4.右上の「Save」をタップします
5.ホーム画面に戻り、長押しタップしてホーム画面を編集状態にします
6.画面左上の「+」ボタンをタップします
7.「Widgetsmith」を選択し、「+ウィジェットを追加」をタップします
8.右上の「完了」ボタンをタップします
9.追加したウィジェットを長押しタップします
10.追加したウィジェットを長押しタップします
11.ウィジェットを編集をタップします
12.反映させたいウィジェットを設定します
13.先ほど作成したウィジェットを選択します
14.空白部分をタップします
15.これで先ほど作成したウィジェットが反映されました
画像で詳しく解説
1.Widgetsmithのアプリを起動し、ウィジェットのサイズを選択します
今回はSMALLサイズで作成します。
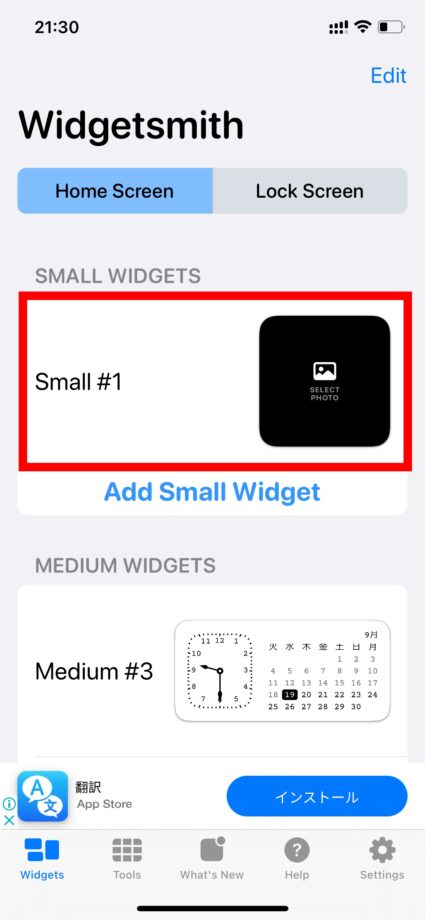
2.「Widget」タブの中にある「Photo」をタップします
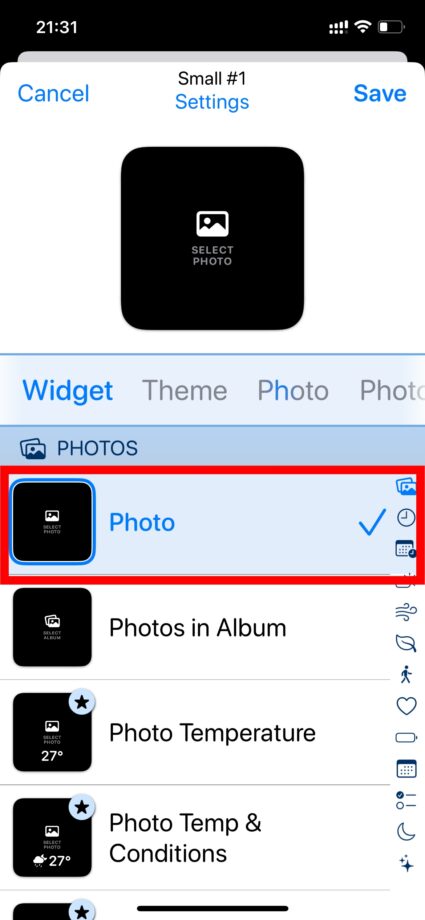
3.「Photo」タブを開き、「Choose Photo」をタップしてウィジェットに設定する写真を選択します
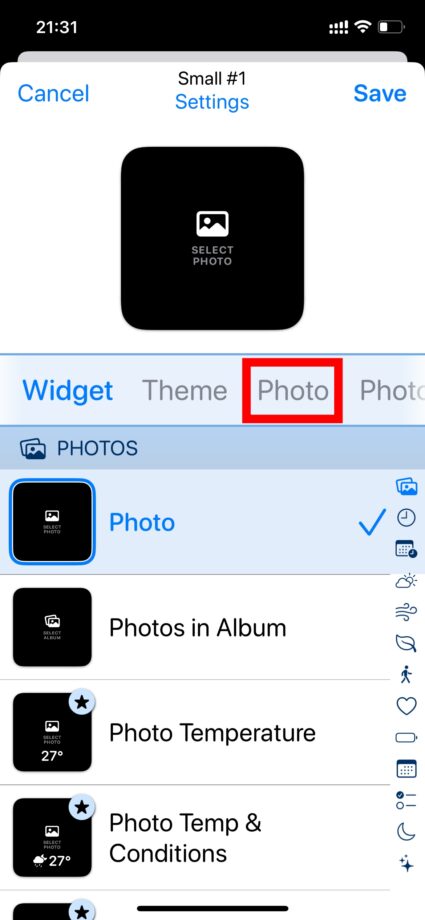
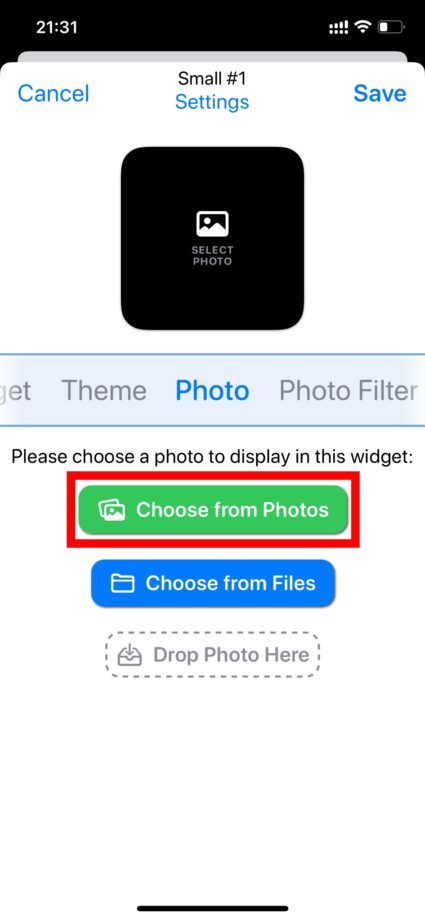
4.右上の「Save」をタップします
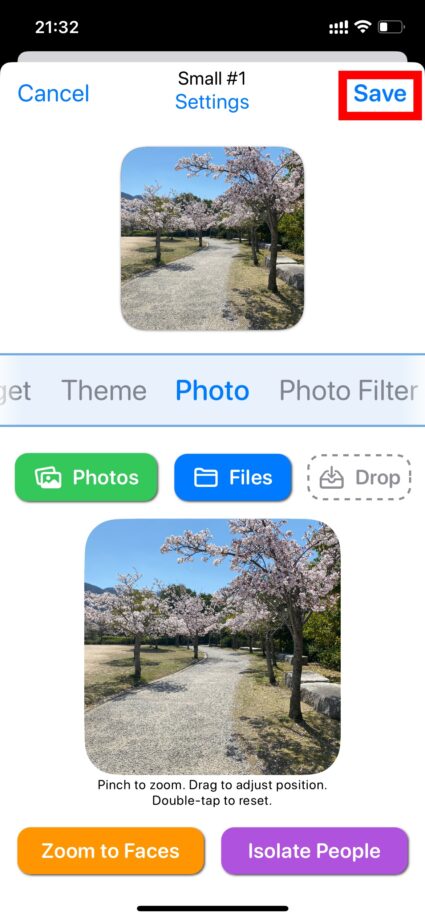
5.ホーム画面に戻り、長押しタップしてホーム画面を編集状態にします
6.画面左上の「+」ボタンをタップします
7.「Widgetsmith」を選択し、「+ウィジェットを追加」をタップします
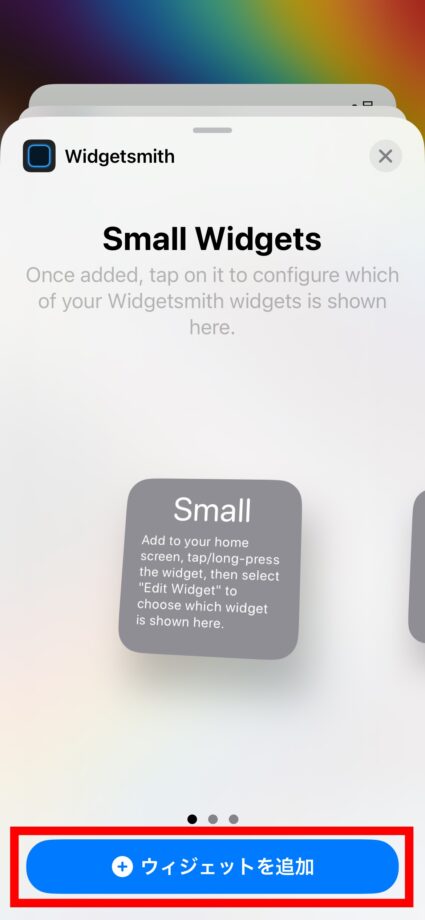
8.右上の「完了」ボタンをタップします
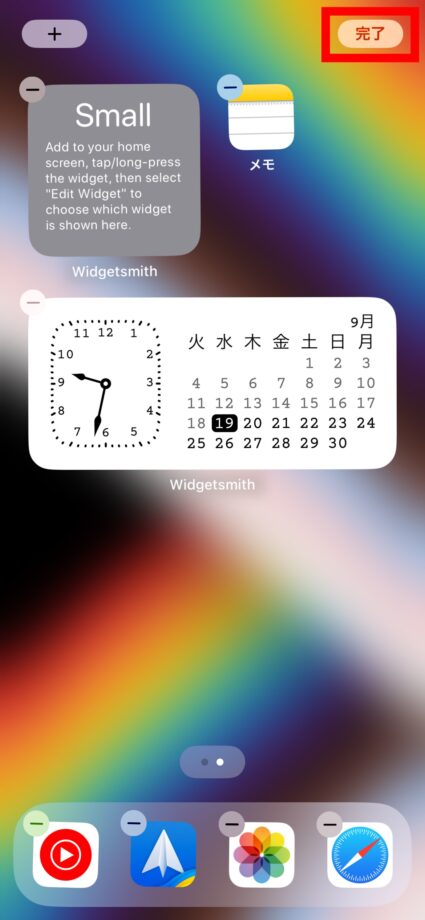
9.追加したウィジェットを長押しタップします
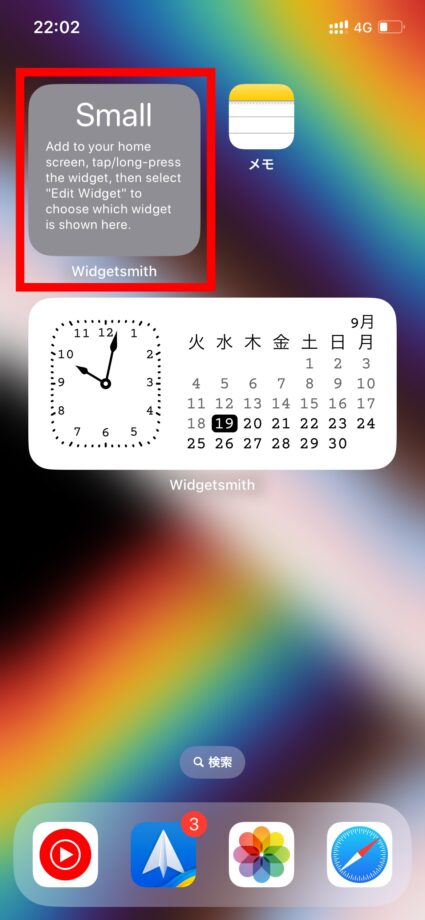
10.追加したウィジェットを長押しタップします
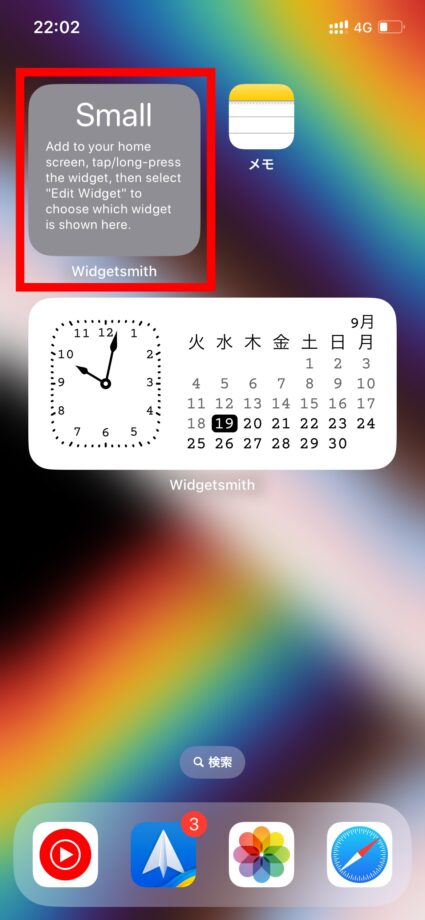
11.ウィジェットを編集をタップします
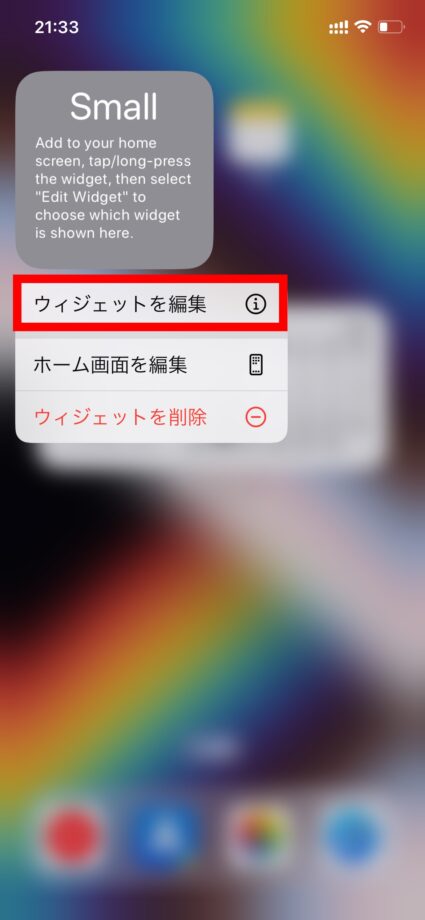
12.反映させたいウィジェットを設定します
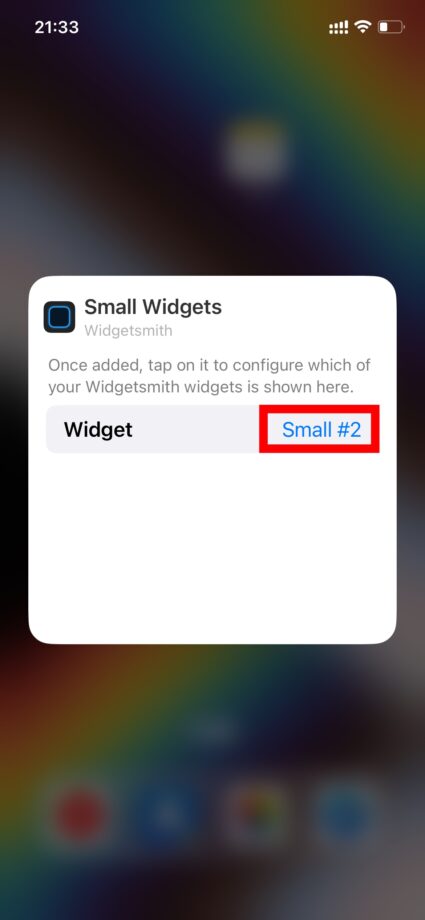
13.先ほど作成したウィジェットを選択します
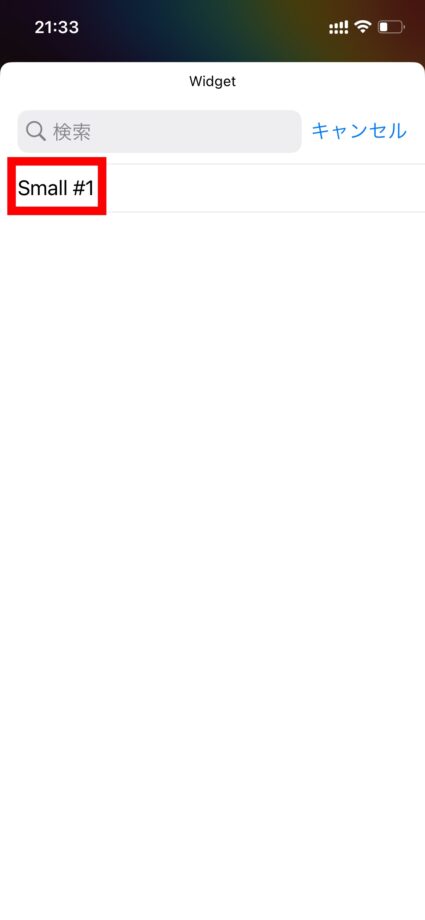
14.空白部分をタップします
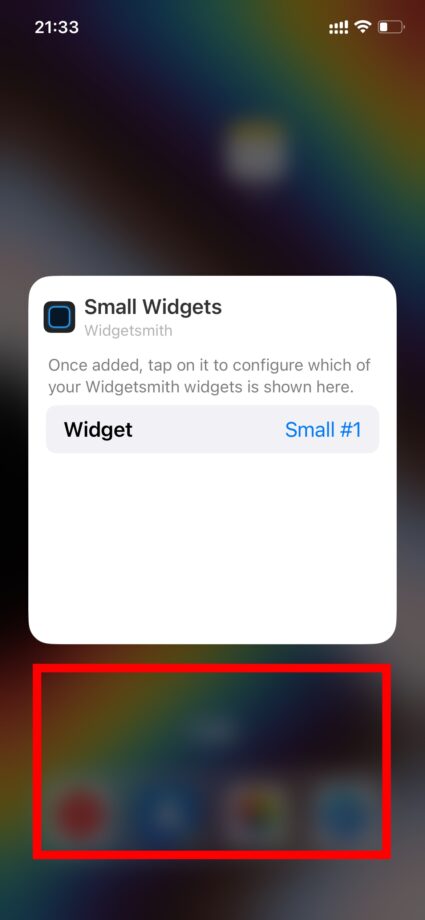
15.これで先ほど作成したウィジェットが反映されました
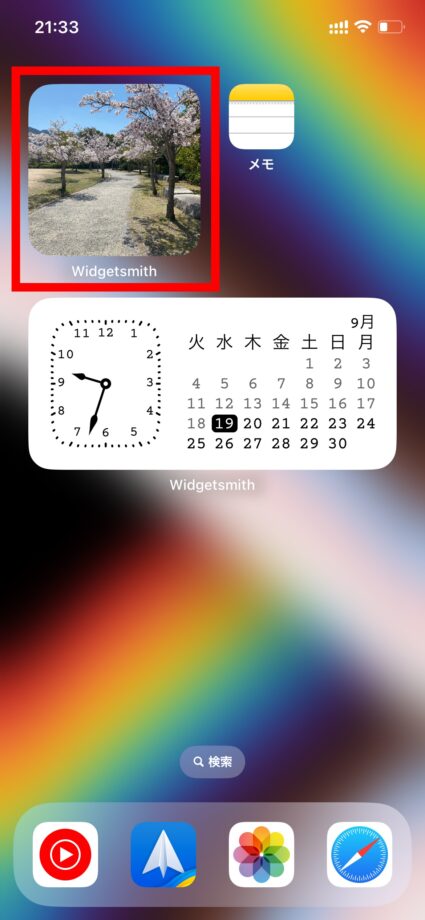
写真がうまく表示されない場合の対処法
ホーム画面に追加した際、写真がうまく表示されない場合があります。
その際は一度「Widgetsmith」のアプリを終了し、再起動してみてください。
この記事の情報更新履歴:
2023年10月21日:最新osを17に更新
本ページの情報は2024年1月6日時点の情報です。最新の情報については必ず各サービスの公式サイトご確認ください。
Profile
この記事の執筆者
Company
サイト運営会社概要
About








