
Widgetsmith(ウィジェットスミス)のやり方&使い方、おしゃれなウィジェットを複数配置
広告当ページには事業者からのアフィリエイト成果報酬型の広告が含まれています。
サイト・運営者情報
- 「アプリポ」はスマホアプリやSIM回線&機種)に関する疑問に答えるサイトです。私たちは常時複数の格安SIM回線を実際に契約し、通信速度を計測できるサービスの開発など、専門的視点と消費者目線を両立した体制で運営しています。運営会社
WidgetClubならiPhoneホーム画面を簡単におしゃれにカスタマイズ
目次
Widgetsmith(ウィジェットスミス)でホーム画面をおしゃれに
2020年9月にリリースされたiOS14からiPhoneのホーム画面にウィジェットを配置できるようになりました。
2023年9月にリリースされた最新OSの「iOS17」でも、ウィジェット機能は引き続き利用可能で、天気予報をリアルタイムで表示させたり、リマインダーやカレンダーなどを大きくホーム画面に表示させることができます。
ホーム画面におしゃれなウィジェットを配置したい時は、「Widgetsmith」というアプリを使うことをオススメします。
無料で使える機能が充実していてデザインも綺麗なので、理想のホーム画面を作ることができます。
Widgetsmith(ウィジェットスミス)のやり方&使い方を解説
この記事では、以下の画像のように、カレンダーと時計のスモールサイズのウィジェットを作成しホーム画面に配置する方法をご紹介します。
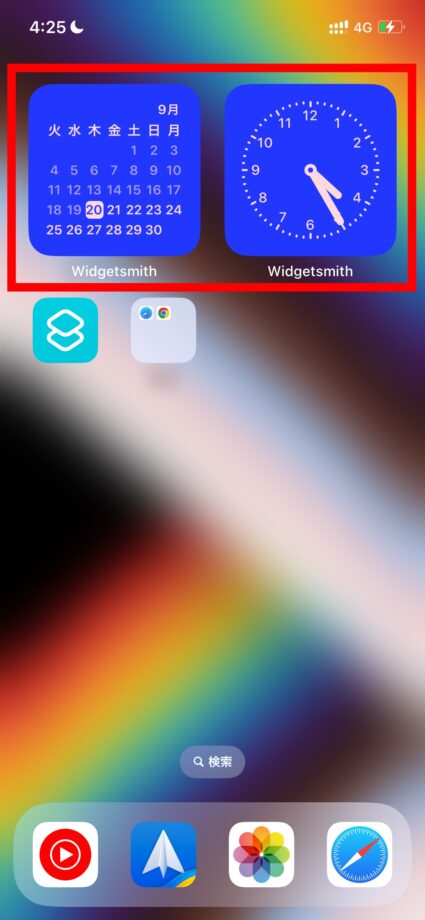
Widgetsmith(ウィジェットスミス)で時計ウィジェットを作成する方法
時計ウィジェットを作成する方法をご紹介します。
クイック解説
1.「SMALL WIDGETS」にあるウィジェットをタップします
2.「Widget」タブの「Clock」をタップします
3.「Theme」タブの「Customize Theme」をタップします
4.時計の文字色を変更するため、「Tint」タブの「Custom」をタップします
5.カラーパレットまたは「Advanced Color Chooser」をタップして色を調整します
6.色を作ったあと、「+」ボタンをタップして色を登録します
7.「Background 」タブをタップします
8.手順5〜6と同じように、色を調整&設定します
9.「Save」をタップします
10.「Apply to This Widget Only」をタップします
11.画面左上の「Save」をタップします
画像で詳しく解説
1.「SMALL WIDGETS」にあるウィジェットをタップします
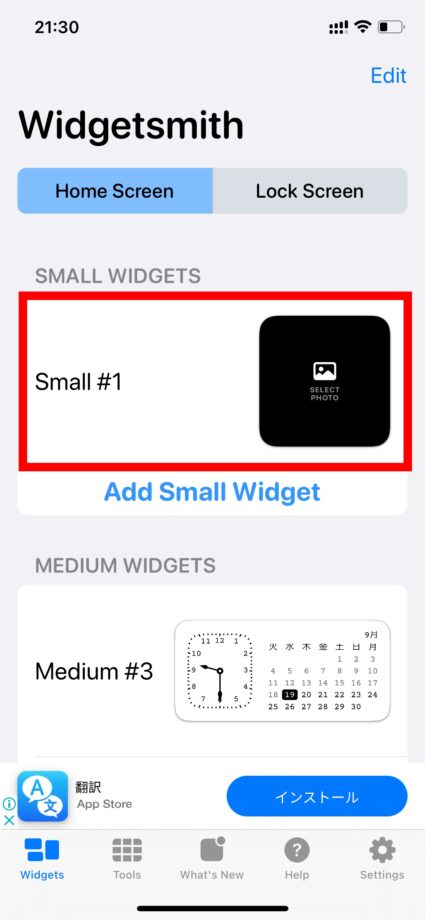
2.「Widget」タブの「Clock」をタップします
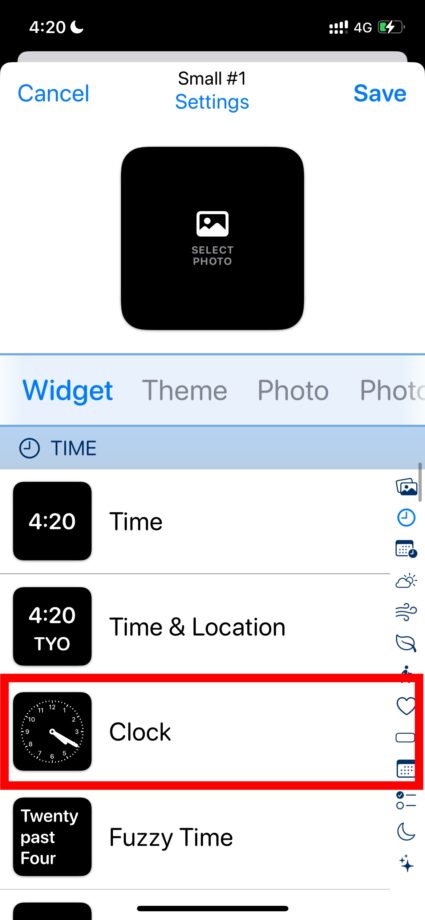
3.「Theme」タブの「Customize Theme」をタップします
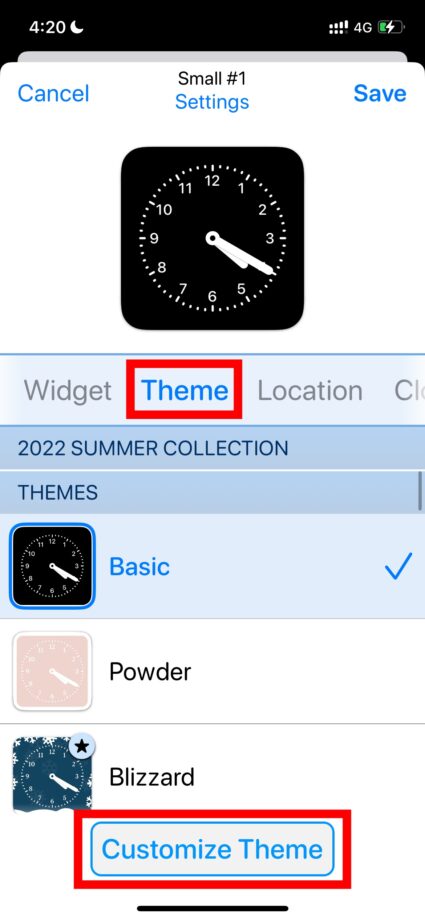
4.時計の文字色を変更するため、「Tint」タブの「Custom」をタップします
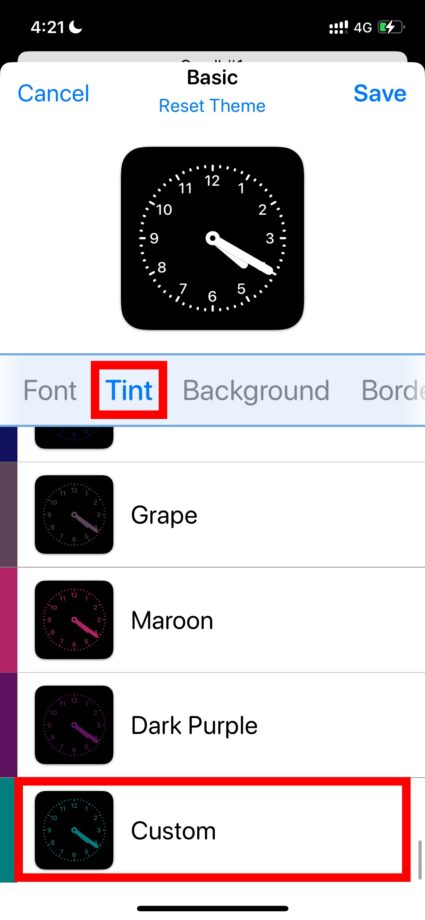
5.カラーパレットまたは「Advanced Color Chooser」をタップして色を調整します
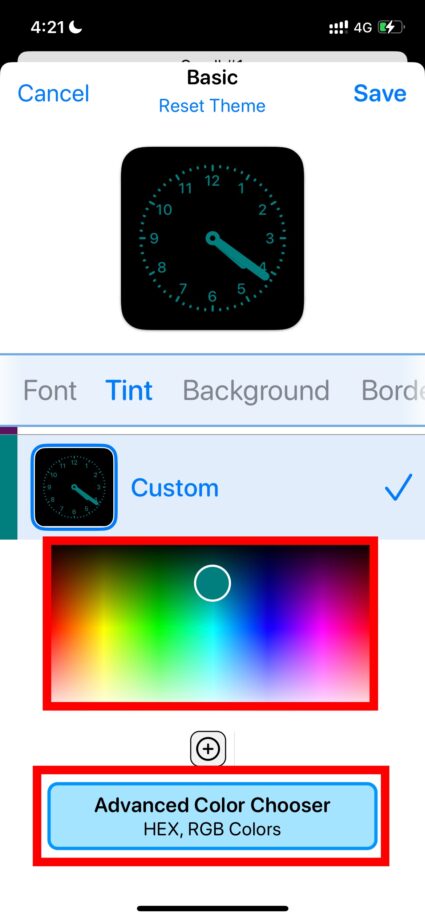
6.色を作ったあと、「+」ボタンをタップして色を登録します
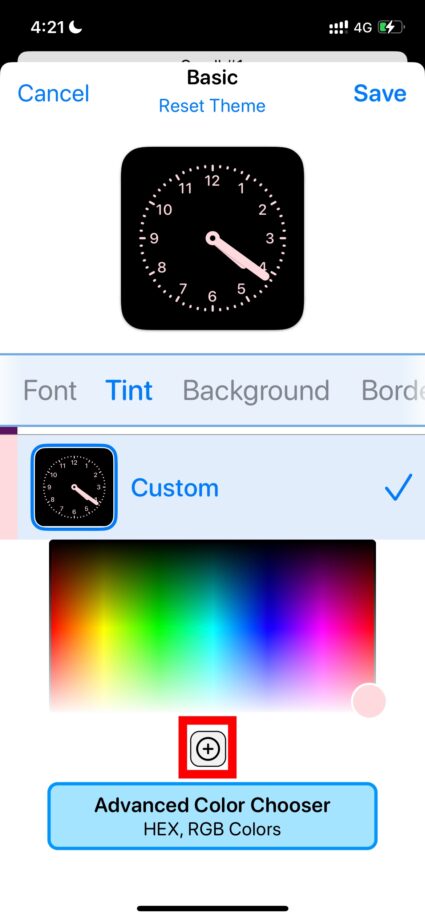
作成した色を登録できました。
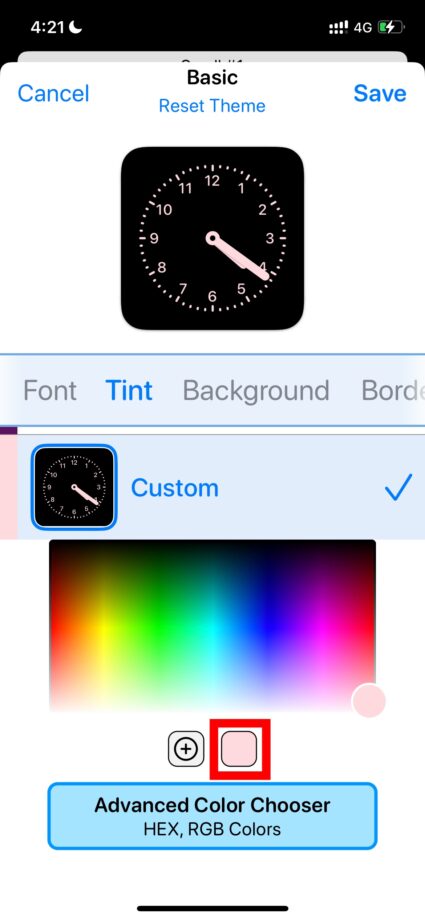
7.「Background 」タブをタップします
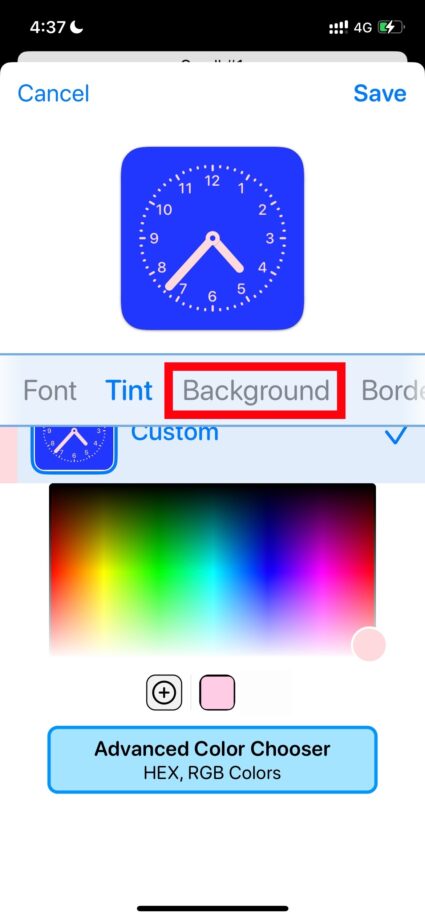
8.手順5〜6と同じように、色を調整&設定します
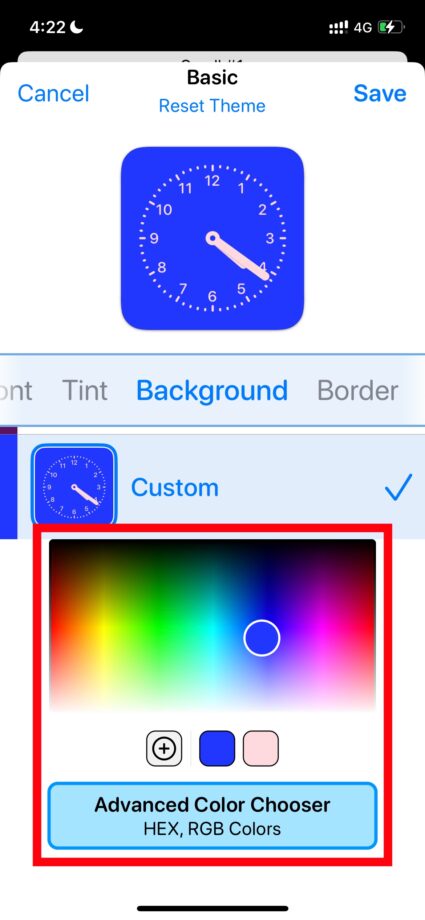
9.「Save」をタップします
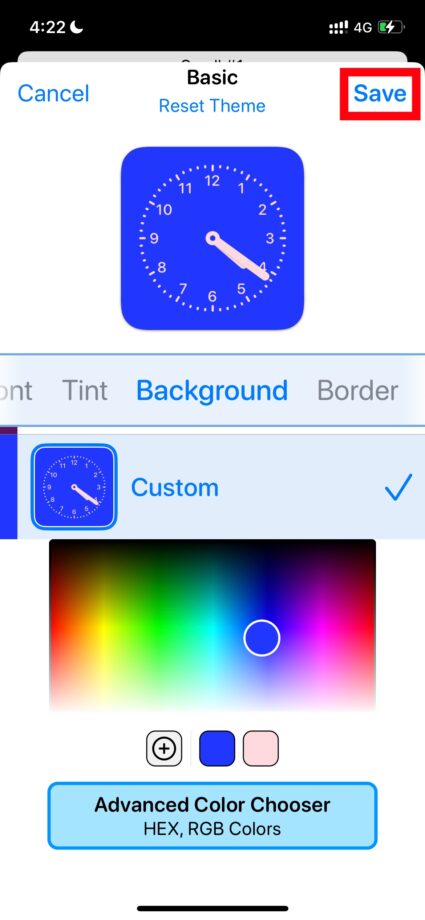
10.「Apply to This Widget Only」をタップします
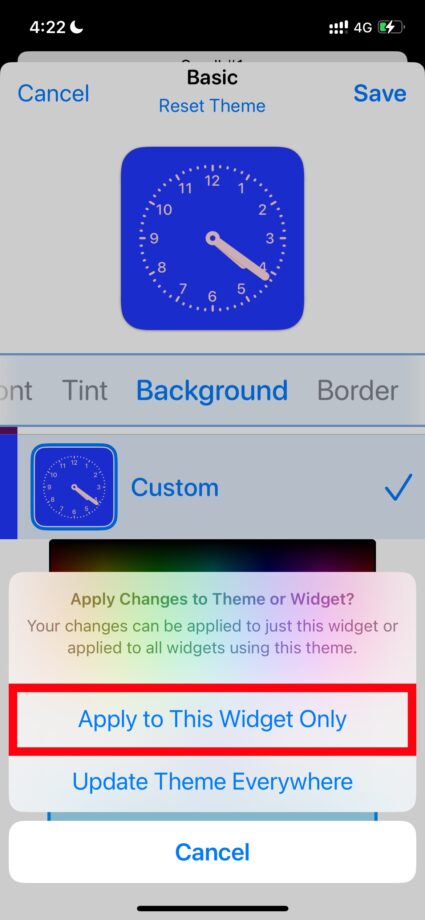
これで時計ウィジェットを作成することができました。
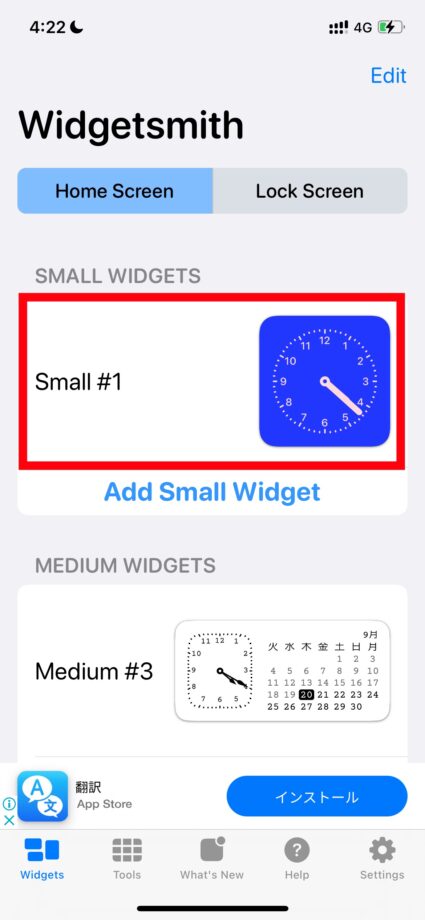
Widgetsmith(ウィジェットスミス)でカレンダーウィジェットを作成する方法
先ほど作成した時計ウィジェットと同じ色のカレンダーウィジェットを作成する方法をご紹介します。
クイック解説
1.「Add Small Widget」をタップします
2.「Widget」タブの「Month」をタップします
3.「Theme」タブの「Customize Theme」をタップします
4.「Tint」、「Background」タブから「Custom」をタップし、時計ウィジェット作成の際に登録した色を設定します
5.時計ウィジェット作成手順9〜11と同じように、ウィジェットを保存していきます
画像で詳しく解説
1.「Add Small Widget」をタップします
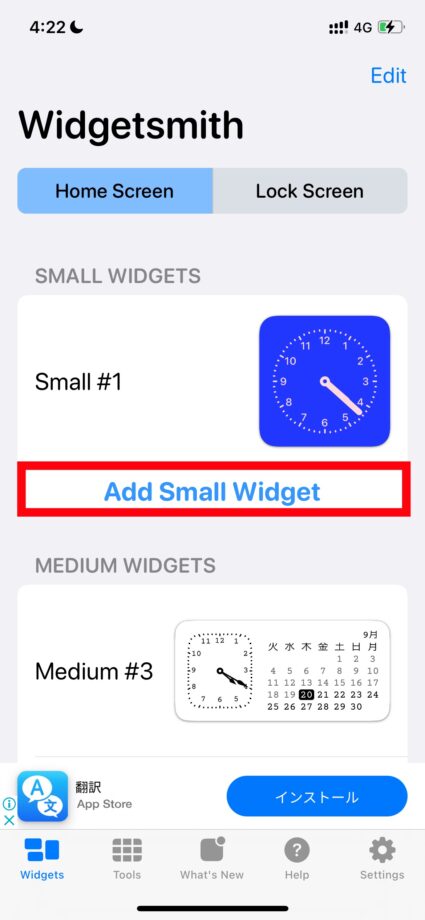
2.「Widget」タブの「Month」をタップします
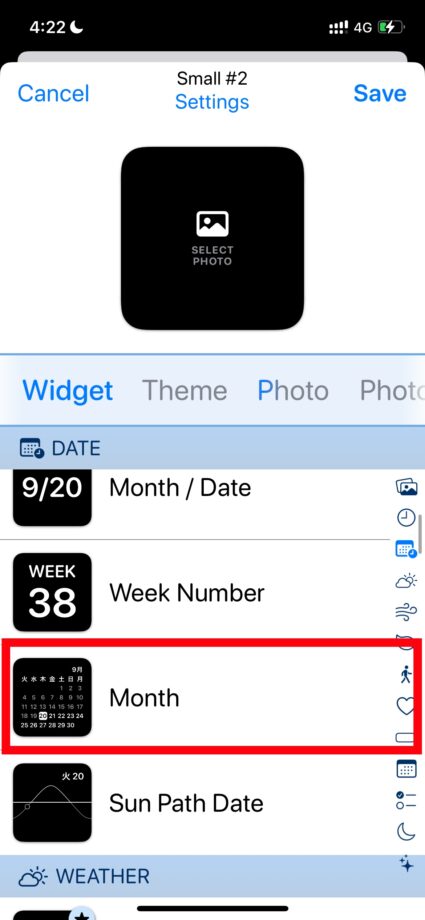
3.「Theme」タブの「Customize Theme」をタップします
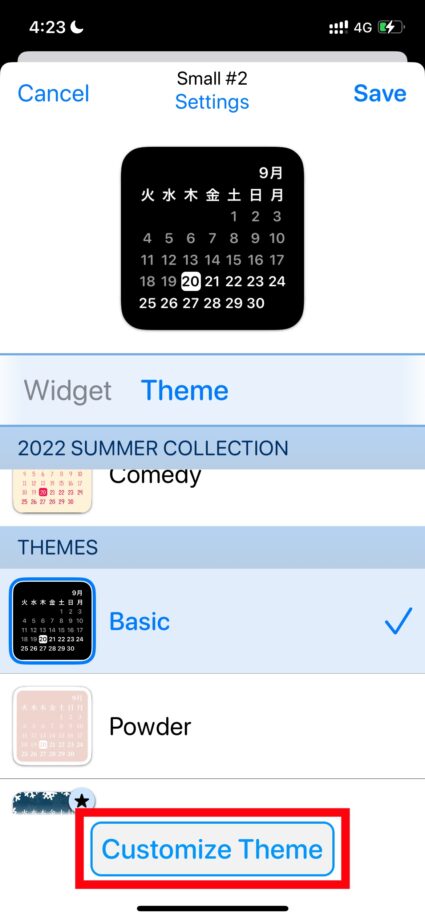
4.「Tint」、「Background」タブから「Custom」をタップし、時計ウィジェット作成の際に登録した色を設定します
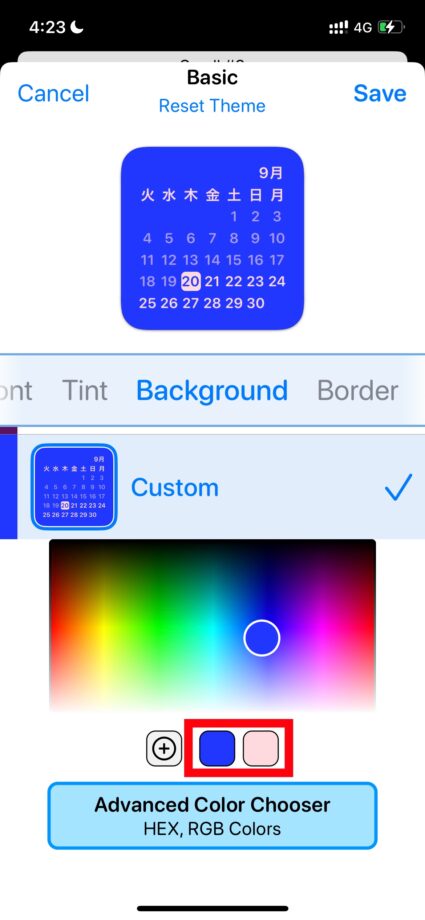
5.時計ウィジェット作成手順9〜11と同じように、ウィジェットを保存していきます
これで、カレンダーウィジェットの作成が完了しました。
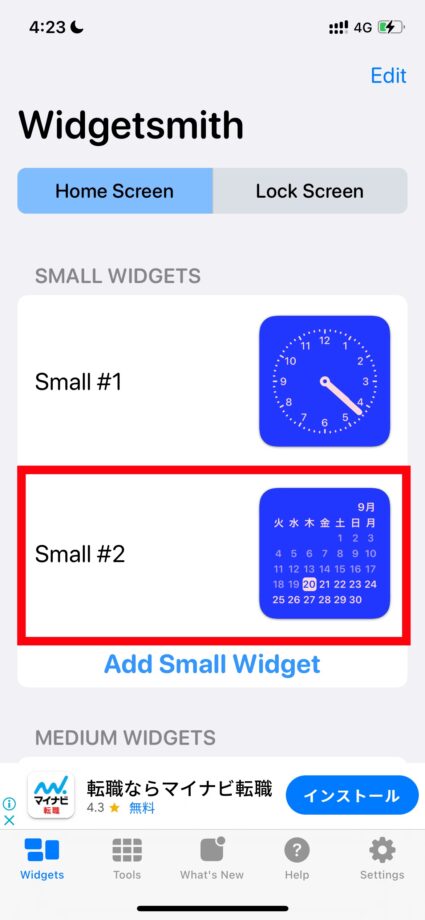
Widgetsmith(ウィジェットスミス)でおしゃれなウィジェットを複数配置する方法
先ほど作成した時計ウィジェットとカレンダーウィジェットをホーム画面に配置する方法をご紹介します。
クイック解説
1.ホーム画面を長押しタップで編集状態にし、左上の「+」をタップします
2.「Widgetsmith」をタップします
3.スモールサイズのウィジェットを選び、「ウィジェットを追加」をタップします
4.追加されたウィジェットをタップします
5.「ウィジェット名(ここではWidget Small #2)」をタップします
6.時計ウィジェットを表示させるため、「Small #1」をタップします
7.手順1〜5を繰り返し、「Small #2」をタップします
画像で詳しく解説
1.ホーム画面を長押しタップで編集状態にし、左上の「+」をタップします
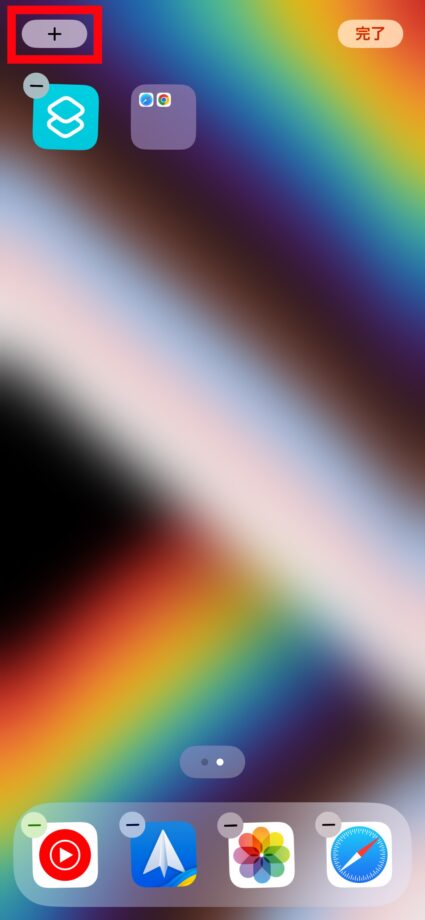
2.「Widgetsmith」をタップします
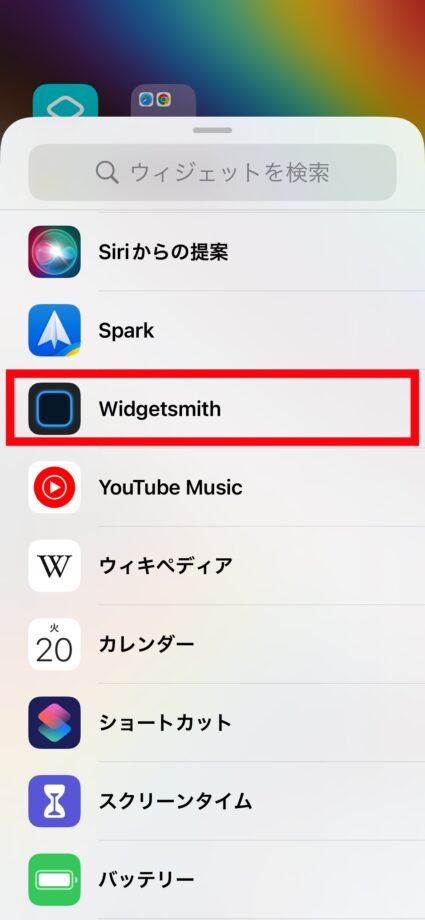
3.スモールサイズのウィジェットを選び、「ウィジェットを追加」をタップします
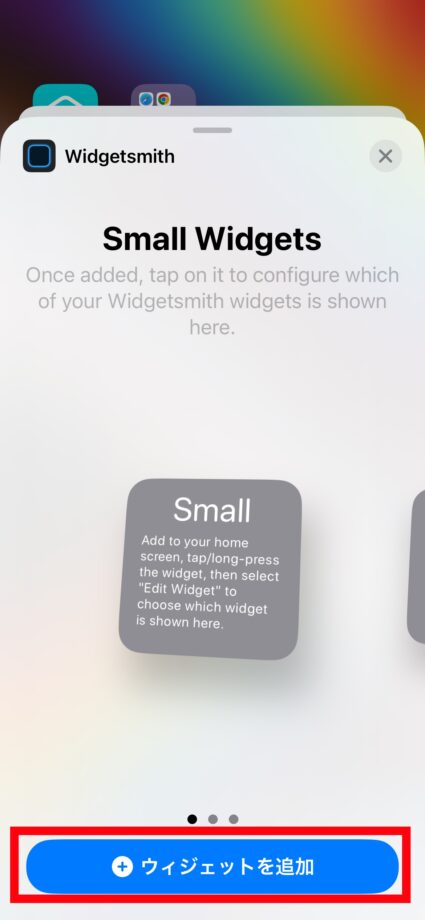
ウィジェットがホーム画面に追加されましたが、カレンダーウィジェットになっているため、表示内容を時計ウィジェットに変更します。
4.追加されたウィジェットをタップします
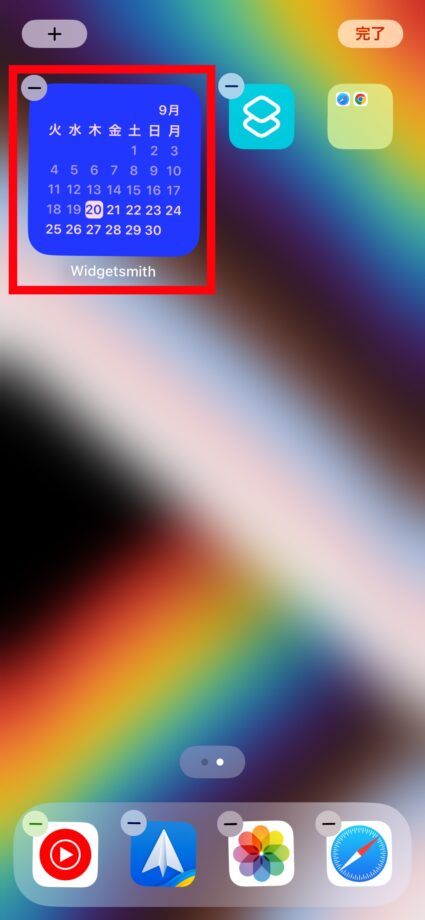
5.「ウィジェット名(ここではWidget Small #2)」をタップします
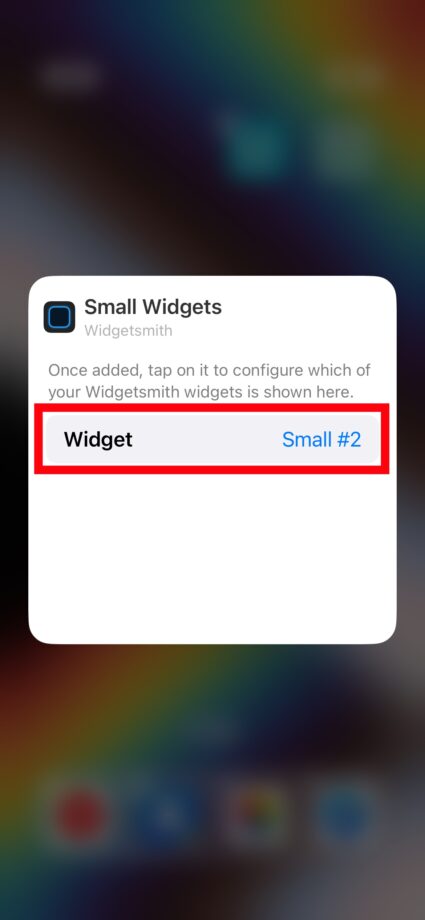
6.時計ウィジェットを表示させるため、「ウィジェット名(ここではSmall #1)」をタップします
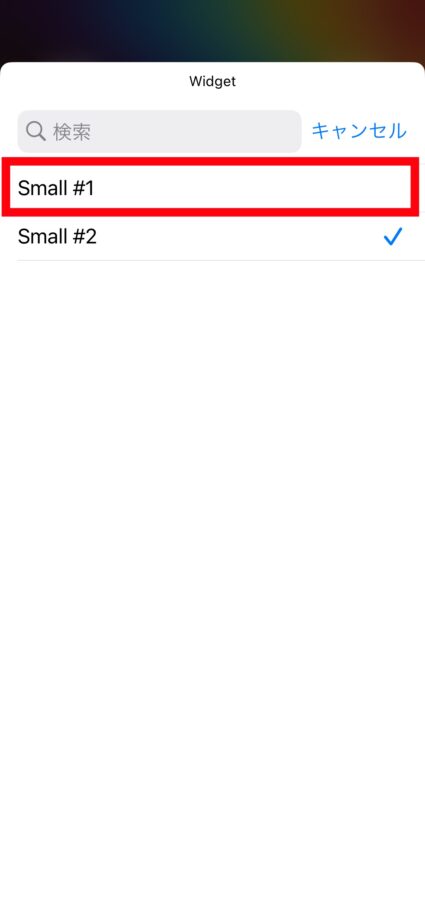
これで時計ウィジェットをホーム画面に追加することができました。
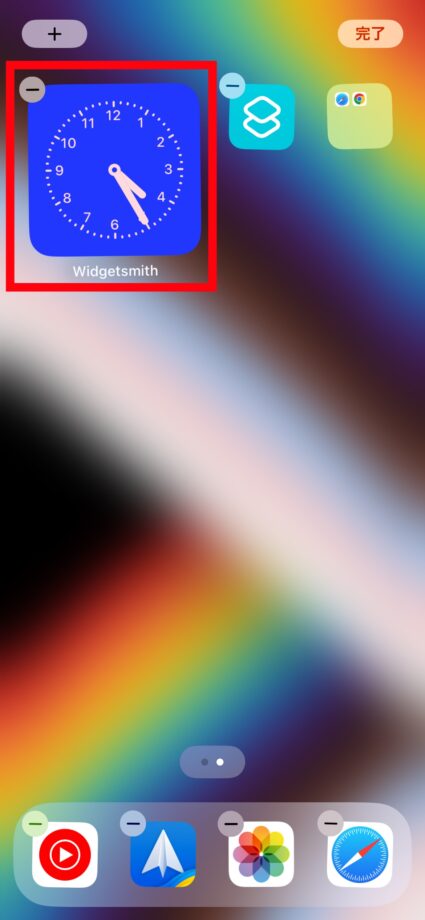
7.手順1〜5を繰り返し、「ウィジェット名(ここではSmall #2)」をタップします
これで時計ウィジェットとカレンダーウィジェットを並べることができます。
この記事の情報更新履歴:
2023年10月21日:最新osを17に更新
本ページの情報は2023年10月21日時点の情報です。最新の情報については必ず各サービスの公式サイトご確認ください。
Profile
この記事の執筆者
Company
サイト運営会社概要
About








