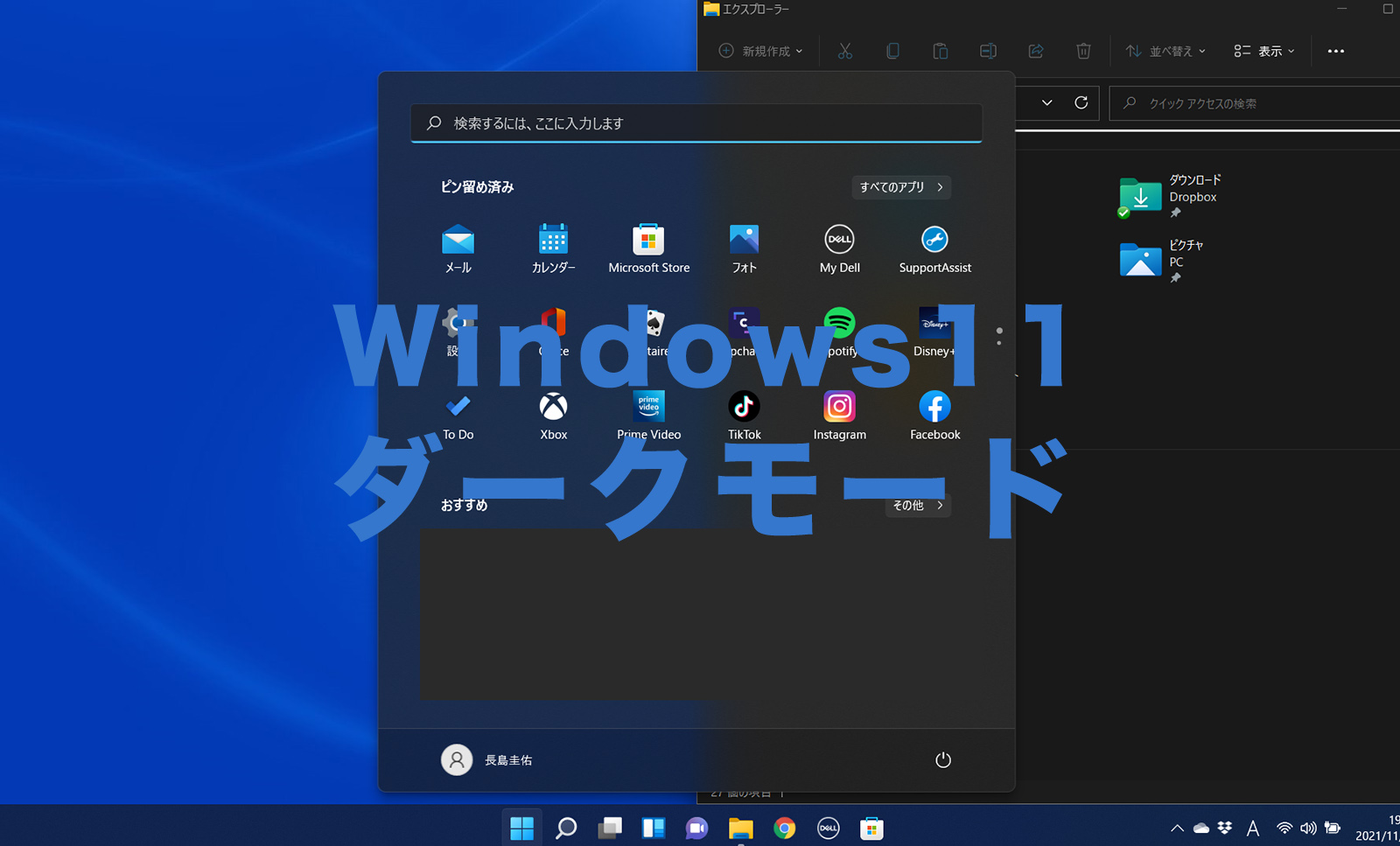
サイト・運営者情報
- 「アプリポ」はスマホアプリやSIM回線&機種)に関する疑問に答えるサイトです。私たちは常時複数の格安SIM回線を実際に契約し、通信速度を計測できるサービスの開発など、専門的視点と消費者目線を両立した体制で運営しています。運営会社
目次
Windows11で目に優しいダークモードに変更したい!
パソコンの画面は光を発しているため、明るい色のユーザーインターフェースを使用していると目が疲れてくることがあり、その防止策や、ビジュアル面でのかっこよさから「黒系のユーザーインターフェース(ダークモード)」が人気を集めています。
アプリごとに個別に設定するのではなく、OSレベルで一括でダークモードにできたら便利ですよね。
最近のスマホやアプリには搭載されていることが多いダークモード(ダークテーマ)はWindows11でも搭載されているのか?やり方を当記事で解説します。
Windows11でダークモード(テーマ)にする方法は簡単!
Windows11でダークモード(テーマ)に切り替える方法は簡単です。
クイック解説
1.タスクバーの「スタートボタン(Windowsマークのボタン)」を右クリックして、「設定」をクリックします。
2.サイドバーの「個人用設定」をクリックして、「色」をクリックします。
3.モードを選ぶのプルダウンを「ダーク」に変更することで、Windows11全体をダークモードに設定できます。
画像で詳しく解説
1.タスクバーの「スタートボタン(Windowsマークのボタン)」を右クリックして、「設定」をクリックします。
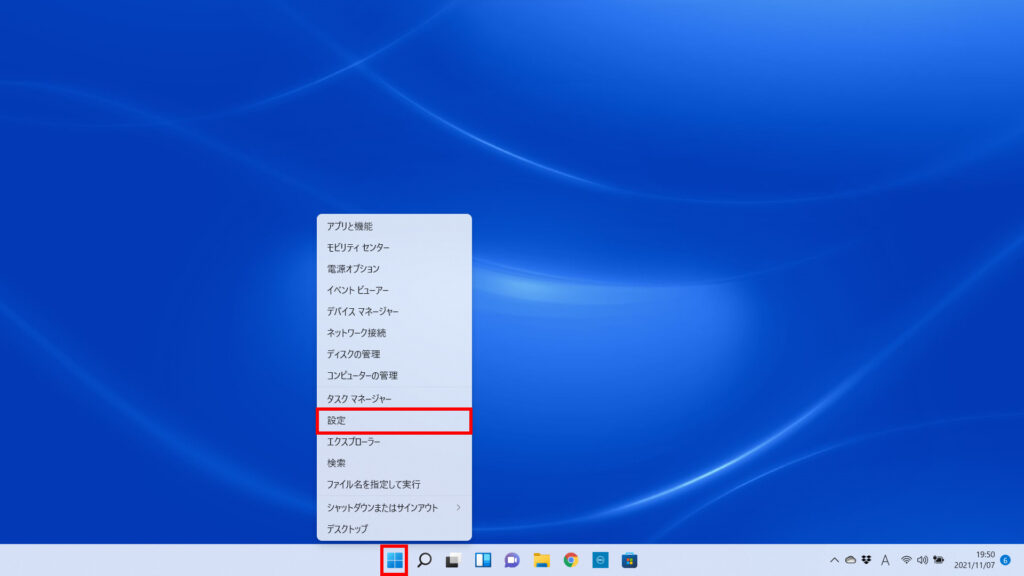
2.サイドバーの「個人用設定」をクリックして、「色」をクリックします。
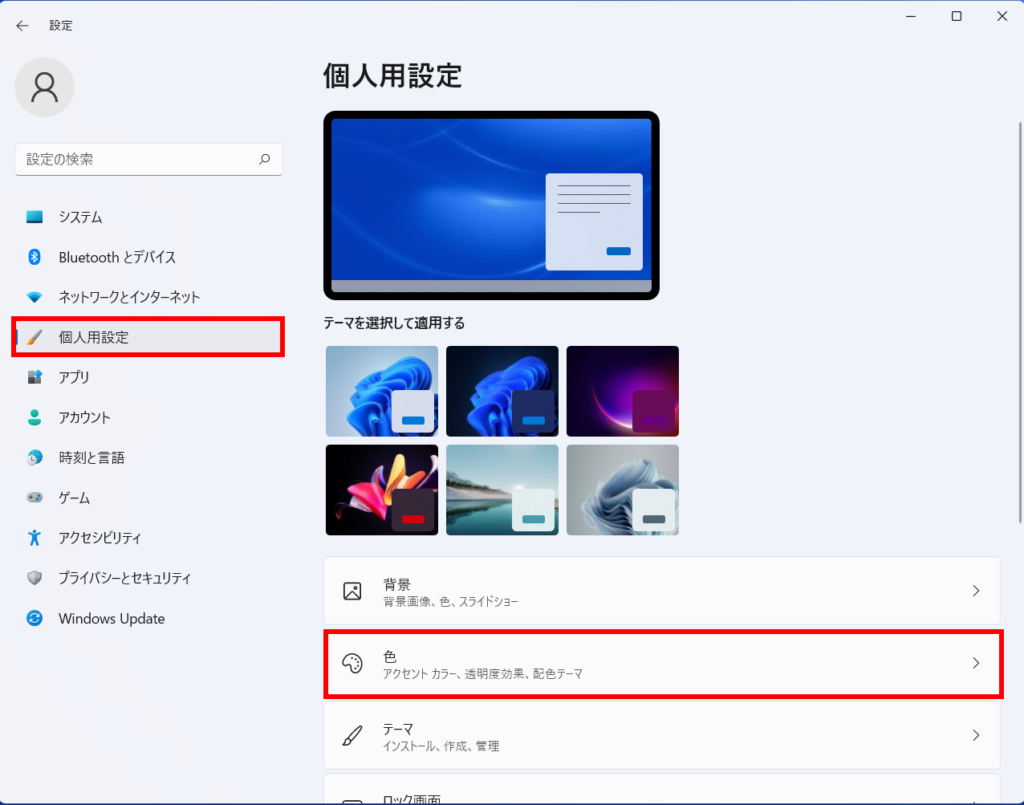
3.モードを選ぶのプルダウンを「ダーク」に変更することで、Windows11全体をダークモードに設定できます。
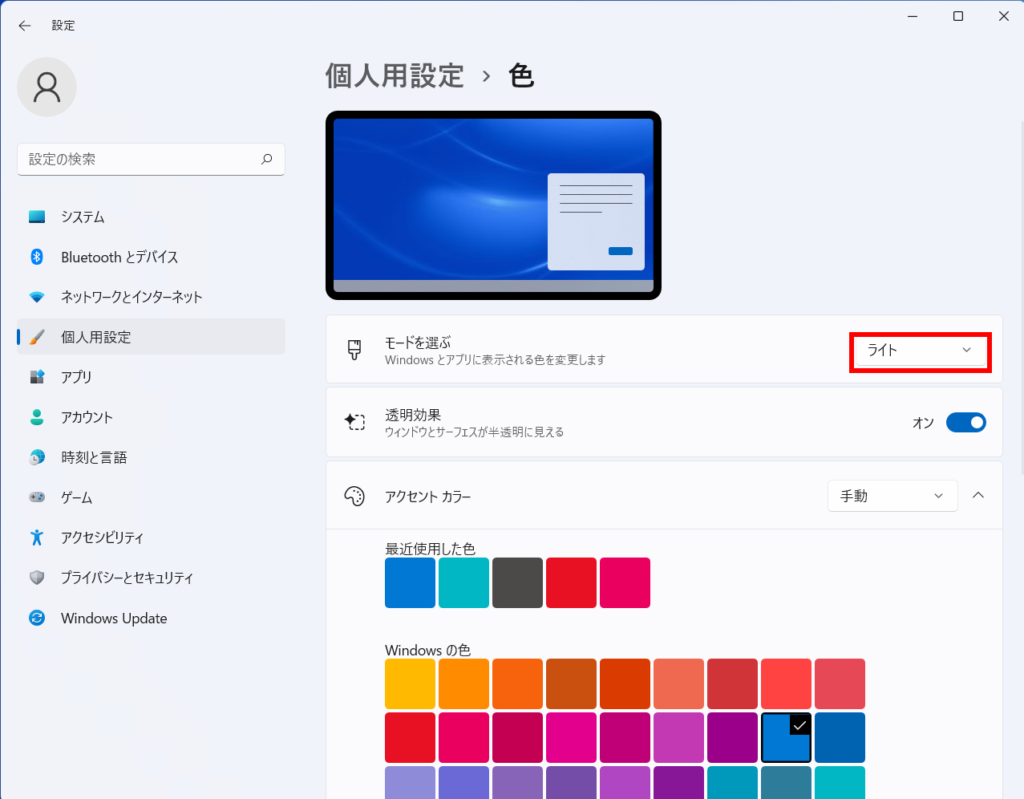
Windows11のダークモードを適用した画面イメージ
Windows11でダークモードを適用してみたところ、すぐさま設定アプリがダークモードになり、下部のタスクバーも暗い色合いのデザインに変更されました。
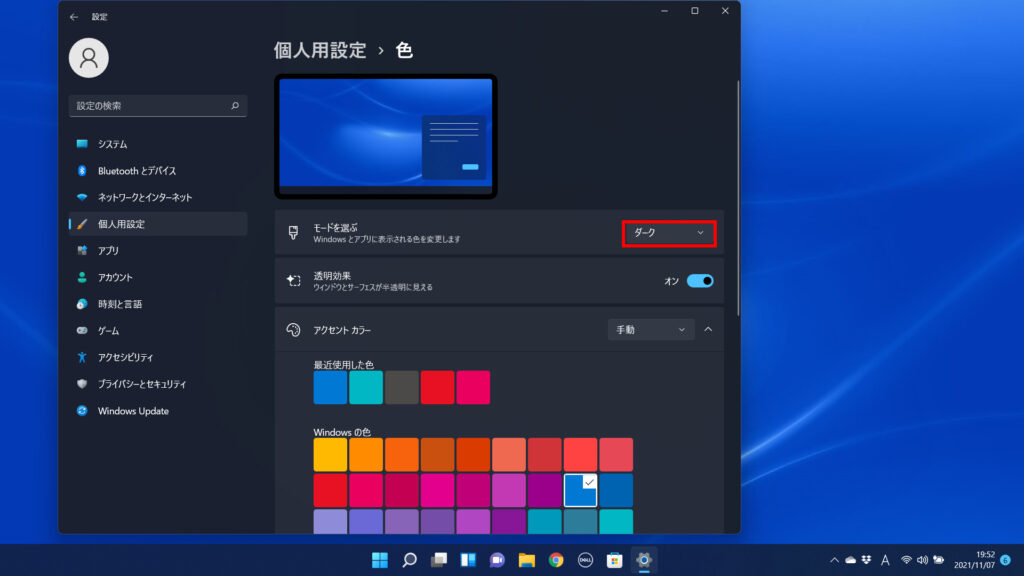
スタートメニューやエクスプローラーなどWindows11の標準的な機能やアプリは軒並みダークモードが一括適用され、黒系のデザインのユーザーインターフェースになっていることがわかります。
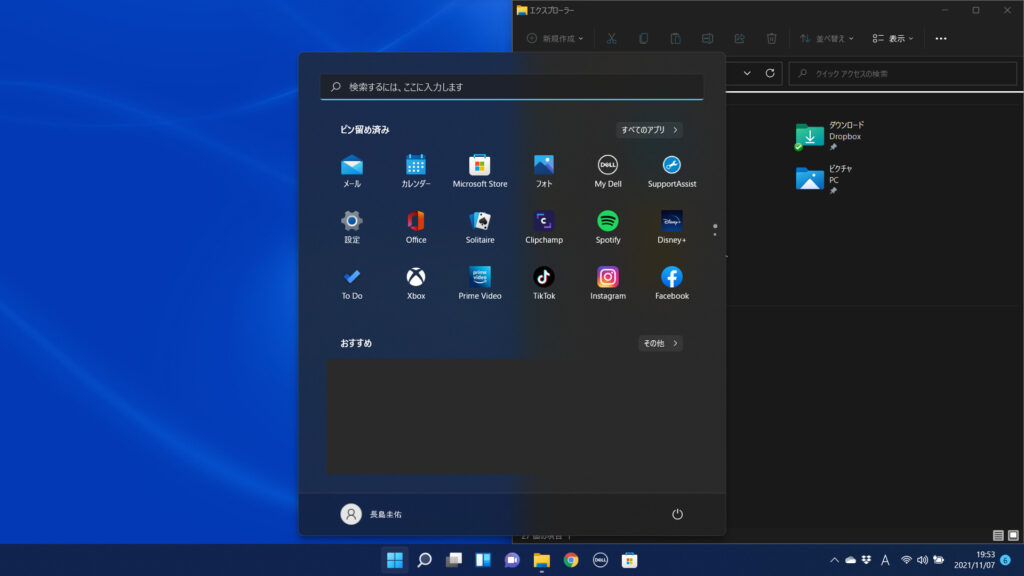
Google Chromeなど有名サードパーティアプリも、Windows11のダークモードに対応しており、以下のように黒系のデザインに一括で変更されました。
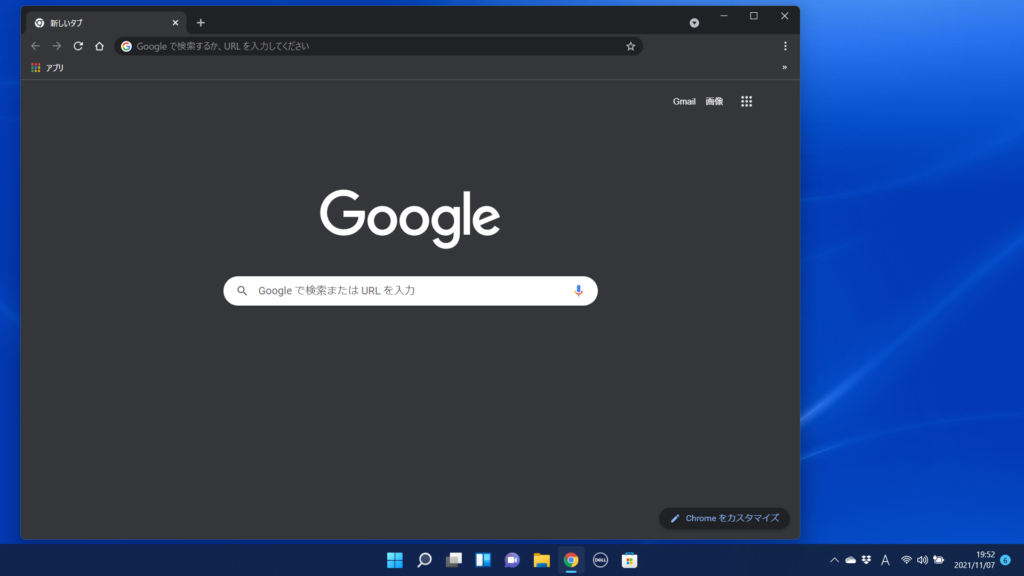
Windows11の個人用設定の「テーマ」とは?
Windows11の「テーマ」機能を使うことでも、ダークモードのユーザーインターフェースに変更することができます。
「テーマ」機能は、ダーク/ライトのユーザーインターフェースと、壁紙やサウンド、アクセントカラーなどを組み合わせた詳細なデザインテーマを設定することができる機能です。
すでにインストールされているテーマを利用することも、Microsoft Storeでテーマをダウンロードすることも可能です。
※当サイトは、マイクロソフトアフィリエイトプログラムを利用して収入を得ています。
本ページの情報は2021年11月13日時点の情報です。最新の情報については必ず各サービスの公式サイトご確認ください。
Profile
この記事の執筆者
Company
サイト運営会社概要
About






