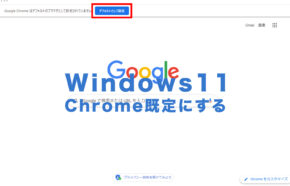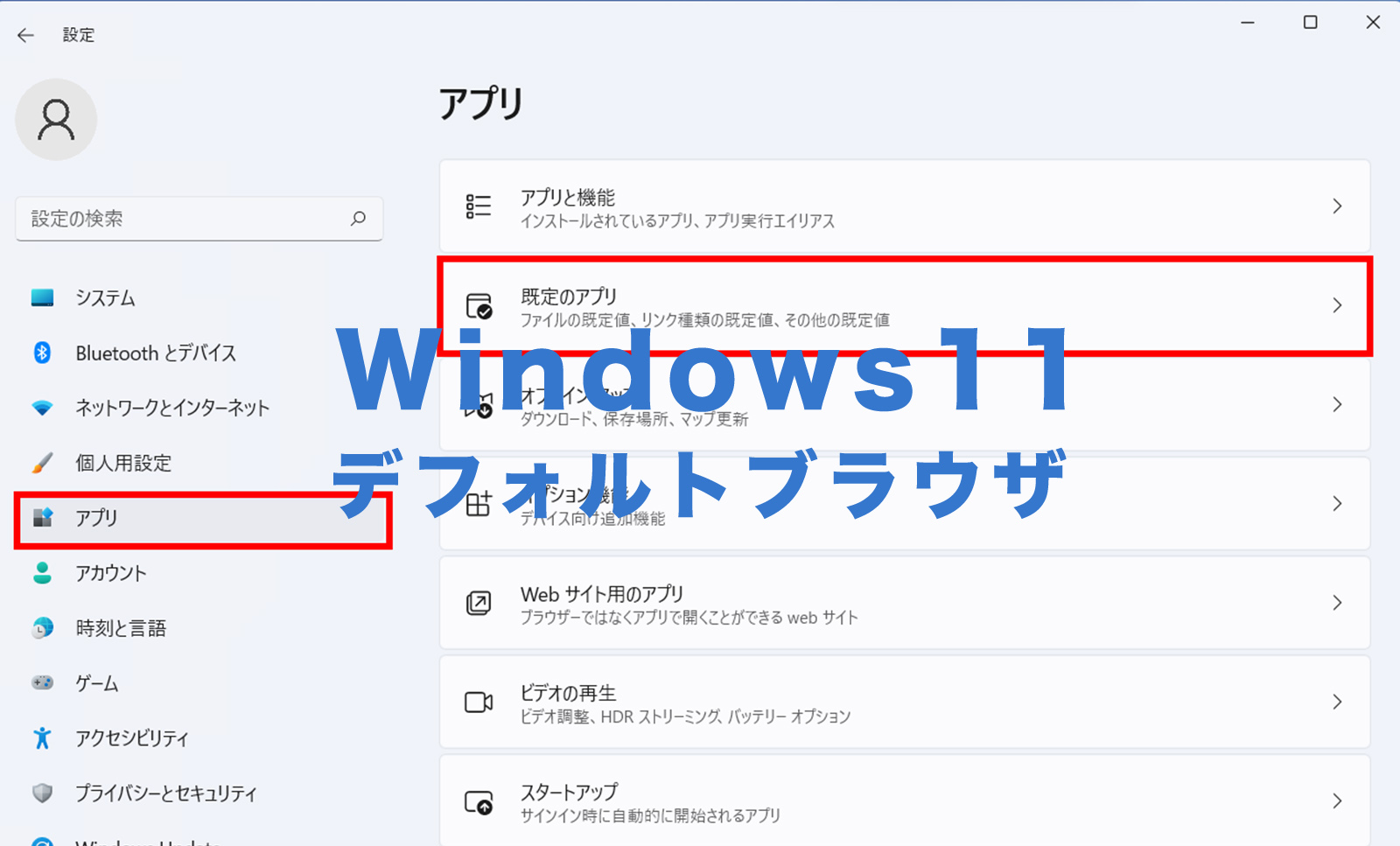
サイト・運営者情報
- 「アプリポ」はスマホアプリやSIM回線&機種)に関する疑問に答えるサイトです。私たちは常時複数の格安SIM回線を実際に契約し、通信速度を計測できるサービスの開発など、専門的視点と消費者目線を両立した体制で運営しています。運営会社
Windows11でデフォルトのブラウザを変更したい!
Windows11にアップグレードしたり、Windows11搭載のPCを購入して立ち上げてみると、Microsoft製のブラウザ「Edge」がデフォルトのブラウザとして設定されています。
しかし、多くのユーザーがChromeやFirefoxなど他社のブラウザを利用しており、Windows11でデフォルトのブラウザを変更するにはどうすれば良いのか気になると思います。
当記事ではWindows11で複雑になった既定&デフォルトのブラウザを変更するやり方を解説します。
Windows11で既定&デフォルトのブラウザを変更する方法
Windows11で既定&デフォルトのブラウザを変更するやり方は、以下の通りです。
Windows11になってから、やや既定のブラウザを変更する方法が複雑になりました。
まずデフォルトに設定したいブラウザをダウンロード・インストールしてから作業を開始します。
クイック解説
1.タスクバーの「スタートボタン(Windowsマークのボタン)」を右クリックして、「設定」をクリックします。
2.左側のサイドバーの「アプリ」をクリックして、右側の「既定のアプリ」をクリックします。
3.既定のアプリの中からデフォルトに設定したいブラウザを探してクリックします。
4.「.htm」「.html」「HTTP」「HTTPS」の4つの項目をそれぞれクリックし、デフォルトに設定したいブラウザを選択し、「OK」を押すことで、既定のブラウザを変更することができます。
画像で詳しく解説
1.タスクバーの「スタートボタン(Windowsマークのボタン)」を右クリックして、「設定」をクリックします。
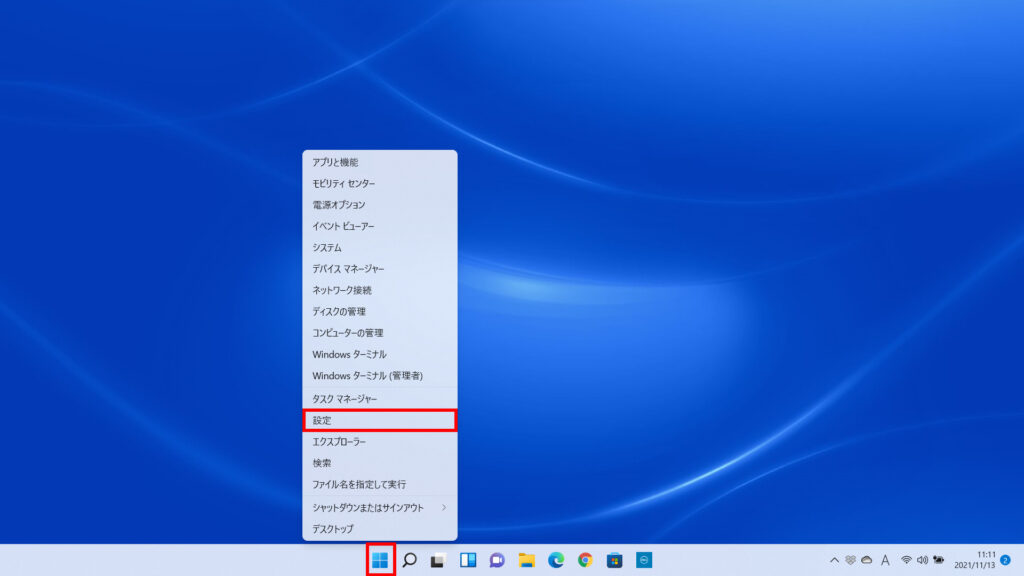
2.左側のサイドバーの「アプリ」をクリックして、右側の「既定のアプリ」をクリックします。
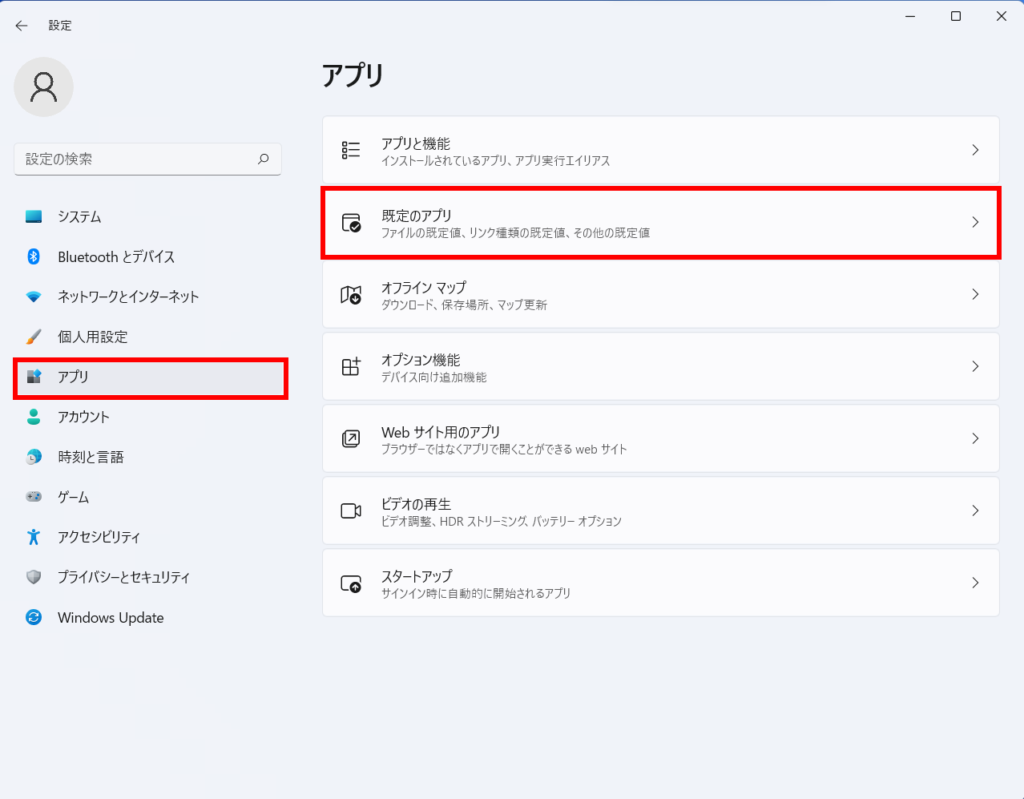
3.既定のアプリの中からデフォルトに設定したいブラウザ(ここではChrome)を探してクリックします。
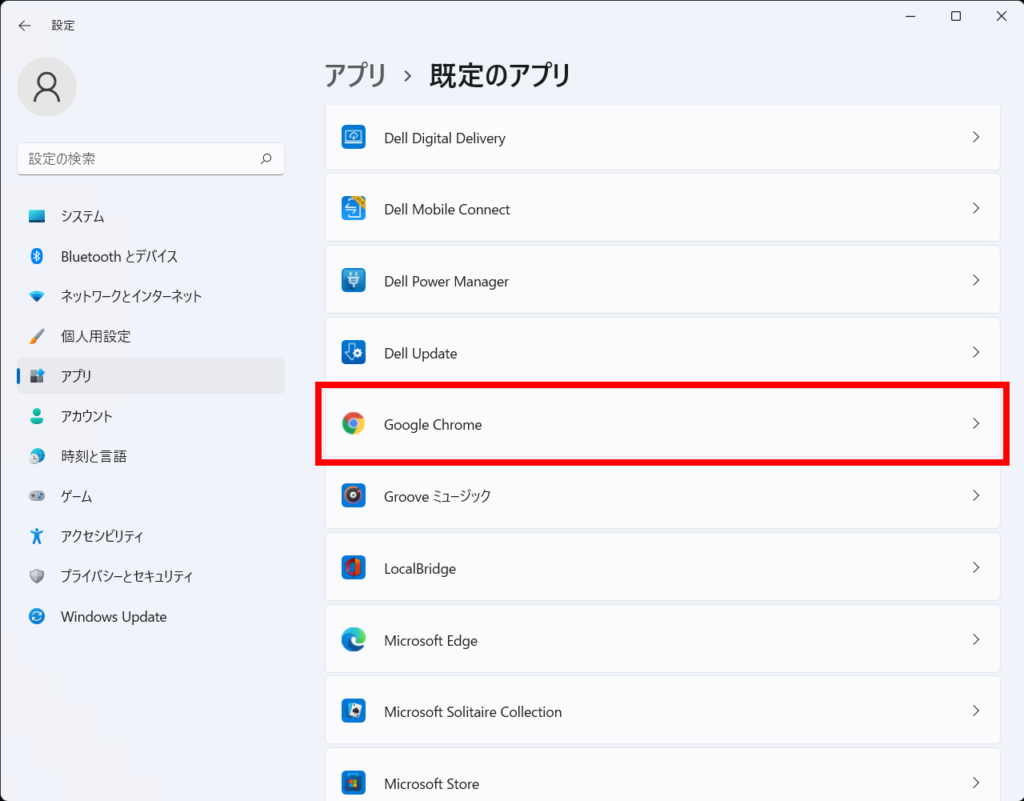
4.「.htm」「.html」「HTTP」「HTTPS」の4つの項目をそれぞれクリックし、
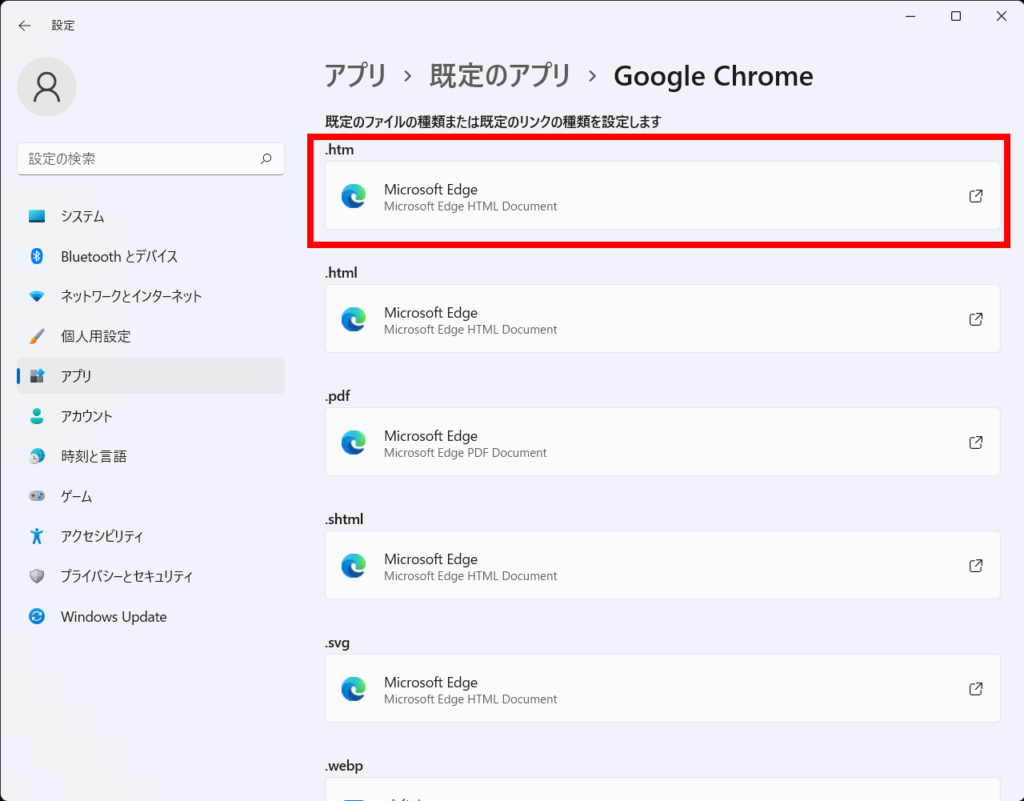
デフォルトに設定したいブラウザ(ここではChrome)を選択し、「OK」を押すことで、デフォルトのブラウザを変更することができます。
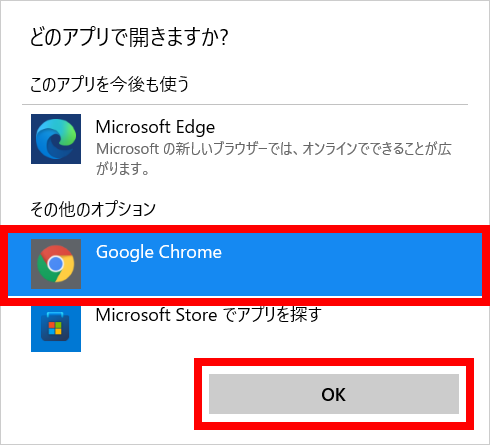
以下のように、「.htm」「.html」「HTTP」「HTTPS」がそれぞれデフォルトに設定したいブラウザ(ここではChrome)になっていれば完了です。
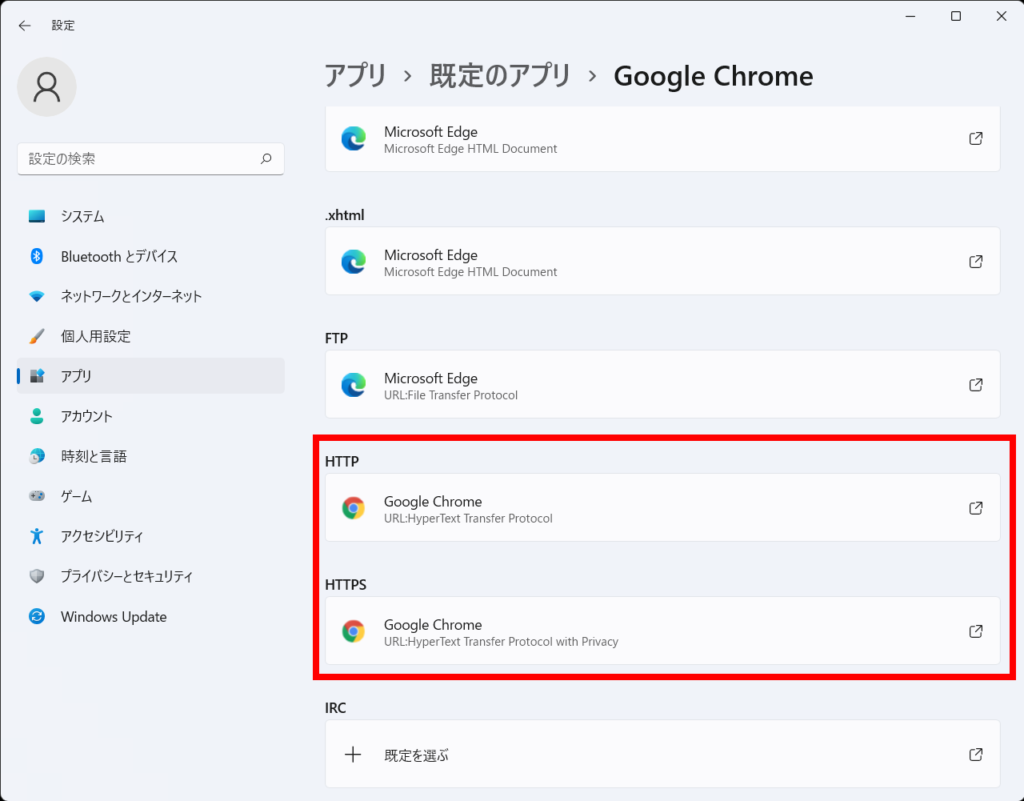
今回デフォルトのブラウザに設定した、Google Chromeを開いても「既定のブラウザーでない注意」が表示されなくなりました。
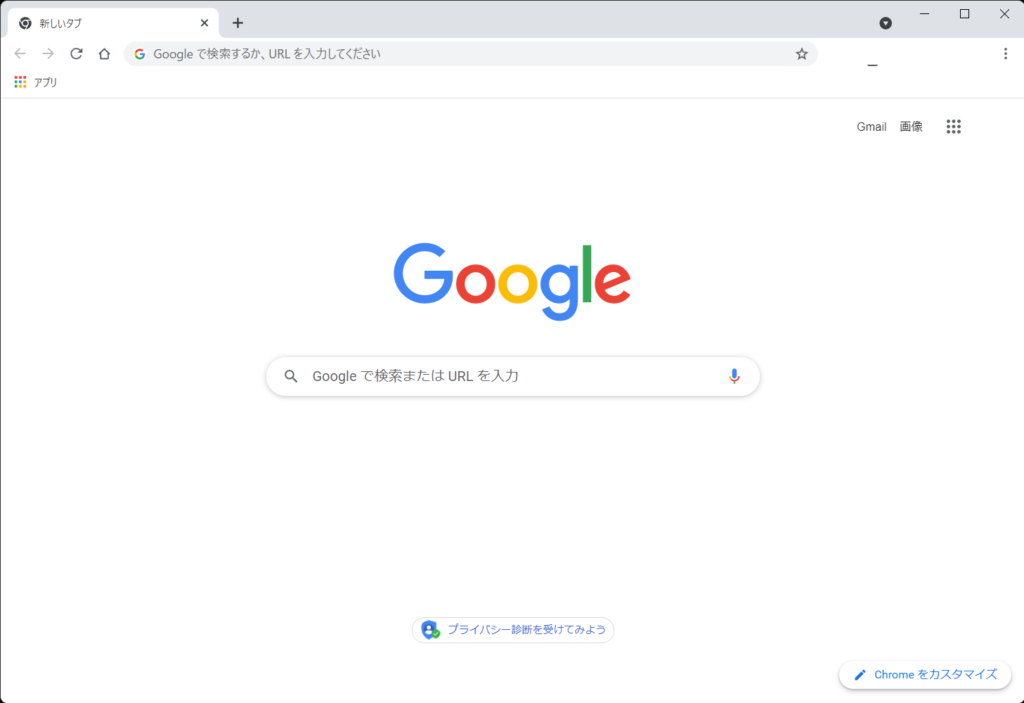
※当サイトは、マイクロソフトアフィリエイトプログラムを利用して収入を得ています。
本ページの情報は2021年11月13日時点の情報です。最新の情報については必ず各サービスの公式サイトご確認ください。
Profile
この記事の執筆者
Company
サイト運営会社概要
About