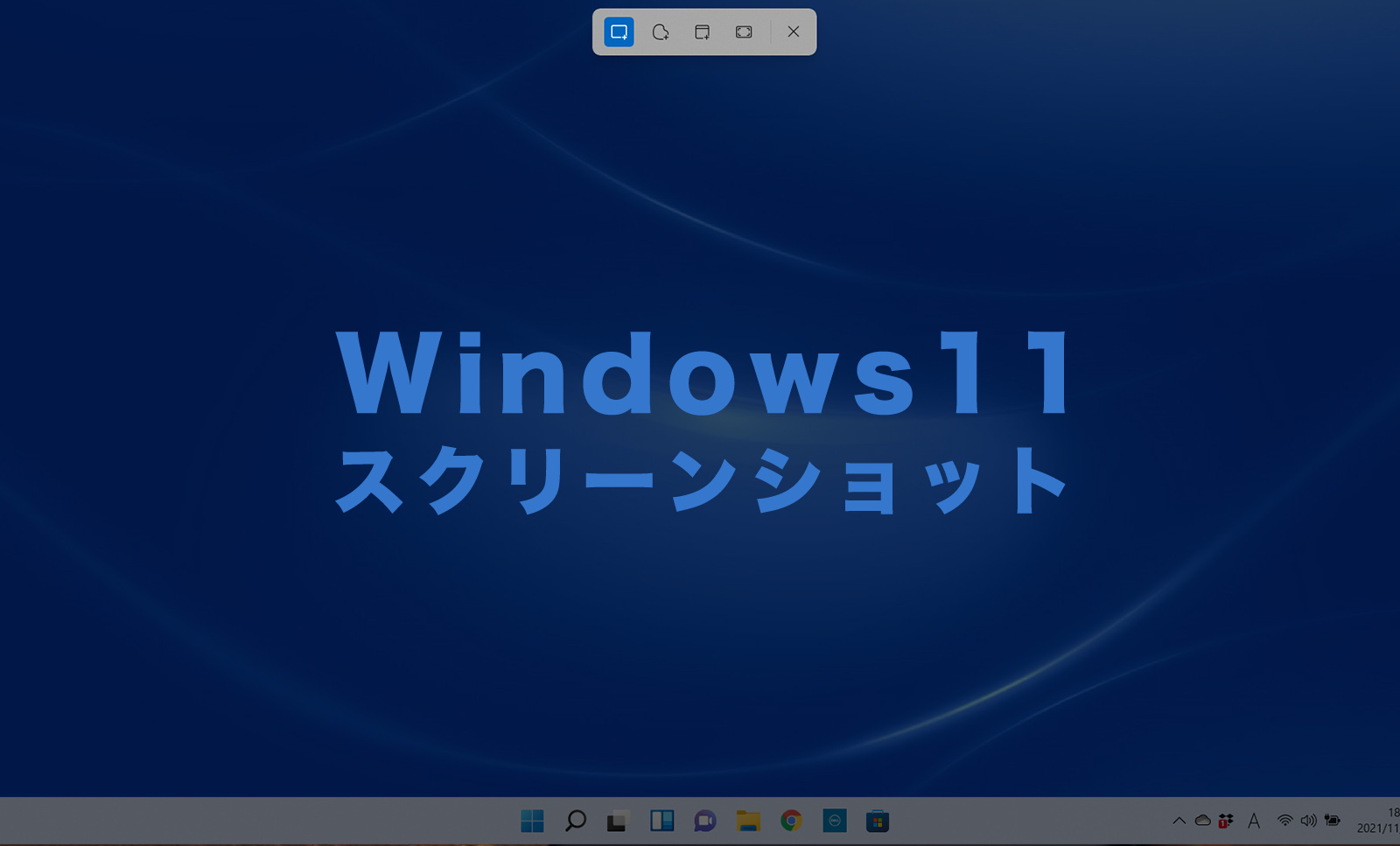
サイト・運営者情報
- 「アプリポ」はスマホアプリやSIM回線&機種)に関する疑問に答えるサイトです。私たちは常時複数の格安SIM回線を実際に契約し、通信速度を計測できるサービスの開発など、専門的視点と消費者目線を両立した体制で運営しています。運営会社
目次
Windows11でスクリーンショットを撮影したい。
Windows11を使っていて、画面を共有するためや保存するために、スクリーンショット(スクショ)を撮影したい方も多いと思います。
スマホでは標準的な機能であるスクリーンショットですが、Windows11ではどのような方法でスクリーンショットを撮影できるのか?ショートカットキーはあるのか?気になりますよね。
当記事ではWindows11でスクリーンショット(スクショ)を撮影するやり方やショートカットキーを解説します。
Windows11でスクリーンショット(スクショ)を撮影するやり方
Windows11でスクリーンショットを撮影するやり方には、以下のような方法があります。
- Windowsキー+PrintScreenキーで画面全体のスクリーンショットを撮影する
- Windowsキー+altキー+PrintScreenキーでアクティブウィンドウのスクリーンショットを撮影する
- Windowsキー+Shiftキー+SキーでSnipping Toolを起動してスクリーンショットを撮影する
以下でそれぞれ解説します。
Windowsキー+PrintScreenキーで画面全体のスクリーンショットを撮影する
画面全体のスクリーンショットを素早く撮影したい場合に簡単なのは、
Windowsキー+PrintScreenキーを同時に押すことで、画面全体のスクリーンショットを素早く撮影することができます。
WindowsキーはWindowsの4つの窓のロゴが書いてあるキーとなります。
Windowsキー+PrintScreenキーを押してもスクリーンショットが撮影されない場合は、ノートパソコン等の狭いスペースのキーボード配置の場合は、Windowsキー+PrintScreen(Prt Scr)キーと同時に更にFn(ファンクションキー)を同時に押すことでスクリーンショットが撮影できる場合が多いです。
撮影したスクリーンショットは、ピクチャ→スクリーンショット内に保存されています。
Windowsキー+altキー+PrintScreenキーでアクティブウィンドウのスクリーンショットを撮影する
現在開いている最前面のウィンドウ(アクティブウィンドウ)のスクリーンショットを素早く撮影したい場合に簡単なのは、
Windowsキー+altキー+PrintScreenキーを同時に押す撮影方法です。
WindowsキーはWindowsの4つの窓のロゴが書いてあるキーとなります。
撮影したスクリーンショットは、ビデオ→キャプチャ内に保存されています。
Windowsキー+Shiftキー+SキーでSnipping Toolを起動してスクリーンショットを撮影する
Windowsキー+Shiftキー+Sキーを同時に押すことで、Windows11の標準スクリーンショット撮影ツールである「Snipping Tool」を起動することができます。
以下がSnipping Toolを起動させた状態となります。
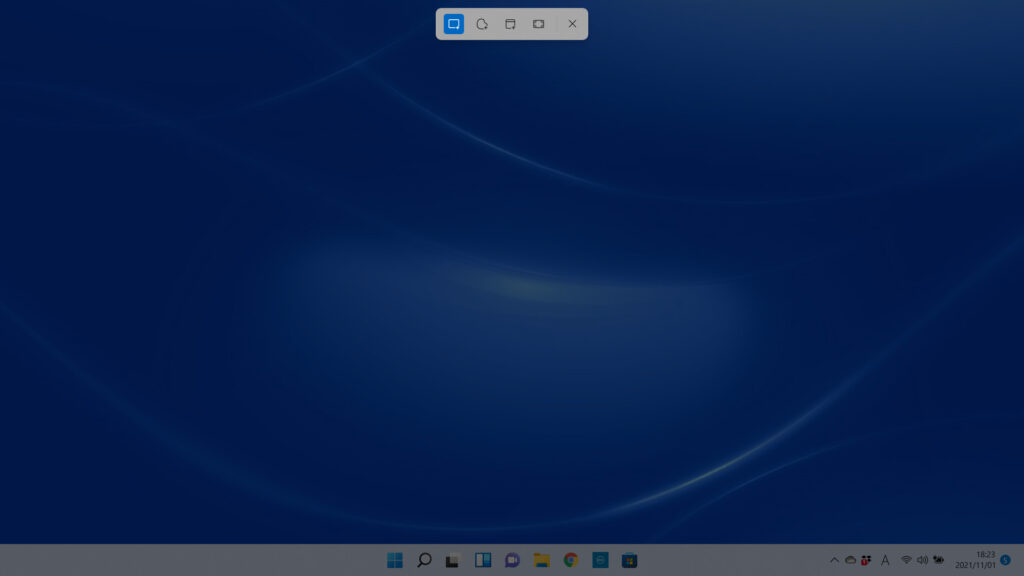
Snipping ToolはWindows11のスタートメニューから「Snipping Tool」と検索しても呼び出すことができるので、ショートカットキーに慣れない方はこちらで起動しましょう。
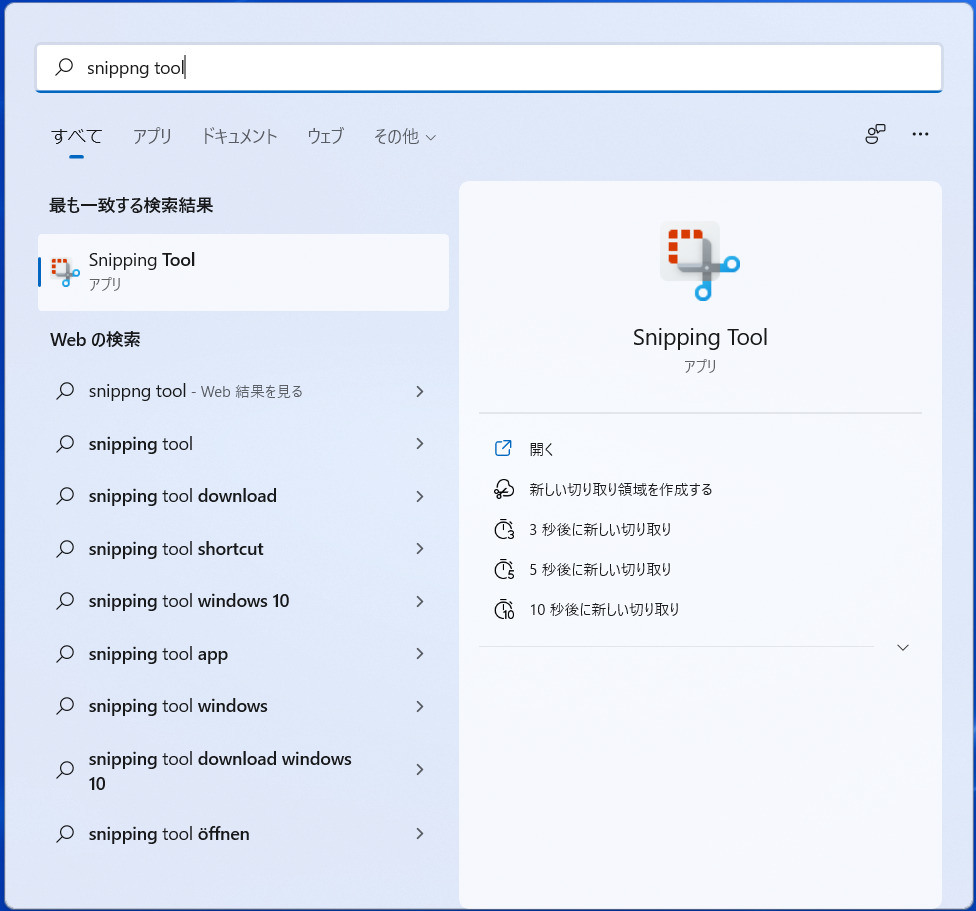
Snipping Toolには左から
- フリーフォーム領域切り取り(四角選択型)
- フリーフォーム領域切り取り(フリーハンド選択型)
- ウィンドウの領域切り取り
- 全画面表示の領域切り取り
という4つのモードがあります。
フリーフォーム領域切り取り(四角選択型)
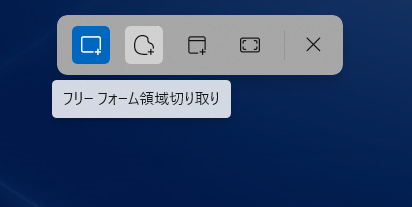
フリーフォーム領域切り取り(四角選択型)は、四角形の領域をマウスでドラッグして指定し、切り取ってスクリーンショットを作成するモードです。
フリーフォーム領域切り取り(フリーハンド選択型)
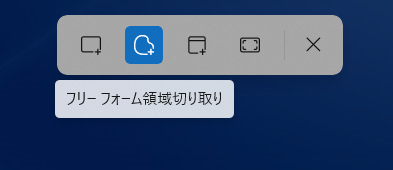
フリーフォーム領域切り取り(フリーハンド選択型)は、フリーハンドでマウスでドラッグして領域を指定し、切り取ってスクリーンショットを作成するモードです。
ウィンドウの領域切り取り
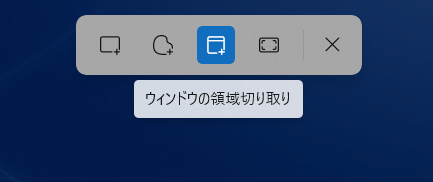
ウィンドウの領域切り取りは、現在開いているウィンドウのうち一つを選択し、自動で切り取ってスクリーンショットを作成するモードです。
全画面表示の領域切り取り
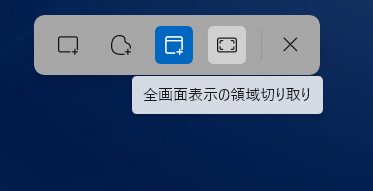
全画面表示の領域切り取りは、画面全体のスクリーンショットを作成するモードです。
Snipping Toolでスクリーンショットを撮影した場合の注意点
Snipping Toolでスクリーンショットを撮影する場合、PC画面の右下に表示されるプレビューをクリックしてスクリーンショットを開き、その画像をフォルダに保存することで、スクリーンショットをデータとして保存できます。
スクリーンショットを撮影したままの場合、クリップボードにデータがコピーされたままなので、いずれかの段階でペースト等で保存する必要があります。
※当サイトは、マイクロソフトアフィリエイトプログラムを利用して収入を得ています。
本ページの情報は2021年11月4日時点の情報です。最新の情報については必ず各サービスの公式サイトご確認ください。
Profile
この記事の執筆者
Company
サイト運営会社概要
About






