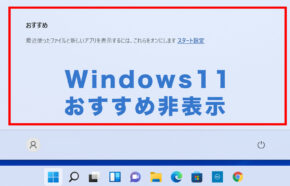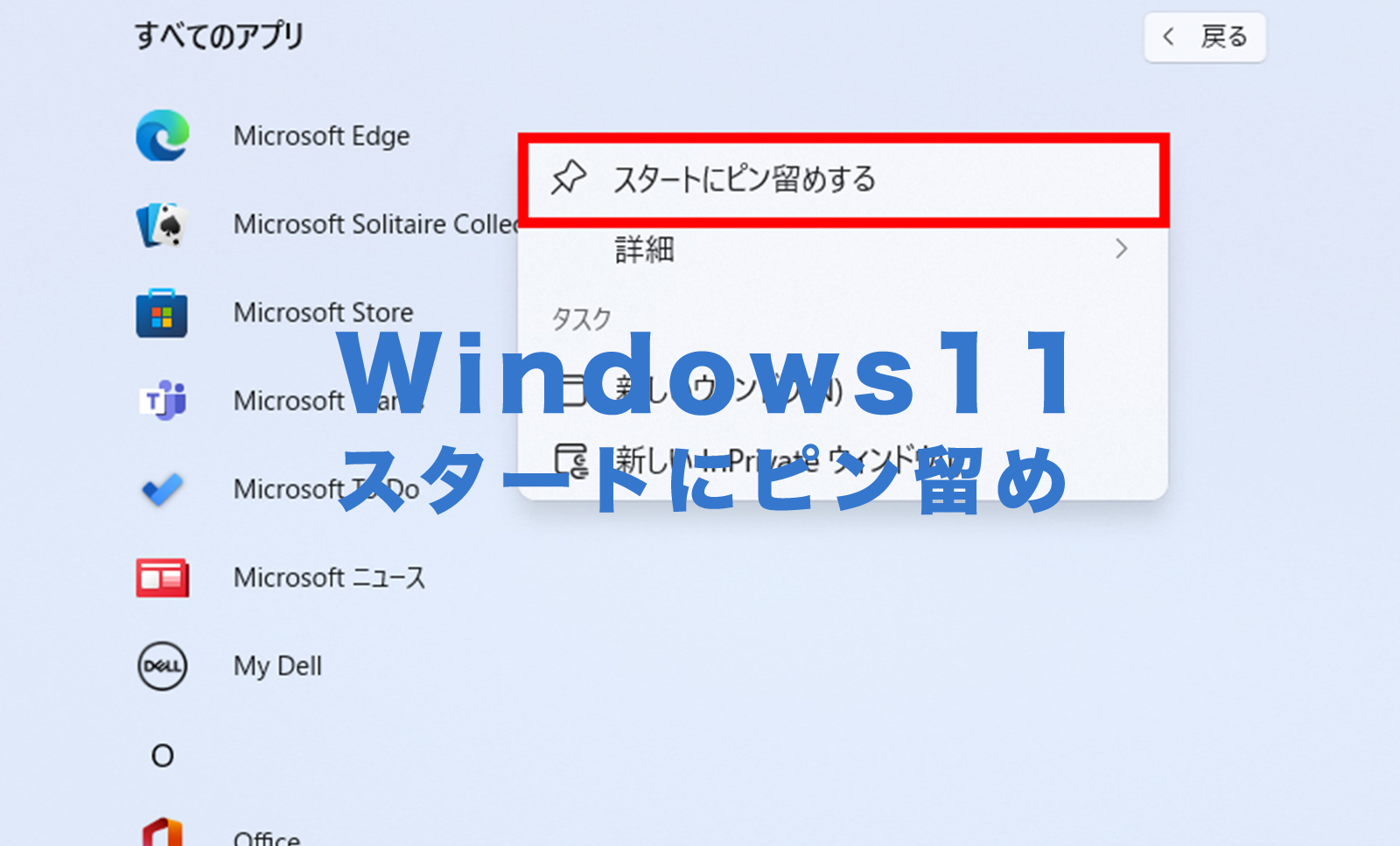
サイト・運営者情報
- 「アプリポ」はスマホアプリやSIM回線&機種)に関する疑問に答えるサイトです。私たちは常時複数の格安SIM回線を実際に契約し、通信速度を計測できるサービスの開発など、専門的視点と消費者目線を両立した体制で運営しています。運営:株式会社七変化
目次
Windows11でよく使う項目をスタートメニューにピン留めしたい
Windows11でスタートメニューのデザインや位置が大きく変更になりました。
よく使うアプリやフォルダをスタートメニューに固定して、便利にPCを使いたい…と考えている方も多いと思います。
当記事ではWindows11でスタートメニューにピン留めとは何か?やり方を解説します。
Windows11でスタートメニューにピン留めとは?
Windows11でスタートメニューにピン留めとは、タスクバーのWindowsマークのスタートボタンをクリックして呼び出せる「スタートメニュー」と呼ばれる検索窓とピン留め済みアプリ、おすすめアプリなどの一覧からなるダッシュボード的ウィンドウ上に、よく使うアプリやフォルダを以下のように設置できる機能です。
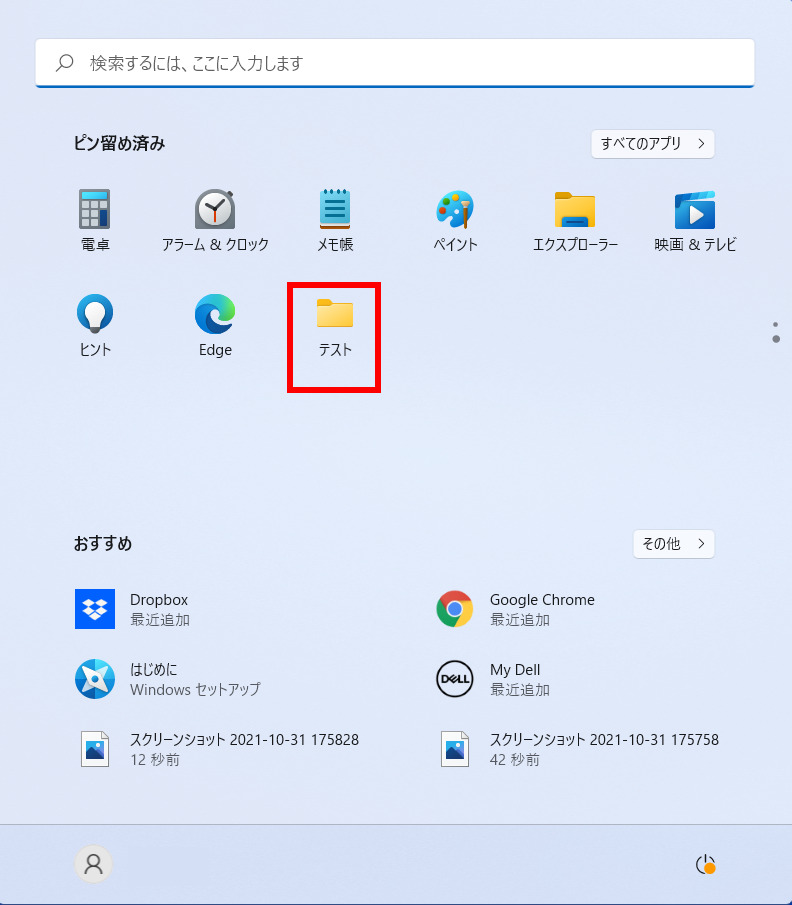
Windows11でアプリをスタートメニューにピン留めするやり方は?
Windows11で任意のアプリをスタートメニューにピン留めするやり方は以下の通りです。
クイック解説
1.スタートメニューを開いて検索窓の右下の「すべてのアプリ」をクリックします。
2.ピン留めしたいアプリを右クリックします。
3.「スタートにピン留めする」をクリックすることで、スタートメニューにアプリがピン留めされます。
画像で詳しく解説
1.スタートメニューを開いて検索窓の右下の「すべてのアプリ」をクリックします。
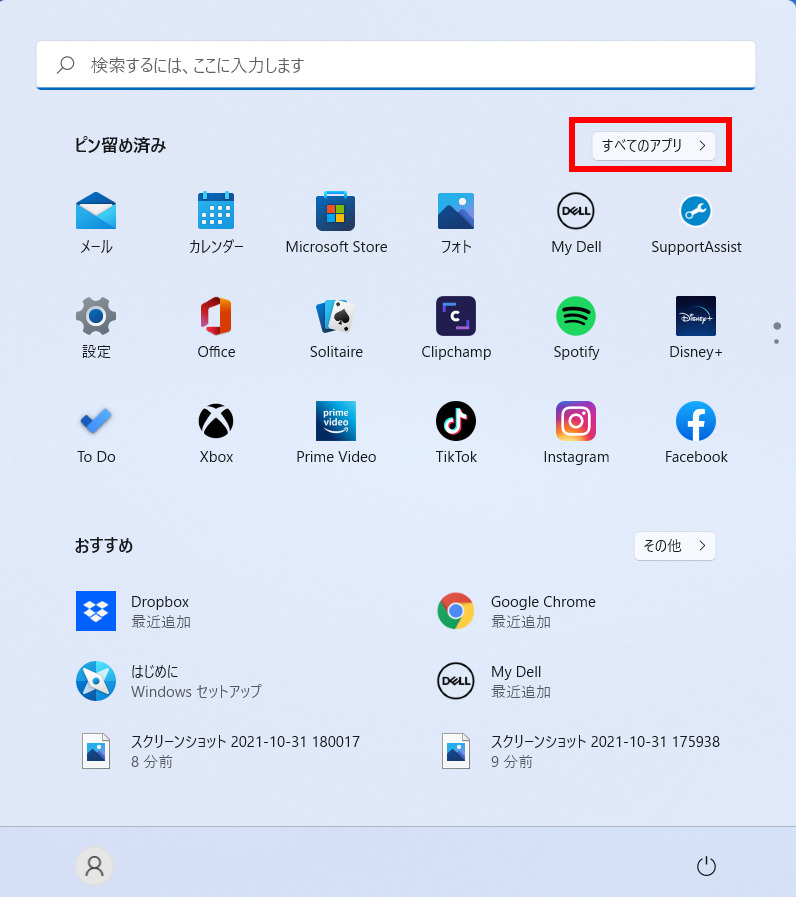
2.ピン留めしたいアプリを右クリックします。
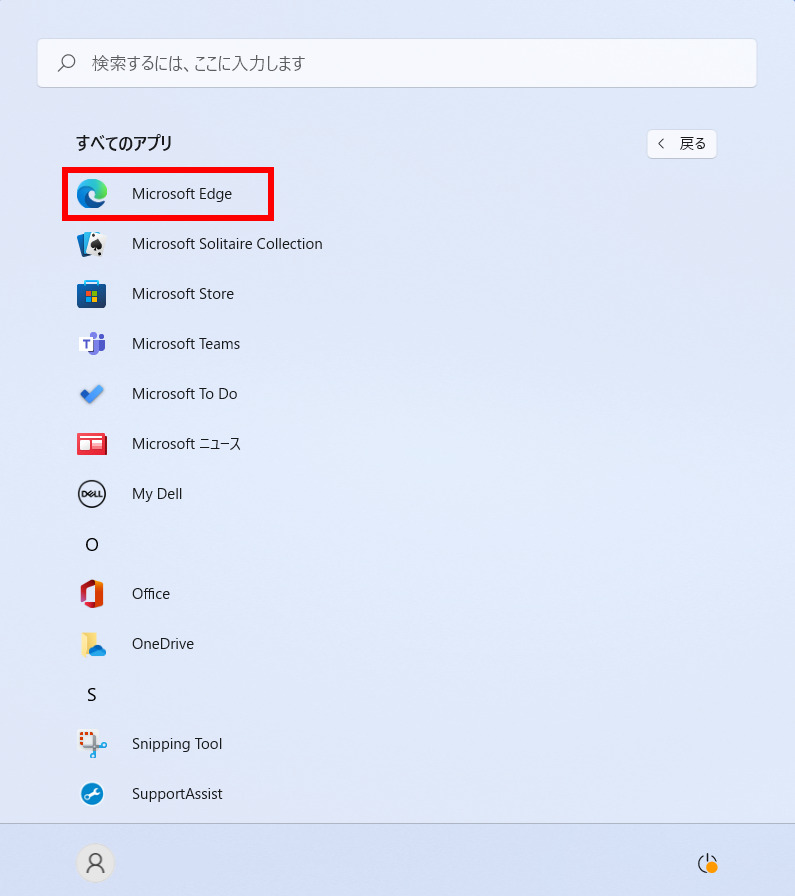
3.「スタートにピン留めする」をクリックすることで、スタートメニューにアプリがピン留めされます。
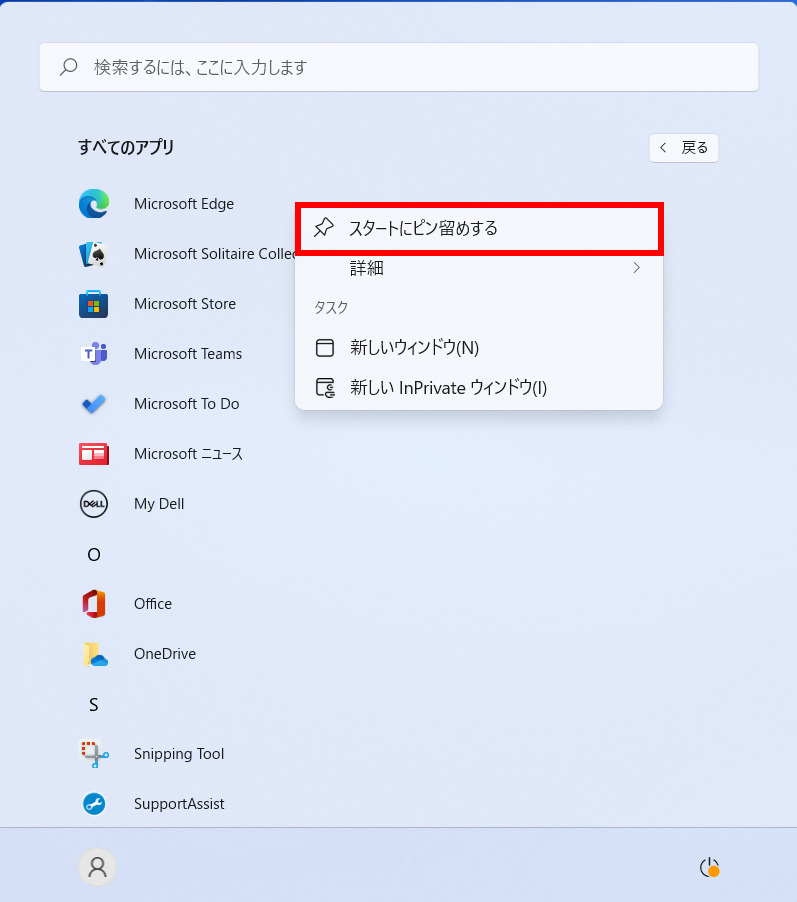
以下のようにここでは「Edge」がピン留めされました。
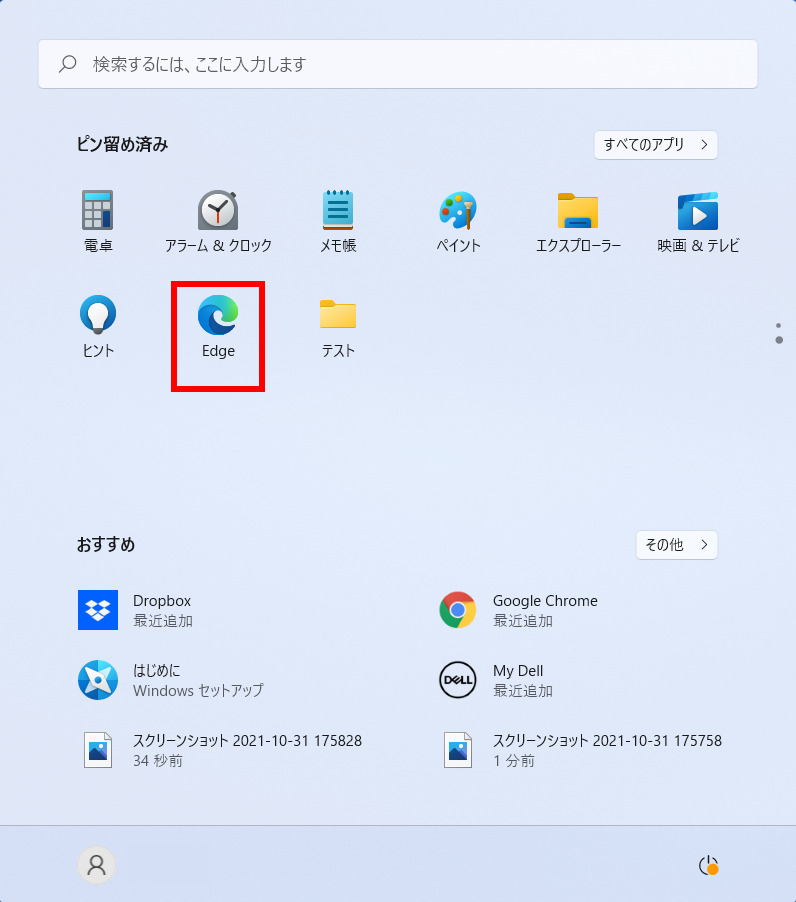
Windows11でフォルダをスタートメニューにピン留めするやり方は?
Windows11で任意のフォルダをスタートメニューにピン留めするやり方は以下の通りです。
クイック解説
1.エクスプローラーを開いて、ピン留めしたいフォルダを右クリックします。
2.「スタートメニューにピン留めする」をクリックすることで、スタートメニューにフォルダがピン留めされます。
画像で詳しく解説
1.エクスプローラーを開いて、ピン留めしたいフォルダを右クリックします。
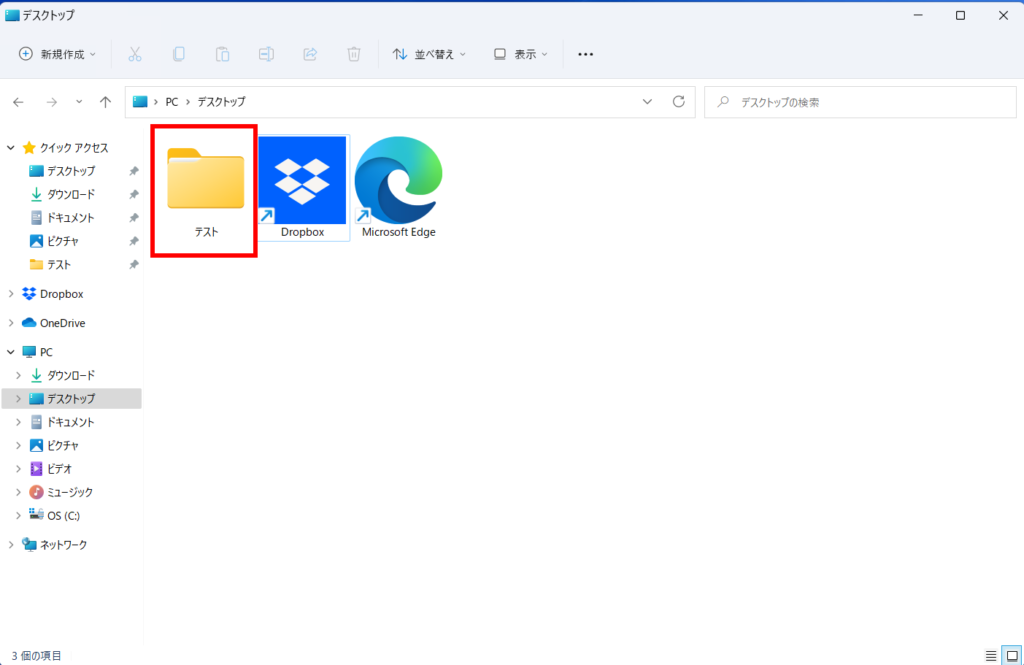
2.「スタートメニューにピン留めする」をクリックすることで、スタートメニューにフォルダがピン留めされます。
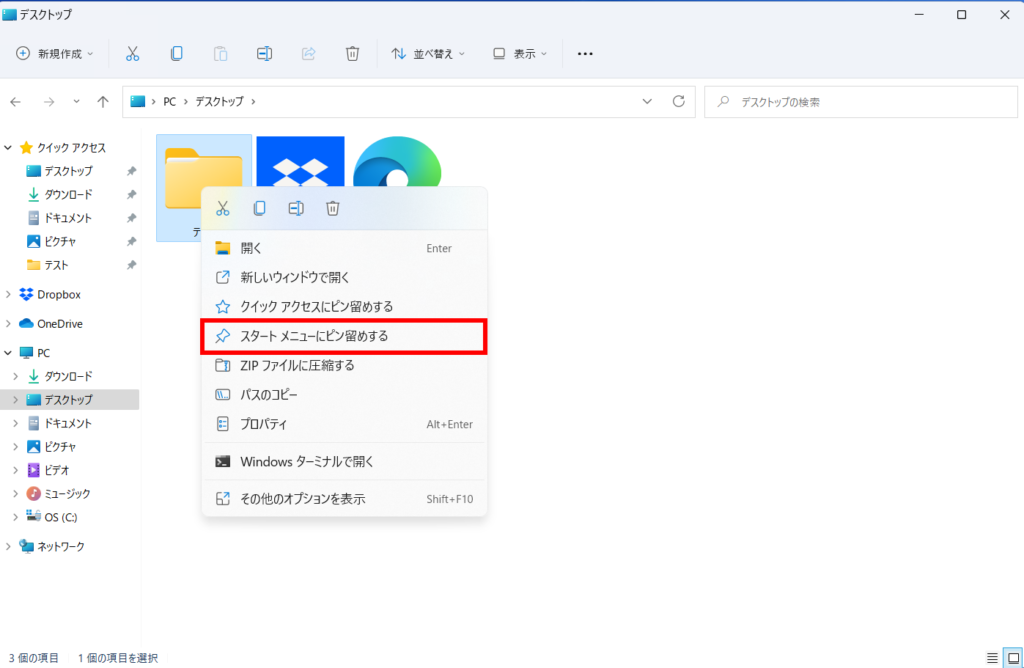
スタートメニューにフォルダがピン留めされました。
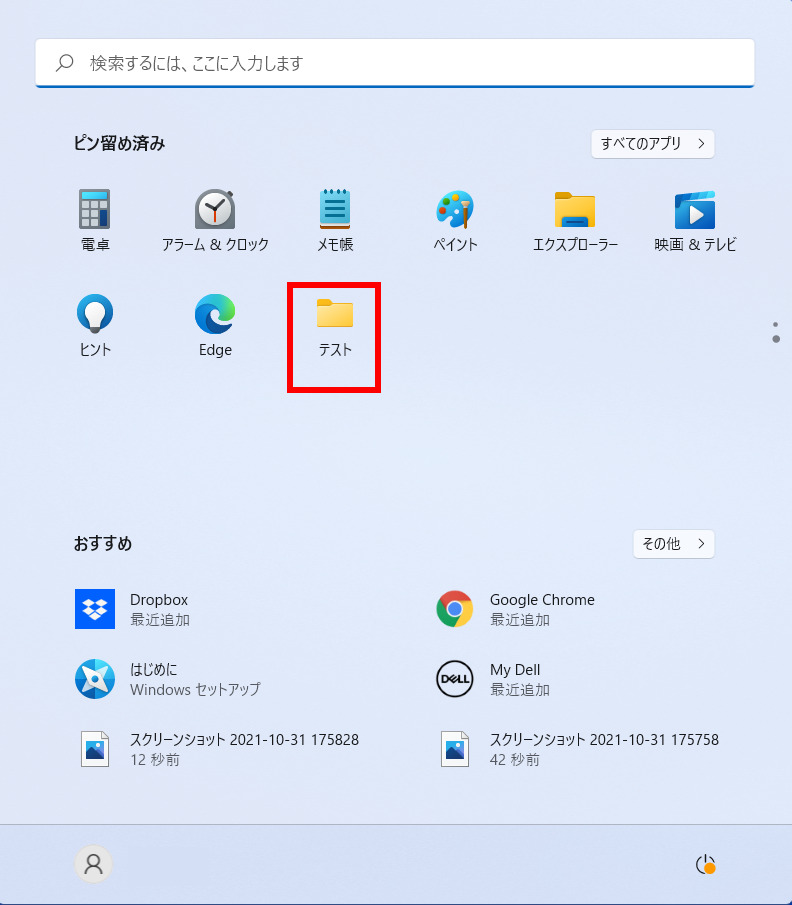
スタートメニューにピン留めしたアイテムを削除するには?
スタートメニューにピン留めしたけれど、やっぱりいらなくなった…といった場合には、ピン留めしたアイテムを削除できます。
やり方は、スタートメニューを開いて、ピン留めから削除したいアイテムを右クリックします。
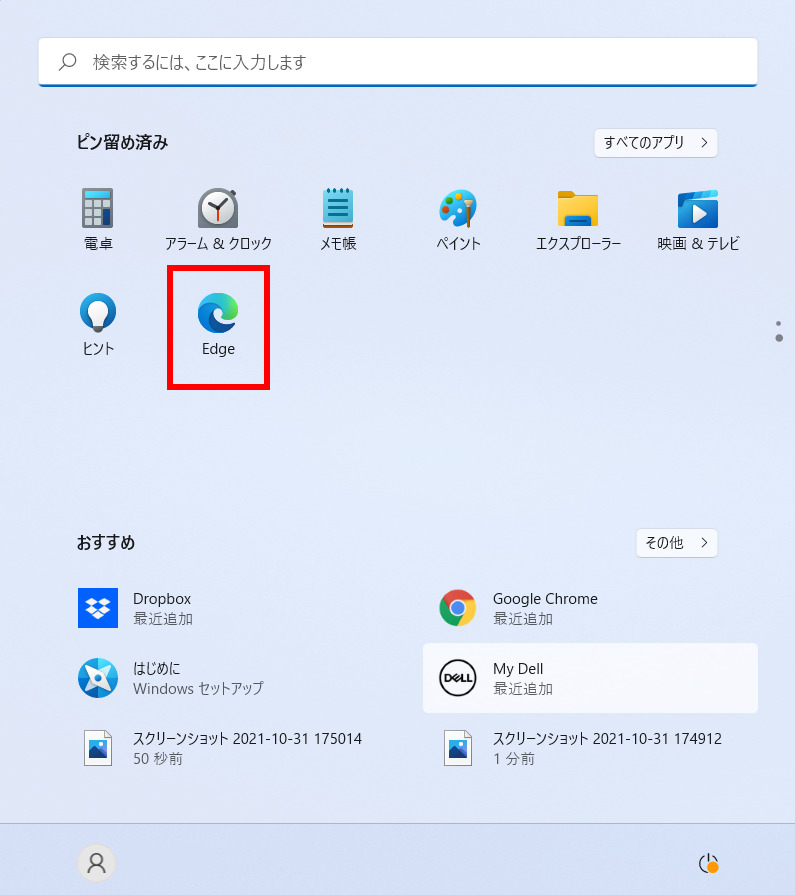
「スタートからピン留めを外す」をクリックすることで、スタートメニューからアプリやフォルダを外すことができます。
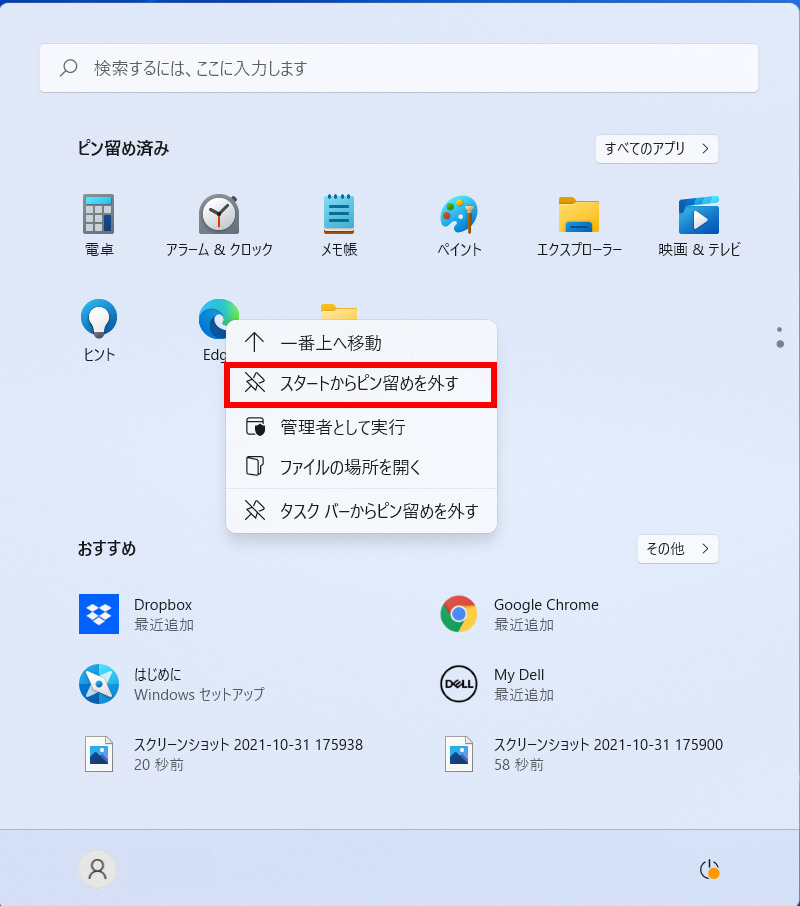
※当サイトは、マイクロソフトアフィリエイトプログラムを利用して収入を得ています。
本ページの情報は2021年10月31日時点の情報です。最新の情報については必ず各サービスの公式サイトご確認ください。
Profile
この記事の執筆者
Company
サイト運営会社概要
About