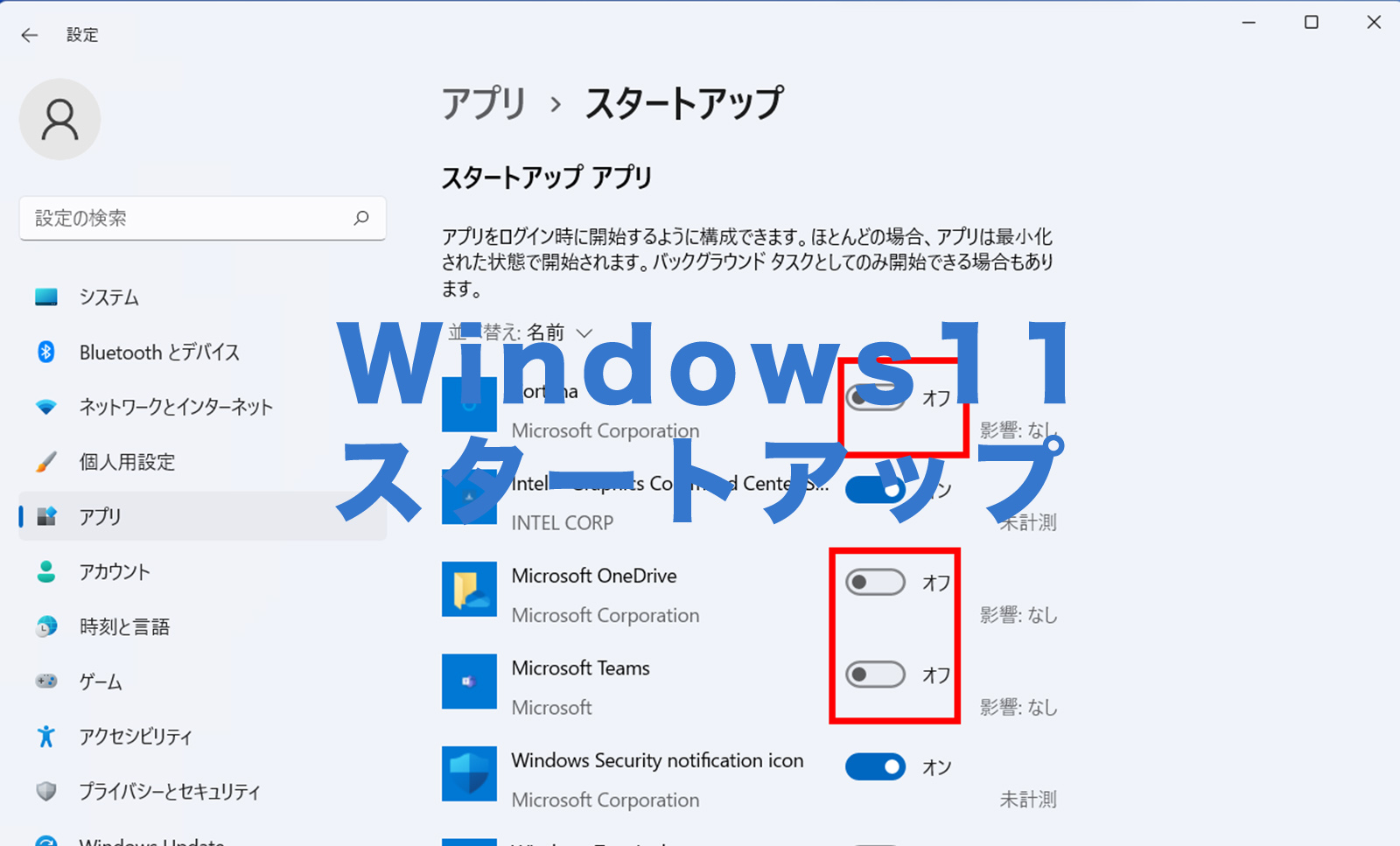
サイト・運営者情報
- 「アプリポ」はスマホアプリやSIM回線&機種)に関する疑問に答えるサイトです。私たちは常時複数の格安SIM回線を実際に契約し、通信速度を計測できるサービスの開発など、専門的視点と消費者目線を両立した体制で運営しています。運営:株式会社七変化
目次
Windows11のスタートアップで不要なアプリが自動起動する
Windows11では初期設定状態で使用していると、いくつかのアプリが「スタートアップ」機能により、自動で起動します。
しかし、使っていない不要なアプリまで起動する場合は困りますよね…
当記事ではWindows11のスタートアップでアプリが自動起動しないように無効にするやり方を解説します。
Windows11のスタートアップでアプリが自動起動しないように削除する方法を解説!
Windows11のスタートアップで自動起動するアプリを自動起動しないようにするやり方は以下の通りです。
クイック解説
1.タスクバーの「スタートボタン(Windowsマークのボタン)」を右クリックして、「設定」をクリックします。
2.サイドバーの「アプリ」をクリックして、「スタートアップ」をクリックします。
3.それぞれのアプリのトグルをオフに変更することで、起動時に起動しないようにできます。
画像で詳しく解説
1.タスクバーの「スタートボタン(Windowsマークのボタン)」を右クリックして、「設定」をクリックします。
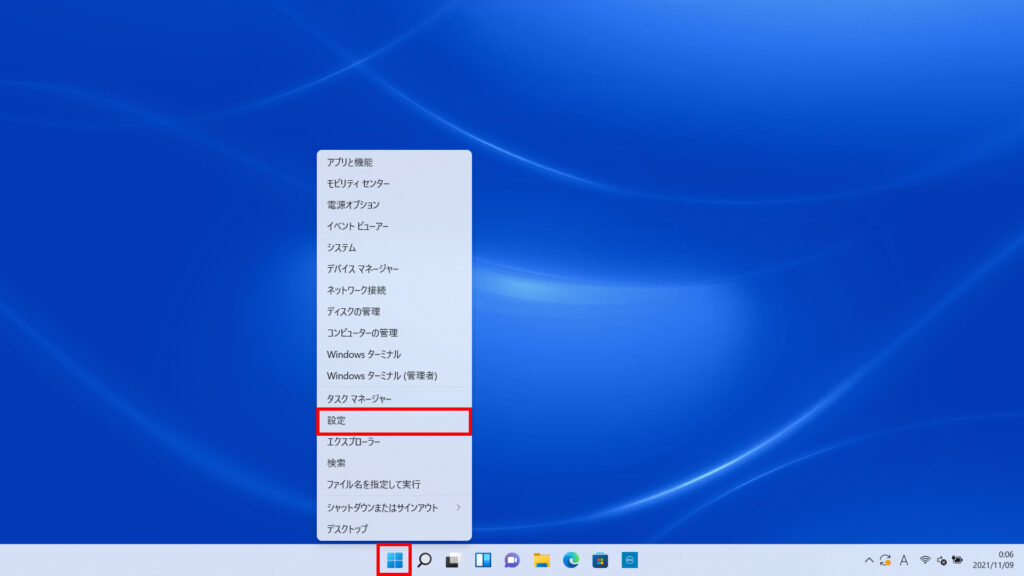
2.サイドバーの「アプリ」をクリックして、「スタートアップ」をクリックします。
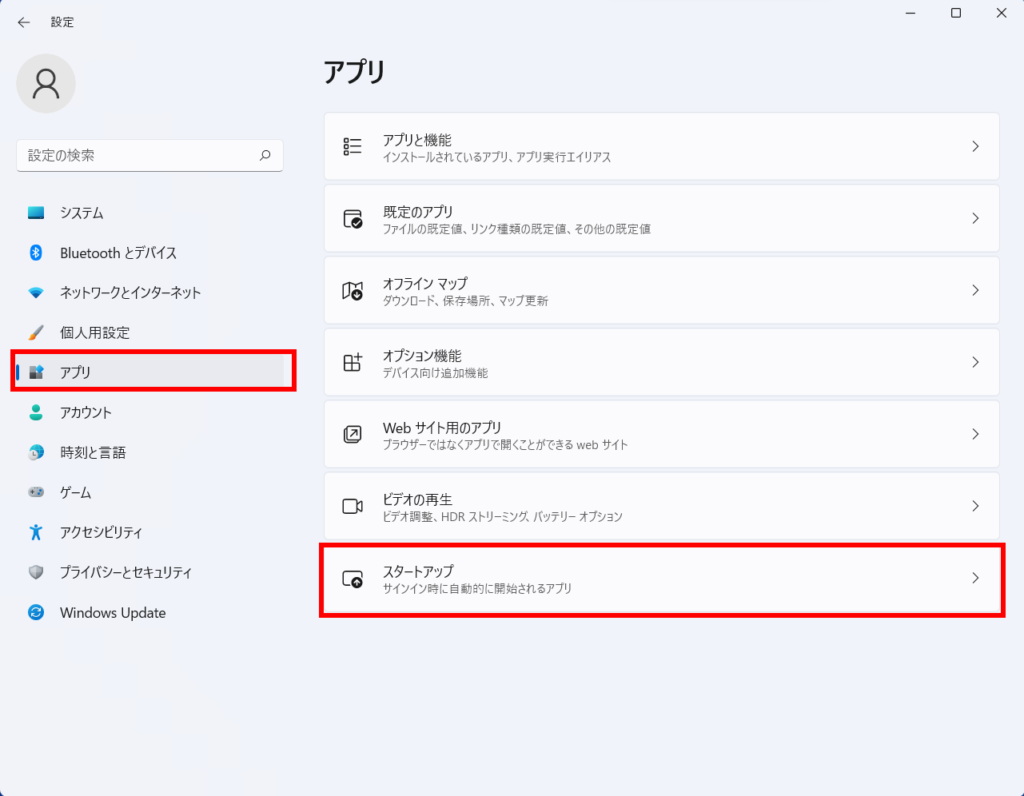
3.それぞれのアプリのトグルをオフに変更することで、起動時に起動しないようにできます。
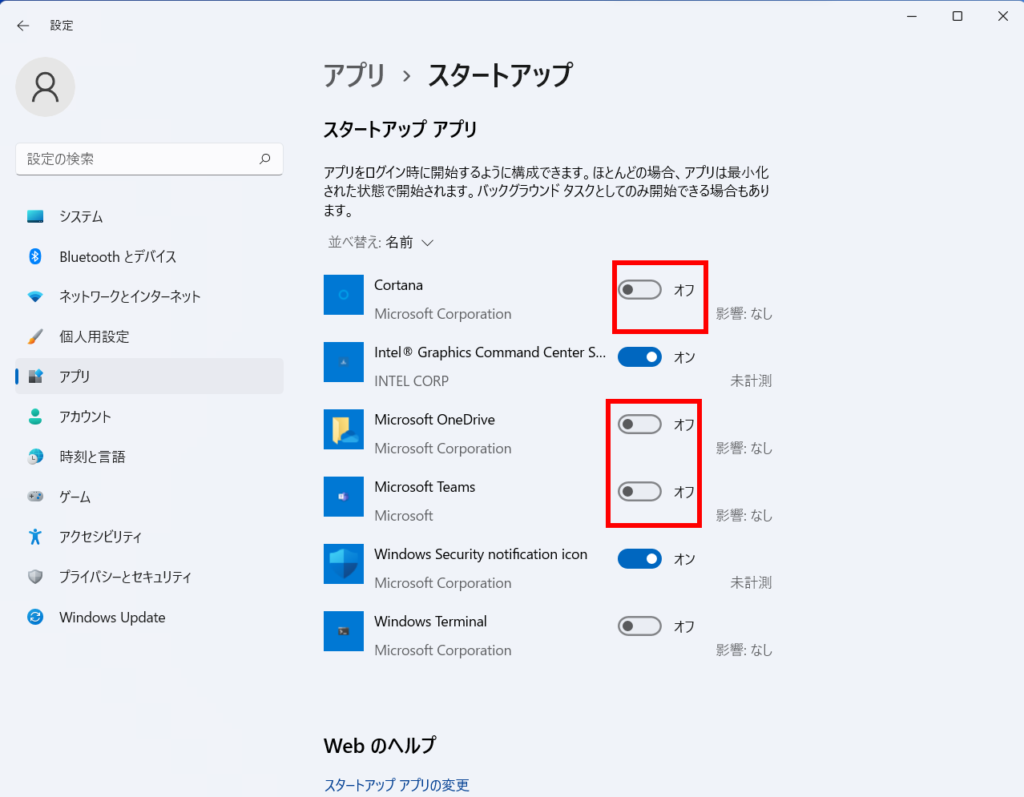
「スタートアップ アプリ」にいつも起動するアプリが無い場合は?
設定アプリ内の「スタートアップ アプリ」にいつも起動するのを無効にしたいアプリが無い場合は、以下の操作を試してみてください。
1.タスクバーの「スタートボタン(Windowsマークのボタン)」を右クリックして、「ファイル名を指定して実行」をクリックします。
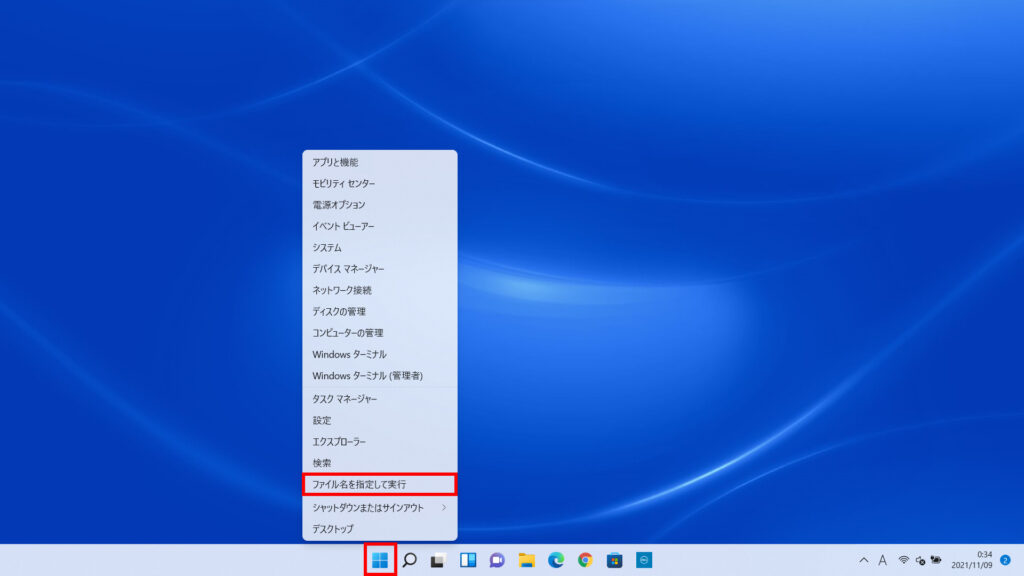
2.「shell:startup」と入力して、「OK」をクリックします。
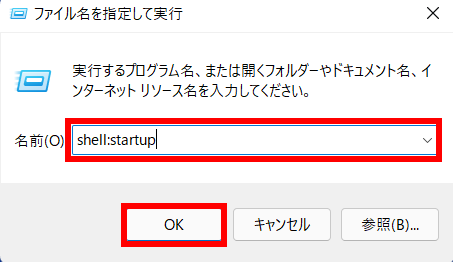
3.スタートアップフォルダがエクスプローラーで開かれます。設定アプリの「スタートアップ アプリ」にお目当てのアプリが無い場合は、このフォルダに表示される場合があります。
この「スタートアップ」フォルダ内にショートカットがある場合は、削除することで自動でスタートアップ時にアプリが起動するのを止めることができます。
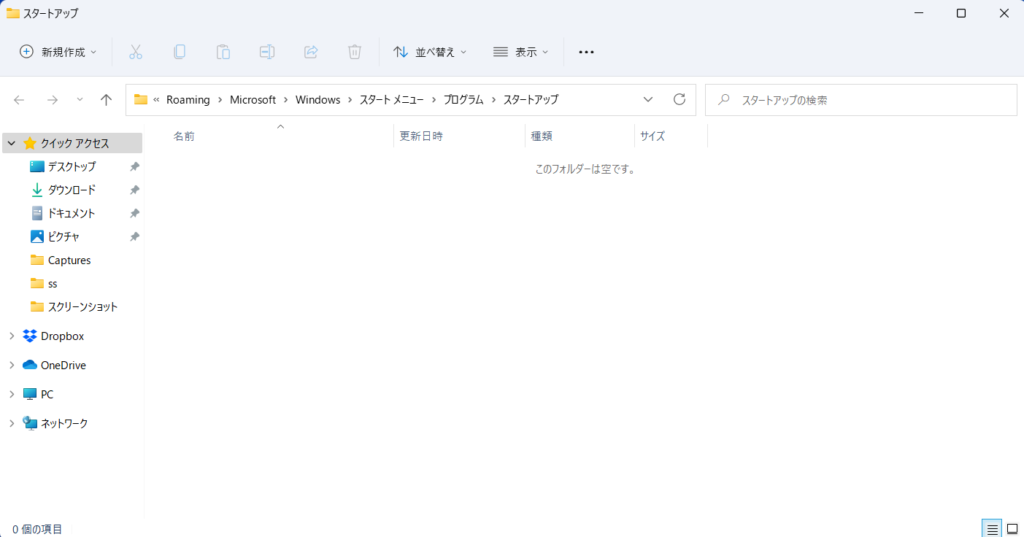
※当サイトは、マイクロソフトアフィリエイトプログラムを利用して収入を得ています。
本ページの情報は2021年11月16日時点の情報です。最新の情報については必ず各サービスの公式サイトご確認ください。
Profile
この記事の執筆者
Company
サイト運営会社概要
About






