
サイト・運営者情報
- 「アプリポ」はスマホアプリやSIM回線&機種)に関する疑問に答えるサイトです。私たちは常時複数の格安SIM回線を実際に契約し、通信速度を計測できるサービスの開発など、専門的視点と消費者目線を両立した体制で運営しています。運営会社
目次
Windows11で仮想デスクトップを切り替えるショートカットキーが知りたい
Windows11には仮想デスクトップを作成し切り替える機能が標準搭載されています。
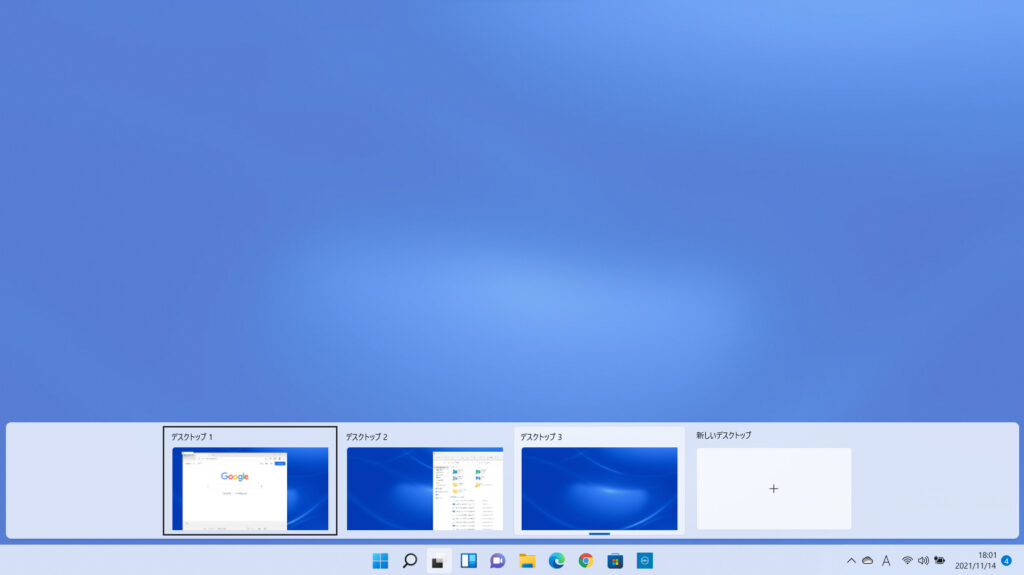
Windows11で仮想デスクトップを切り替える場合は、タスクバーの「灰色の2つの四角のアイコンのタスクビュー」ボタンをクリックすることで、ビジュアルで直感的に切り替えることができますが、キーボードに手を置いている場合は手間がかかります。
そんな場合はショートカットキーを使って仮想デスクトップを切り替えられたら便利ですよね。
当記事ではWindows11で仮想デスクトップを切り替えるショートカットキーを解説します。
Windows11で仮想デスクトップを切り替えるショートカットキーまとめ
Windows11には仮想デスクトップを簡単に切り替えることができるショートカットキーが搭載されています。
「Windowsキー」+「Ctrlキー」+「←」で左側のデスクトップに移動
「Windowsキー」+「Ctrlキー」+「←(左矢印)」を同時に押すことで、複数の仮想デスクトップが開かれている場合は現在のデスクトップの左側にあるデスクトップに瞬時に移動することができます。
「Windowsキー」+「Ctrlキー」+「→」で左側のデスクトップに移動
「Windowsキー」+「Ctrlキー」+「→(右矢印)」を同時に押すことで、複数の仮想デスクトップが開かれている場合は現在のデスクトップの右側にあるデスクトップに瞬時に移動することができます。
「Windowsキー」+「tabキー」で仮想デスクトップ一覧を表示
「Windowsキー」+「tabキー」を同時に押すことで、仮想デスクトップの一覧を瞬時に表示することができます。
さらに「→(右矢印)」「←(左矢印)」キーを続けて押すことで、仮想デスクトップ間をキーボード操作で移動することができます。
「Windowsキー」+「Ctrlキー」+「D」で仮想デスクトップを1枚追加
「Windowsキー」+「Ctrlキー」+「D」を同時に押すことで、仮想デスクトップを追加することができます。
自動で追加した仮想デスクトップの画面に移動します。
「Windowsキー」+「Ctrlキー」+「F4」で現在のデスクトップを削除
「Windowsキー」+「Ctrlキー」+「F4」を同時に押すことで、現在開いている仮想デスクトップを削除します。
ウィンドウが開かれていた場合は、残っている仮想デスクトップ内に自動でウィンドウが移動します。
※当サイトは、マイクロソフトアフィリエイトプログラムを利用して収入を得ています。
本ページの情報は2021年11月16日時点の情報です。最新の情報については必ず各サービスの公式サイトご確認ください。
Profile
この記事の執筆者
Company
サイト運営会社概要
About






