
サイト・運営者情報
- 「アプリポ」はスマホアプリやSIM回線&機種)に関する疑問に答えるサイトです。私たちは常時複数の格安SIM回線を実際に契約し、通信速度を計測できるサービスの開発など、専門的視点と消費者目線を両立した体制で運営しています。運営:株式会社七変化
目次
YouTube(ユーチューブ)が自動再生されない!
【2022年1月更新!】
今この記事を読んでいる方は、YouTube(ユーチューブ)が次の動画をなぜか再生されなくて面倒と思ったことはありませんか?
もしくは、今までボタンで切り替えていたのに、そのボタンがなくてどうすればいいかわからなくなったことはありませんか?
「次の動画が再生されないぞ?いちいち次の動画を押さなきゃならないのは面倒だ!」
「自動再生を有効にするボタンがない!どこにあるんだろう?」
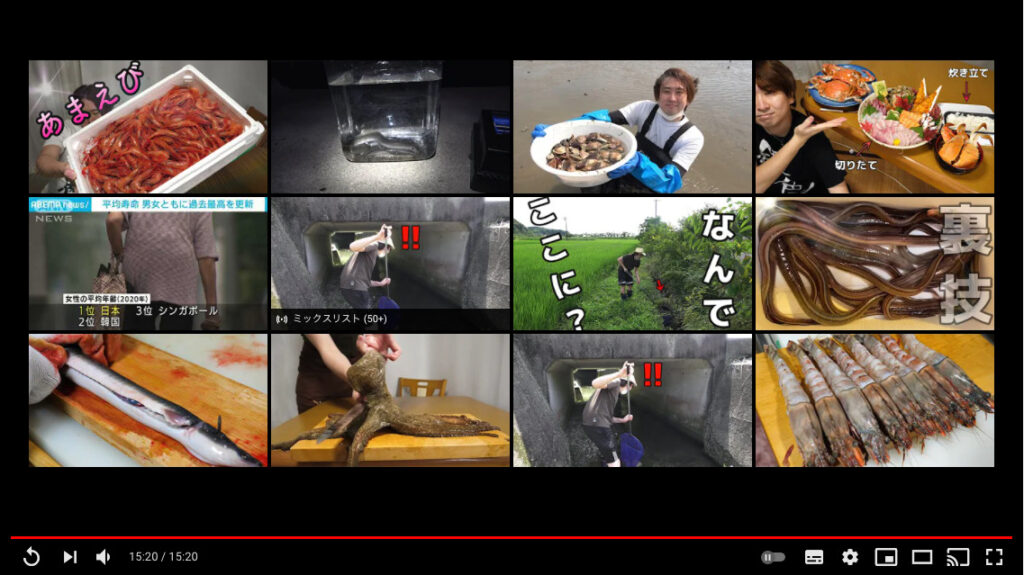
本記事は、YouTube(ユーチューブ)で自動再生されないと困っている方へ、その解決方法を説明します。
YouTube(ユーチューブ)の自動再生を有効にする方法
スマホアプリ、スマホブラウザ、PCブラウザで、YouTube(ユーチューブ)の自動再生をオンオフにする方法は次の通りです。
自動再生を有効にする方法【スマホアプリの場合】
- 動画の右上にあるスライドバーをONにする
- 設定から自動再生を有効にする
自動再生を有効にする方法【スマホブラウザの場合】
- 動画の右上にあるスライドバーをONにする
自動再生を有効にする方法【PCブラウザの場合】
- 動画の右上にあるスライドバーをONにする
それでは各順に解説します。
操作方法はiPhoneを使って解説していますが、Androidスマートフォンでも同様の手順で行えます。
【スマホアプリ(iPhone)】動画の右上にあるスライドバーをONにする
1.画面をタッチし、あらわれた右上にある赤枠のアイコンをタッチします。
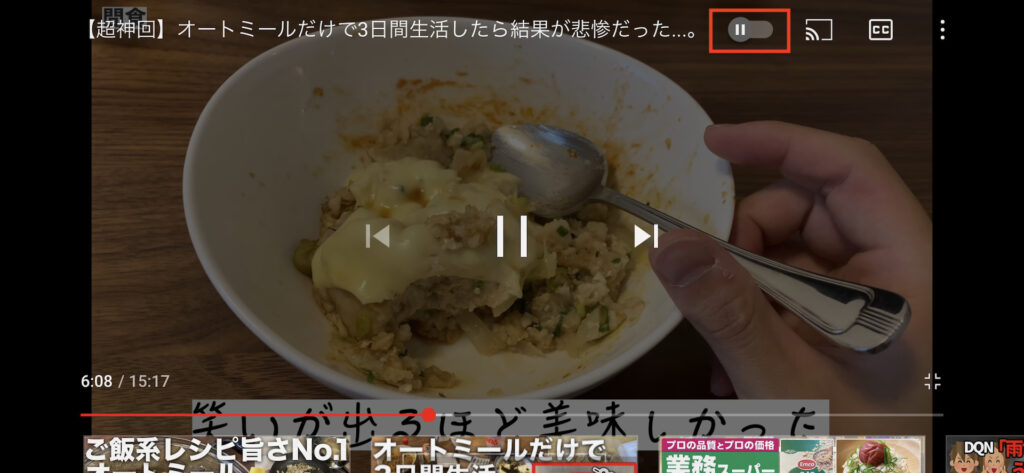
2.赤枠のような状態になれば、自動再生が有効になります。
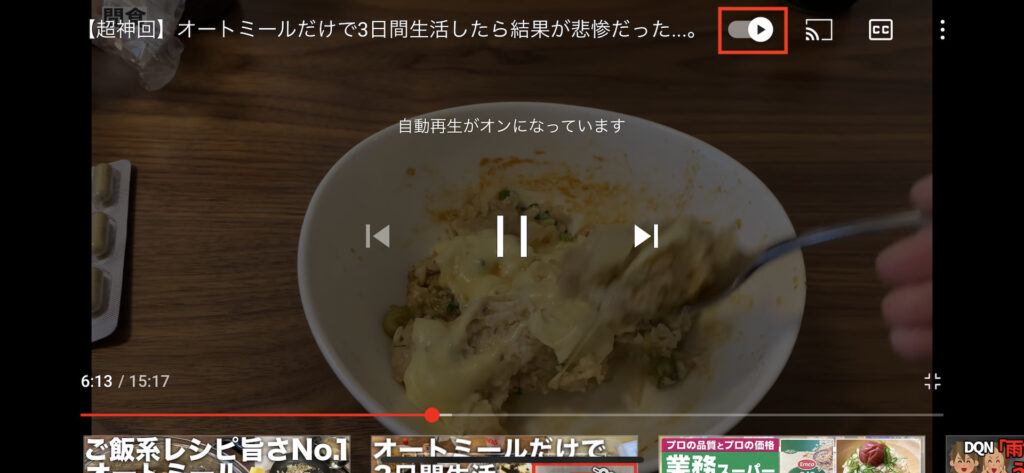
【スマホアプリ(iPhone)】設定から自動再生を有効にする
クイック解説
- 右上隅にあるアカウントマークをタッチします。
- 「設定」をタッチします。
- 「自動再生」をタッチします。
- 「次の動画を自動再生」にあるスライドバーをタッチします。
画像で詳しく解説
1.右上隅にあるアカウントマークをタッチします。
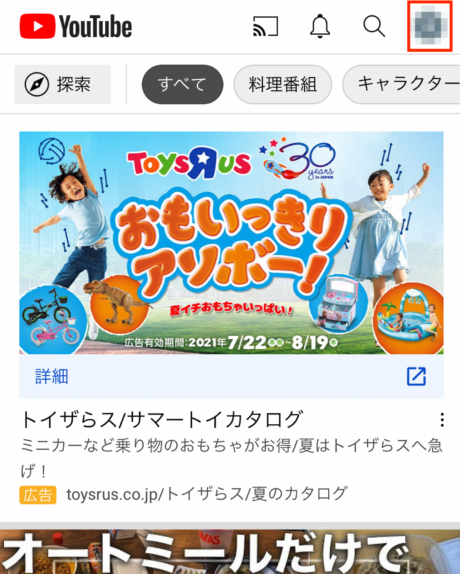
2.赤枠「設定」をタッチします。
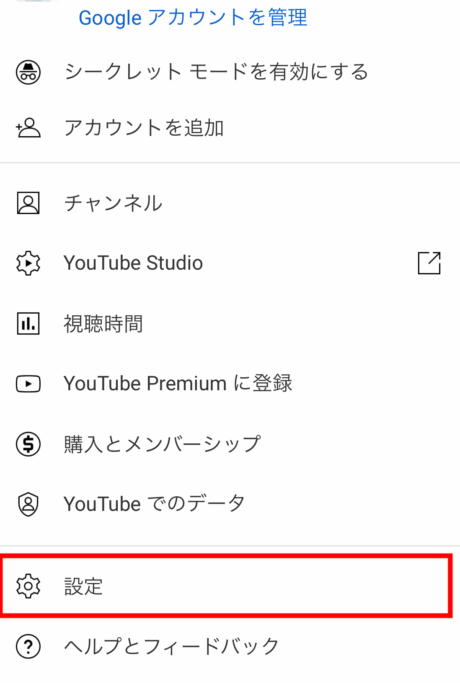
3.赤枠「自動再生」をタッチします。
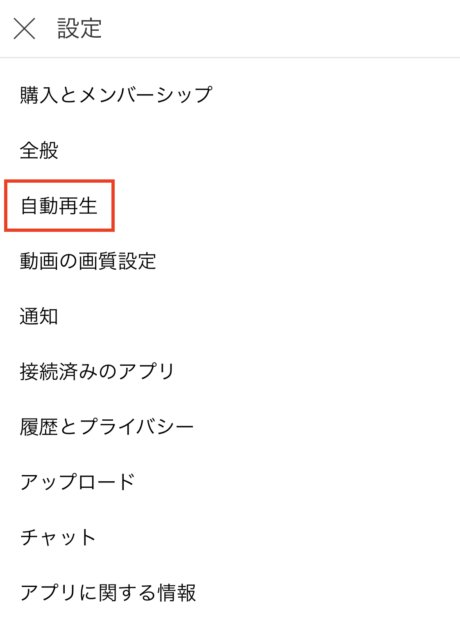
4.赤枠「次の動画を自動再生」にあるスライドバーをタッチします。
赤枠のスライドバーが青色なると、自動再生が有効になります。
有効前

有効後

【スマホブラウザ(iPhone)】動画の右上にあるスライドバーをONにする
1.動画の画面をタッチし、あらわれた赤枠のスライドバーをタッチします。
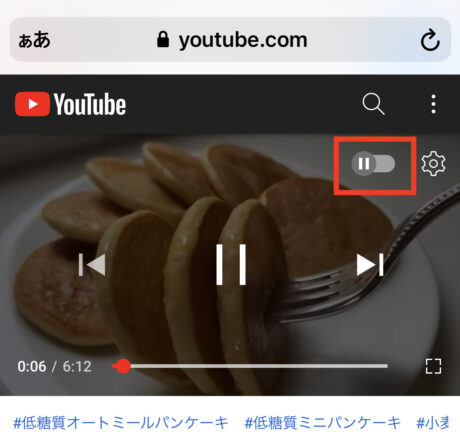
2.赤枠のようになれば、自動再生が有効となります。
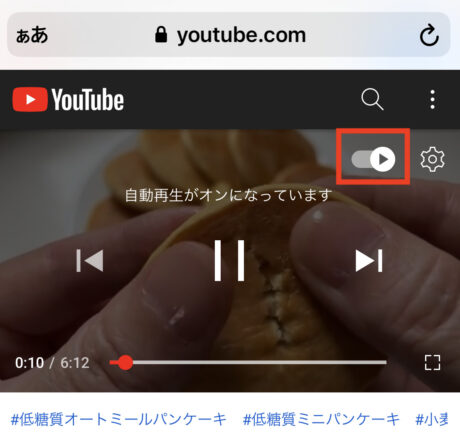
【PCブラウザ】動画の右上にあるスライドバーをONにする
1.動画の画面をタッチし、あらわれた赤枠のスライドバーをタッチします。
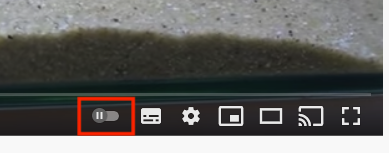
2.赤枠のような状態になれば、自動再生が有効になります。
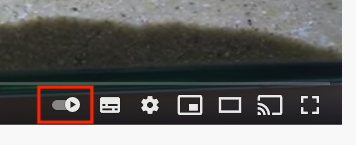
お役立ちリンク:YouTube公式ヘルプセンター
画像引用元&出典:YouTube
本ページの情報は2022年1月29日時点の情報です。最新の情報については必ず各サービスの公式サイトご確認ください。
Profile
この記事の執筆者
Company
サイト運営会社概要
About






