
YouTube(ユーチューブ)のストーリーを保存&ダウンロードすることはできる?スマホ(iPhone)で解説!
広告当ページには事業者からのアフィリエイト成果報酬型の広告が含まれています。
サイト・運営者情報
- 「アプリポ」はスマホアプリやSIM回線&機種)に関する疑問に答えるサイトです。私たちは常時複数の格安SIM回線を実際に契約し、通信速度を計測できるサービスの開発など、専門的視点と消費者目線を両立した体制で運営しています。運営会社
目次
YouTube (ユーチューブ)のストーリーを保存できる?ダウンロードできる?
【2022年1月更新!】
YouTubeのストーリーは、投稿から7日間で削除される縦長の短い動画です。
お気に入りのチャンネルのストーリーを消える前に保存しておきたい!と考える人も多いのではないでしょうか。
YouTubeのストーリーはスマホで保存できる!
YouTubeのストーリーは、スマホで簡単に保存できます。
この記事では、YouTubeのストーリーを保存・ダウンロードする方法をご紹介します。
YouTube (ユーチューブ)のストーリーを保存・ダウンロードする方法
YouTubeのストーリーは、iPhoneの画面録画機能を利用すれば簡単に保存できます。
iPhoneの画面録画機能を利用して保存する方法を解説
iPhoneの画面録画機能を利用してストーリーを保存する方法をご紹介します。
クイック解説
1.iPhoneの画面の右上から下へスワイプし、コントロールセンターを開きます。
2.画面収録をタップして録画を開始します。
3.画面収録が開始している状態で、ストーリー投稿者のアイコンをタップしてストーリーを再生します。
4.ストーリーを最後まで再生したら、画面左上の赤枠で囲まれた時計をタップします。
5.「停止」をタップします。
画像で詳しく解説
1.iPhoneの画面の右上から下へスワイプし、コントロールセンターを開きます。
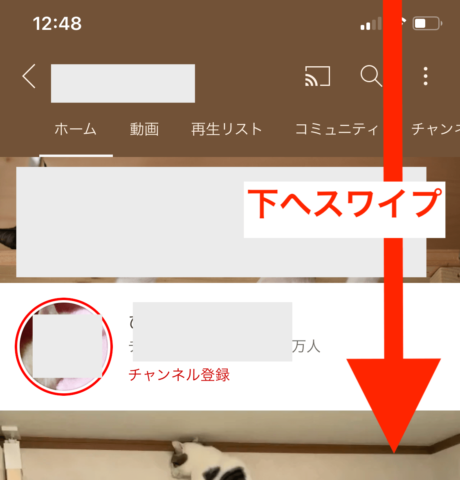
2.画面収録をタップして録画を開始します。
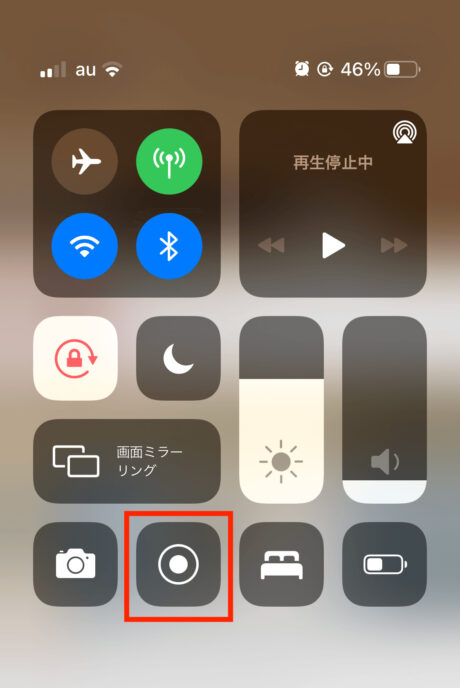
3.画面収録が開始している状態で、ストーリー投稿者のアイコンをタップしてストーリーを再生します。

ストーリーが再生されました。
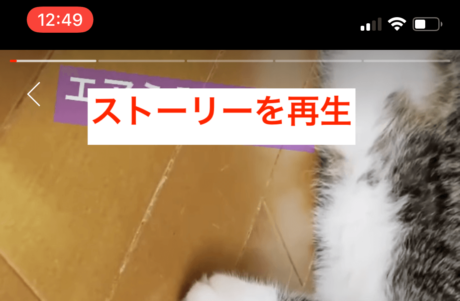
4.ストーリーを最後まで再生したら、画面左上の赤枠で囲まれた時計をタップします。
5.「停止」をタップします。
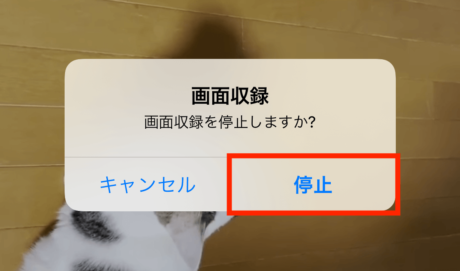
これで、ストーリーの録画が完了しました。

iPhoneのカメラロールにストーリーの画面収録映像が保存されているので、いつでもストーリーを見返すことができます。
iPhoneのコントロールセンターに画面収録がない場合の対処法
iPhoneのコントロールセンターに画面収録がない場合は、「設定」アプリから画面収録を追加してください。
コントロールセンターに画面収録を追加しておけば、「ストーリーを保存したい!」と思った時にすぐに録画を開始できるので、追加しておくことをおすすめします。
コントロールセンターに画面収録を追加する方法をご紹介します。
クイック解説
1.「設定」アプリを開き、「コントロールセンター」をタップします。
2.「コントロールを追加」の中の画面収録の右側に表示されている「+」をタップします。
画像で詳しく解説
1.「設定」アプリを開き、「コントロールセンター」をタップします。
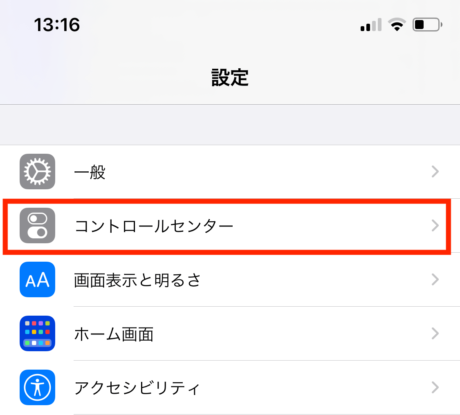
2.「コントロールを追加」の中の画面収録の右側に表示されている「+」をタップします。
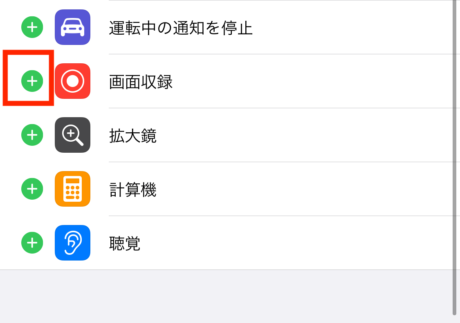
これで、コントロールセンターに画面収録を追加することができました。
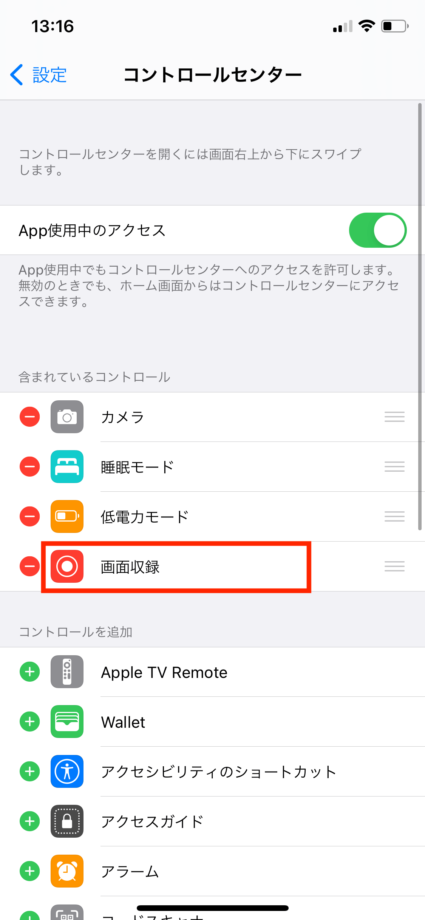
保存したYouTube (ユーチューブ)のストーリーを取り扱う上での注意点
ダウンロードしたYouTubeのストーリーを無断で転載してしまうと、著作権侵害に当たる可能性があります。
別の場所アップロードなどはせずに、個人で閲覧する程度に留めておきましょう。
お役立ちリンク:YouTube公式ヘルプセンター
画像引用元&出典:YouTube
本ページの情報は2022年1月29日時点の情報です。最新の情報については必ず各サービスの公式サイトご確認ください。
Profile
この記事の執筆者
Company
サイト運営会社概要
About







