
サイト・運営者情報
- 「アプリポ」はスマホアプリやSIM回線&機種)に関する疑問に答えるサイトです。私たちは常時複数の格安SIM回線を実際に契約し、通信速度を計測できるサービスの開発など、専門的視点と消費者目線を両立した体制で運営しています。運営会社
目次
Zoomで主催者の権限を渡す方法はある?
【2021年12月更新!】
会社の会議や学校の授業だけではなく、オンラインレッスンやプライベートでも活用されているビデオ通話のツール、Zoom。
使いやすい点が強みではありますが、「会議が始まってしまうとホストは変更できないの?」、「主催者の権限を渡す方法が分からない」などと疑問に思った事はないでしょうか。
当記事では、Zoomでホストの変更方法や主催者の権限を渡す方法を解説致します!
Zoom(ズーム)でホストの権限を変更して渡す理由とは?
まず、ホストとは会議の主催者、管理人を意味し、ホストがいないとZoom上で通話をする事が出来ないです。
またホストには会議がスムーズに行くような権限が与えられているので、重要な役割となっています。
Zoomは無料版と有料版があり、有料ですと数人ホストとして会議に参加する事ができるのですが、無料版ですとホストは一人になります。
Zoomでは実際に会議が始まった後でもホストの権限を他の参加者に付与する事が可能です。
先ほどホストは一人と申し上げた様に、ホストを別の人へ変更すると同時に、元々ホストであった方は参加者の立ち位置に移ります。
ホストを変更する理由として2つ挙げられます。
まず会議中に他の事で手が離せなくなりホストの役目を果たす事が難しくなった場合や、ホストが会議から退室してしまうと会議が自動的に終了してしまうので、それを防ぐために他の人にホストの権限を付与し会議を継続してもらう事が理由です。
実際にZoom(ズーム)でホストの変更方法を解説!
パソコンでのZoomのホストの変更方法
それではまずパソコンの場合から解説致します。
「参加者」を押し、ホストにさせたい人の名前にマウスを持っていくと「詳細」が出てくるのでそれをクリックし、「ホストにする」を選択します。
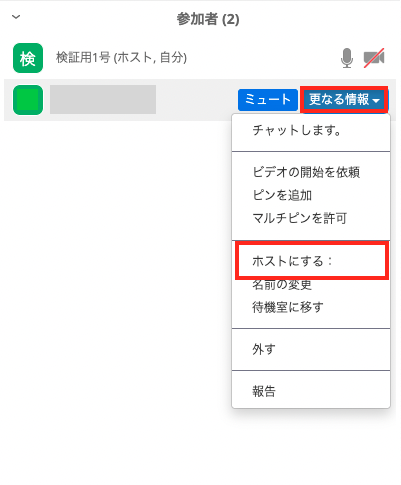
すると下記の様な確認事項が表示されるので「はい」をクリック頂き完了になります。
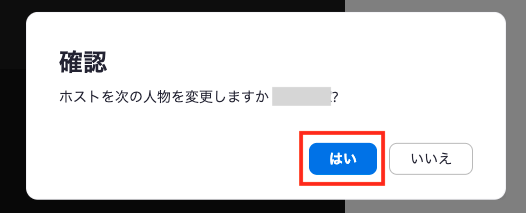
スマホでのZoomのホストの変更方法
スマホの場合も似ていますが、まず「参加者」をクリックし、ホストにさせたい人の名前の箇所をタップすると沢山の選択肢が表示されるので「ホストにする」をクリック。
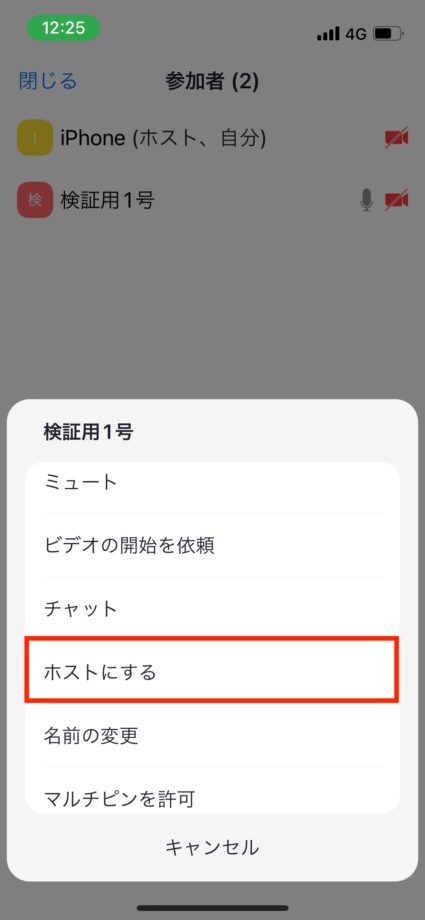
その後下記の確認事項が表示されるので、OKを押して完了です。
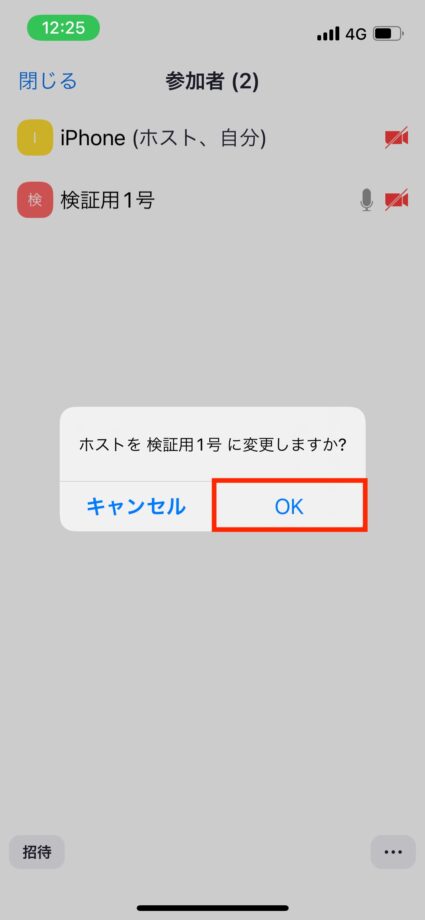
元々ホストだった人の画面上には「現在OOがホストです」と新しくホストになった人の名前が表示され、新しくホストになった人は「現在ホストになっています」と表示されます。
会議当初にご自身がホストだからと良い必ず最後まで責任を持って退室もせずホストの役割を果たさないといけない、という事では無いので参考にして頂ければと思います!
お役立ちリンク:Zoomヘルプセンター
画像引用元&出典:Zoom
本ページの情報は2021年12月11日時点の情報です。最新の情報については必ず各サービスの公式サイトご確認ください。
Profile
この記事の執筆者
Company
サイト運営会社概要
About







