
サイト・運営者情報
- 「アプリポ」はスマホアプリやSIM回線&機種)に関する疑問に答えるサイトです。私たちは常時複数の格安SIM回線を実際に契約し、通信速度を計測できるサービスの開発など、専門的視点と消費者目線を両立した体制で運営しています。運営会社
目次
Zoom(ズーム)はインストール不要でスマホやPCのブラウザで使える?
【2021年12月更新!】
Zoom(ズーム)のミーティング機能を利用する時、必ずしも専用のアプリケーションをインストールする必要はありません。
ブラウザからもミーティングに参加することは可能です。
この記事では、Zoom(ズーム)はインストール不要でスマホやPCのブラウザで使えるのか解説します。
PCブラウザ版のZoom(ズーム)ならミーティング参加&開催できる!
結論、スマホブラウザ版のZoom(ズーム)からは、ミーティングを開催したり参加したりすることができませんが、PCのブラウザからならミーティング機能を利用できます。
Firefox、Chrome、Edge、Safari、Internet Explorerなどのブラウザで利用可能となっています。
PCブラウザ版のZoom(ズーム)の使い方を解説しますので、ぜひ参考にしてください。
PCブラウザ版のZoom(ズーム)の使い方を解説!
ご紹介した通り、スマホブラウザ版のZoom(ズーム)ではミーティングに参加したり開催することはできません。
アプリを使わずにZoom(ズーム)のミーティングに参加したい場合は、PCブラウザ版のZoom(ズーム)を使いましょう。
PCブラウザ版のZoomにサインインする方法、ミーティングに参加する方法、ミーティングを開催する方法について解説していきます。
PCブラウザ版Zoom(ズーム)にサインインする方法
PCブラウザ版Zoom(ズーム)にサインインする方法をご紹介します。
クイック解説
1.PCブラウザ版Zoom(https://zoom.us/jp-jp/meetings.html)にアクセスします。
2.画面右上の「サインイン」をクリックします。
3.メールアドレス、パスワードを入力し、「サインイン」をクリックします。
画像で詳しく解説
1.PCブラウザ版Zoom(https://zoom.us/jp-jp/meetings.html)にアクセスします。
2.画面右上の「サインイン」をクリックします。
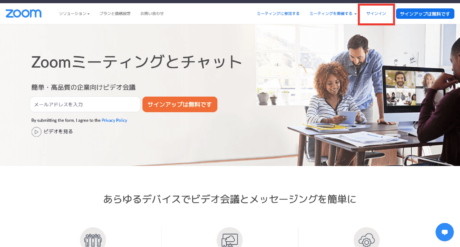
3.メールアドレス、パスワードを入力し、「サインイン」をクリックします。
ミーティングに参加する方法
サインイン後、Zoom(ズーム)PCブラウザ版から、すでに開催されているミーティングに参加する方法をご紹介します。
クイック解説
1.画面右上の「ミーティングに参加する」をクリックします。
2.ミーティングIDまたはパーソナルリンクを入力し、「参加」をクリックします。
3.「ミーティングを起動」をクリックします。
4.「ブラウザから参加してください」をクリックします。
5.「参加」をクリックします。
6.ミーティングパスコードを入力し、「参加」をクリックします。
画像で詳しく解説
1.画面右上の「ミーティングに参加する」をクリックします。
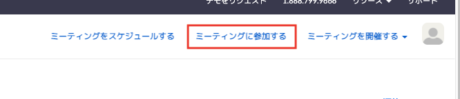
2.ミーティングIDまたはパーソナルリンクを入力し、「参加」をクリックします。
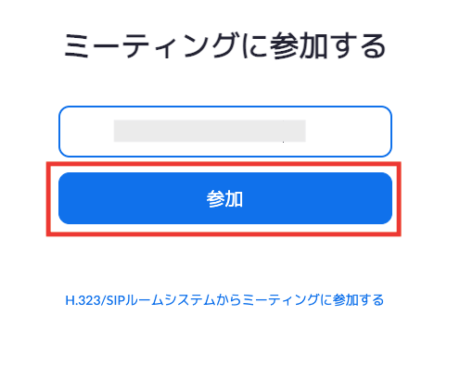
3.「ミーティングを起動」をクリックします。
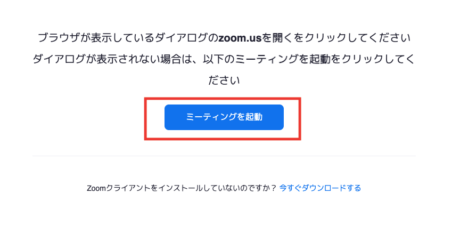
4.「ブラウザから参加してください」をクリックします。
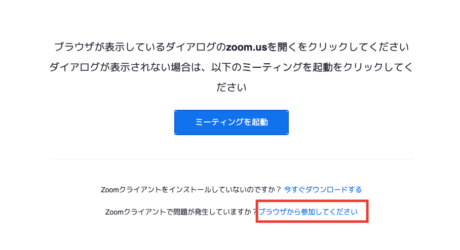
5.「参加」をクリックします。
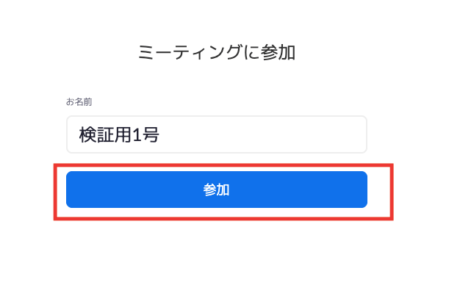
6.ミーティングパスコードを入力し、「参加」をクリックします。
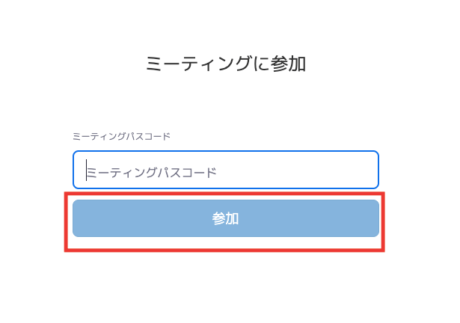
これでミーティングへの参加は完了です。
ミーティングを開催する方法
サインイン後、Zoom(ズーム)PCブラウザ版からミーティングを開催する方法を解説します。
クイック解説
1.画面右上の「ミーティングを開催する」をクリックします。
2.「ビデオはオフ」「ビデオはオン」「画面共有のみ」から一つ選択します。
3.「ミーティングを起動」をクリックします。
4.「ブラウザから参加してください」をクリックします。
画像で詳しく解説
1.画面右上の「ミーティングを開催する」をクリックします。
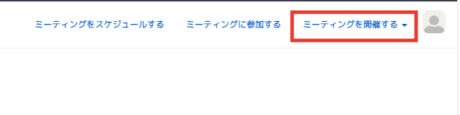
2.「ビデオはオフ」「ビデオはオン」「画面共有のみ」から一つ選択します。
3.「ミーティングを起動」をクリックします。
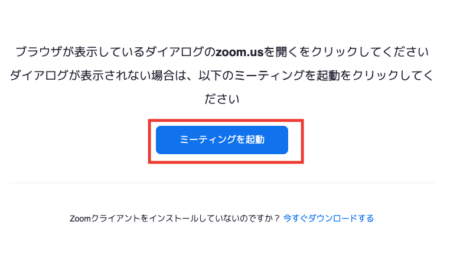
4.「ブラウザから参加してください」をクリックします。
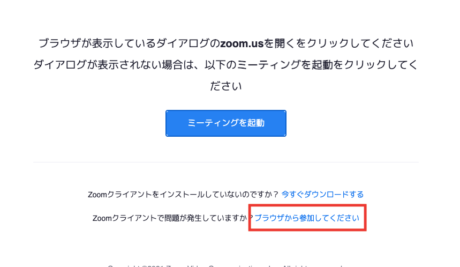
これでミーティングを開催できました。
お役立ちリンク:Zoomヘルプセンター
画像引用元&出典:Zoom
本ページの情報は2021年12月11日時点の情報です。最新の情報については必ず各サービスの公式サイトご確認ください。
Profile
この記事の執筆者
Company
サイト運営会社概要
About







